Microsoft Edge でイマーシブ リーダーを使用する方法
公開: 2022-12-08イマーシブ リーダーについて聞いたことがありますか? Microsoft Edge ブラウザーでイマーシブ リーダーを使用する方法を知っていますか? Microsoft Edge を使用してインターネットを閲覧していますか? テキストを読む代わりに聞くことで、Microsoft Edge の使用体験を向上させたいですか? これは、Microsoft Edge ブラウザーで利用可能な組み込みオプションを使用して行うことができます。 面白そうですね。
この記事では、イマーシブ リーダーと Microsoft Edge ブラウザーでアクセスするプロセスに関する完全な情報を提供しました。 ですから、この記事を最後まで読んで、情報をつかんでください。
目次
イマーシブ リーダーとは
イマーシブ リーダーは、Microsoft Edge、Outlook、OneNote、Teams などの Microsoft 製品で利用できるテキスト読み上げツールです。このツールは完全に無料で使用でき、Microsoft Edge ブラウザーでイマーシブ リーダーを有効にするためにプラグインは必要ありません。 . このツールを使用すると、テキストを簡単に音声に変換して聞くことができます。 音声、言語、および文法オプションを変更するための読み上げ設定も提供します。
- 関連 – PDFを読み上げる11の最良の方法
- Web ページを聞くことはできますか? 読み上げアプリがお手伝いします
Microsoft Edge(Windows)でイマーシブ リーダーを使用する方法

このセクションでは、Microsoft Edge でイマーシブ リーダーを有効にして使用する手順を順を追って説明します。
合計時間: 5 分
STEP-1: Microsoft Edge ブラウザを起動
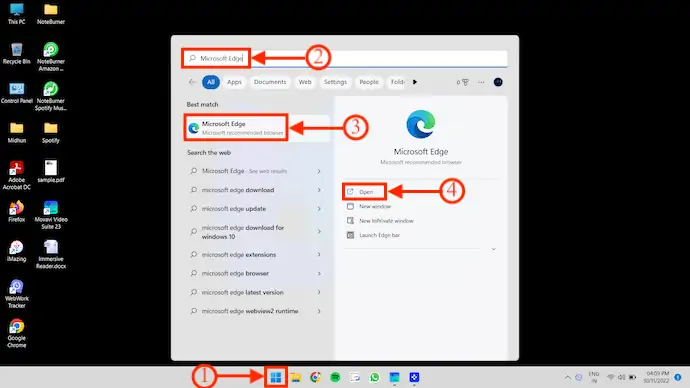
デスクトップに Microsoft Edge ショートカットが見つかった場合は、Microsoft Edge デスクトップ ショートカットをダブルクリックしてブラウザーを起動します。
そうでない場合は、キーボードの「スタート」キーを押して、検索列で「Microsoft Edge」を検索します。 後で、 「開く」をクリックしてブラウザを起動します。
STEP-2: Microsoft Edge インターフェース
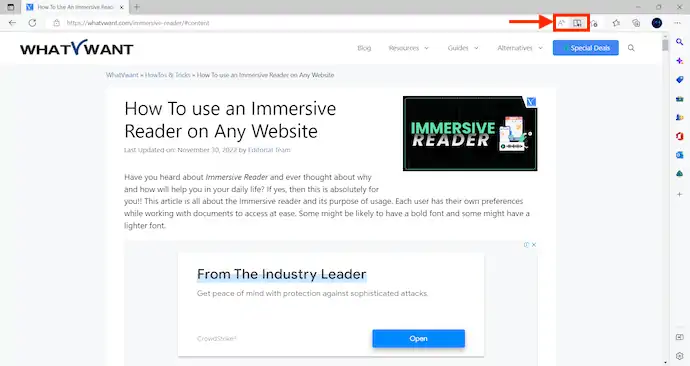
ブラウザを起動したら、インターネットを閲覧し、読み上げたいページを移動します。 検索バーの右側には、 「読み上げ」や「イマーシブ リーダー」などの 2 つのアイコンが表示されます。
STEP-3: 読み上げオプション
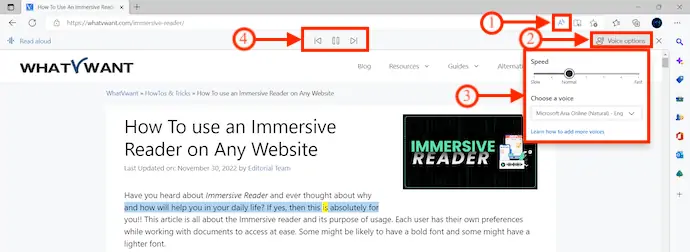
現在表示しているページの読み上げを開始するには、[読み上げ] オプションをクリックします。 読んでいる間、簡単に識別できるように各単語が強調表示されます。 Speed や Selection of Voice などのVoice オプションを変更できます。 再生、一時停止、進む、戻るのオプションは、トップ メニューで利用できます。
STEP-4: イマーシブリーダー

読み上げアイコンのほかに、 「本」アイコン、つまりイマーシブ リーダーオプションがあります。 それをクリックすると、イマーシブ リーダー インターフェイスに移動します。 読み上げ、テキスト設定、文法ツール、読み上げ設定などの 4 つのオプションがあります。
STEP-4.1: テキスト設定
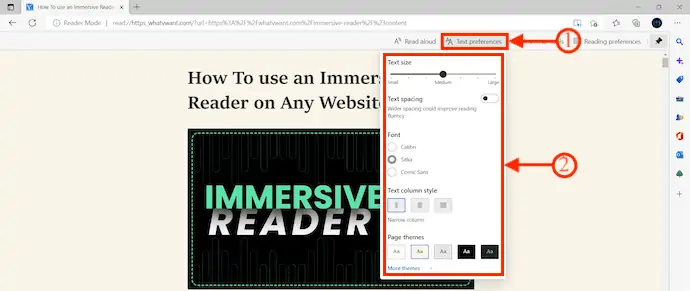
テキストの設定オプションでは、テキストのサイズ、テキストの間隔、フォント、テキスト列のスタイル、ページのテーマなどを変更できます。
STEP-4.2: 文法ツール
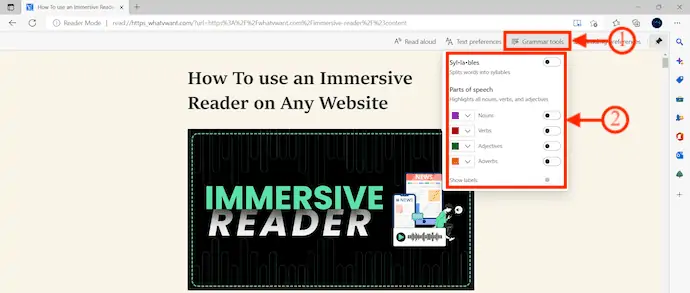
文法ツールのオプションから、音節と品詞を選択できます。
STEP-4.3: プリファレンスの読み取り
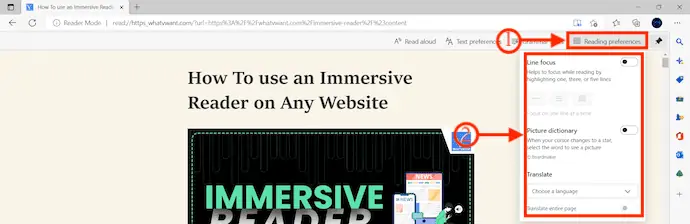
読み取り設定では、ライン フォーカス、画像辞書、翻訳などのオプションを変更できます。
STEP-5: 読み上げ

必要なすべての変更を行った後、[読み上げ] をクリックして、表示している Web ページの読み上げを開始します。
STEP-5.1: 読み上げオプション
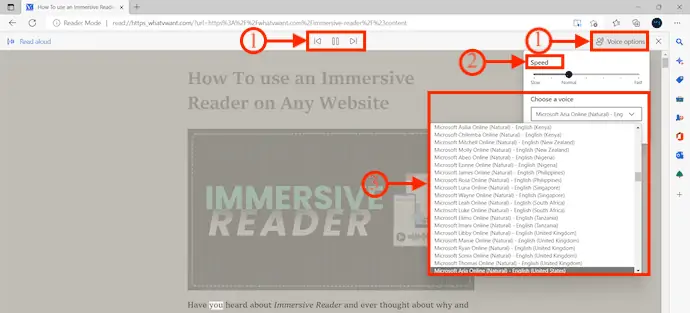
読み上げ中に各単語が強調表示され、[音声オプション] をクリックして速度と音声の設定を変更できます。 それだけです。これが、Microsoft Edge ブラウザーでイマーシブ リーダーを使用する方法です。
供給:
- ウィンドウズコンピュータ、
- インターネット、
- Microsoft Edge ブラウザ
Microsoft Edge (macOS) でイマーシブ リーダーを使用する方法
- まず、Microsoft Edge の公式サイトにアクセスし、トップ メニューにある [ダウンロード] オプションをクリックします。 次に、オペレーティング システムに応じて、ダウンロードするさまざまなバージョンが表示されます。 macOS プラットフォームのバージョンを選択して、ダウンロード プロセスを開始します。
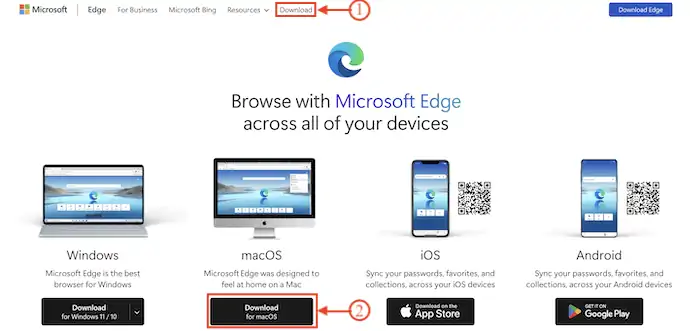
- アプリケーションのインストールが成功したら、アプリケーションを起動します。 Microsoft Edge で任意の Web ページを参照して、イマーシブ リーダーを使用して読み上げます。
- 検索バーの右側には、イマーシブ リーダー オプションの [本とスピーカー] アイコンが表示されます。 それをクリックして、イマーシブ リーダーを起動します。 次に、 Read Aloud、Text Preferences、Grammer Tools、Reading Preferences などの 4 つのオプションが表示されます。

- 「読み上げ」オプションを選択すると、ブラウザは Web ページの読み上げを開始します。 スピーカーの速度と音声を変更するための「音声オプション」というオプションがあります。
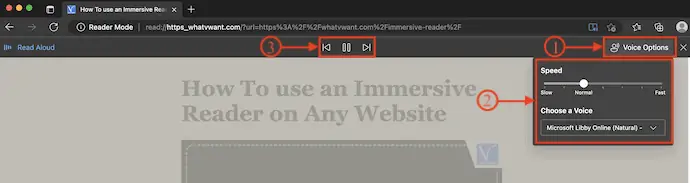
Microsoft Edge(Android)でイマーシブ リーダーを使用する方法
- まず、Android モバイルで Playstore にアクセスし、Microsoft Edge を検索します。 「ダウンロード」をクリックして、ダウンロードプロセスを開始します。
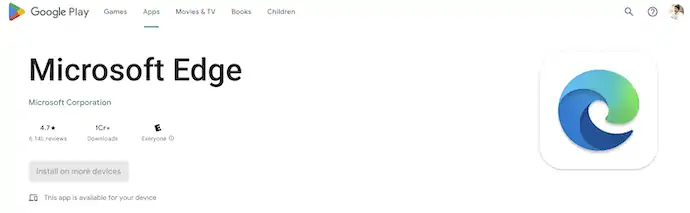
- インストールが成功したら、アプリケーションを起動します。 インターネットを閲覧し、任意の Web サイトにアクセスして、イマーシブ リーダーを試してみてください。
- 上部の検索バーに、イマーシブ リーダーと呼ばれる「本とスピーカー」のアイコンが表示されます。 それをクリックして、イマーシブ リーダーを起動します。

- イマーシブ リーダーには、翻訳、読み上げ、テキスト設定、読み取りモード (ライト & ダーク) などの 4 つのオプションがあります。 必要に応じて変更し、後で「読み上げ」アイコンをクリックして、Web ページの読み上げを開始します。
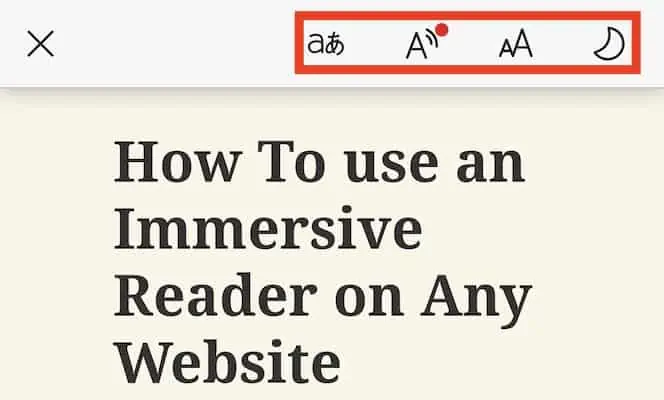
- 読んでいる間、簡単に識別できるように各単語が強調表示されます。 「音声オプション」アイコンをクリックして、速度、言語、音声の設定を変更することもできます。
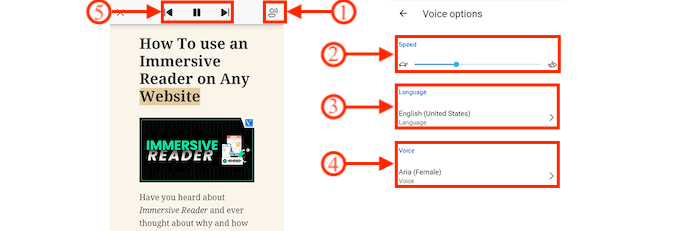
Microsoft Edge(iOS)でイマーシブ リーダーを使用する方法
- iPhone で Appstore に移動し、Microsoft Edge を検索します。 アプリケーションを iOS デバイスにダウンロードしてインストールします。
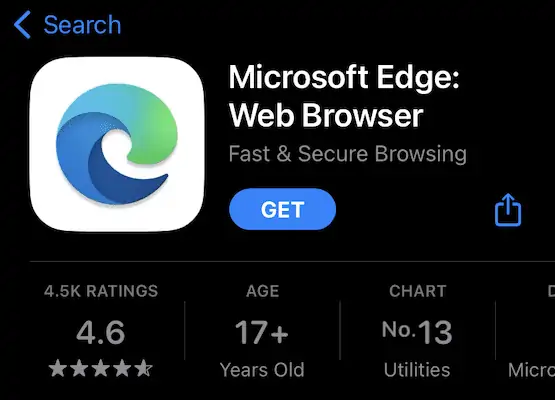
- Microsoft Edge を起動し、インターネットを参照して、イマーシブ リーダー オプションを使用して読み上げたい Web サイトまたはページにアクセスします。
- 検索バーの右側に、 「Book with Speaker」アイコンが表示されます。 それをクリックして、イマーシブ リーダーを有効にします。

- イマーシブ リーダーのインターフェイスに移動し、翻訳、読み上げ、テキスト設定、表示モード (明るいテーマと暗いテーマ)などの 4 つのオプションを提供します。 「Read Aloud」をクリックして、現在の Web ページの読み上げを開始します。

- ウェブページを読んでいる間、各単語が強調表示されます。 右上に、速度と音声を変更/調整するための「音声オプション」があります。
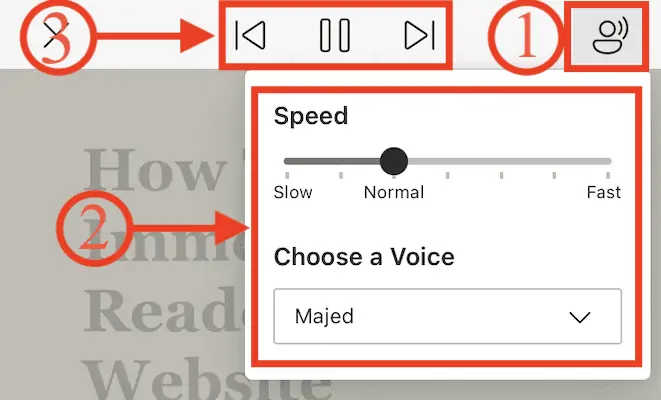
結論
テキスト読み上げは、テキストを読む代わりに聞くのに役立つ技術です。 これにより、読者は多くの時間を節約できます。 読書の快適さに応じて、読書の好みを調整できます。 テキストを音声に変換するオンラインおよびオフラインのツール/ソフトウェアは数多くあります。 同様に、Microsoft Edge ブラウザーには、イマーシブ リーダーと呼ばれる組み込みのテキスト読み上げツールが用意されています。 説明した手順に従って、Microsoft Edge ブラウザーでイマーシブ リーダーを効果的に有効にして使用します。

このチュートリアルが、Microsoft Edge でイマーシブ リーダーを使用する方法について知るのに役立つことを願っています。 何か言いたいことがあれば、コメント欄からお知らせください。 この記事が気に入ったら、共有して、Facebook、Twitter、YouTube で WhatVwant をフォローして、技術的なヒントを入手してください。
- 関連– 8つの最高のテキスト読み上げソフトウェア(無料、有料、オンライン、オフライン)
- あなたのビジネスについて検索可能でユニークな記事を書く方法
Microsoft Edge でイマーシブ リーダーを使用する方法 – よくある質問
エッジのイマーシブ リーダーとは何ですか?
Microsoft Edge のイマーシブ リーダーは、テキストと画像のレイアウトを簡素化し、読み上げ、テキストの設定、文法ツール、読み上げの設定などの優れた学習ツールとアクセシビリティ ツールを提供します。
イマーシブ リーダーを使用するとどうなりますか?
イマーシブ リーダーは、読み上げられたテキストを聞いたり、間隔や色などを変更してテキストの表示方法を調整したりできるようにすることで、快適で処理しやすいエクスペリエンスのためのオプションを提供します。
Microsoft イマーシブ リーダーの目標は何ですか?
すべての学習者の読書速度と理解力を向上させ、ディスレクシアなどの学習の違いを持つ学生をテキスト デコード ソリューションでサポートし、Microsoft イマーシブ リーダーで新しい読者が自信を持てるように支援します。
イマーシブ リーダーの恩恵を受けるのは誰ですか?
イマーシブ リーダーは包括的に設計されたツールであり、実証済みの手法を実装して、新しい読者、言語学習者、および失読症などの学習障害を持つ人々の読解力を向上させます。
イマーシブ・リーディングは良いですか?
イマーシブ リーダーのタスクは、生徒に単語を正しく識別できるように教えるために、優れた方法で特定の単語を強調することです。 さらに、没入型のリーダーが短い段落を読み、発音を理解するためにさまざまな用語で動詞を強調表示するので、文法を学び、改善するのに非常に役立ちます。
