iPad を Mac のセカンド ディスプレイとして使用する方法
公開: 2022-02-14複数のモニターのセットアップは便利ですが、コストがかかります。 文字通り! さらに、机の上に他のアイテムを置ける十分なスペースを確保しながら、2 台目のモニターを収容するための専用スペースが机の上に必要です。

ただし、iPad を所有している場合は、文字通り 2 台目のモニターをずっと持ち歩いています。 ポータブルで、必要な場所でマルチモニター設定をセットアップするために使用できるもの。 Mac と Windows の両方で iPad をセカンド ディスプレイとして使用することは可能ですが、Mac ユーザーであれば、Sidecar のおかげで想像以上に簡単に使用できます。
Sidecar を使用する手順を順を追って説明し、iPad を Mac の 2 番目のディスプレイとして使用する方法を示します。
目次
サイドカーとは?
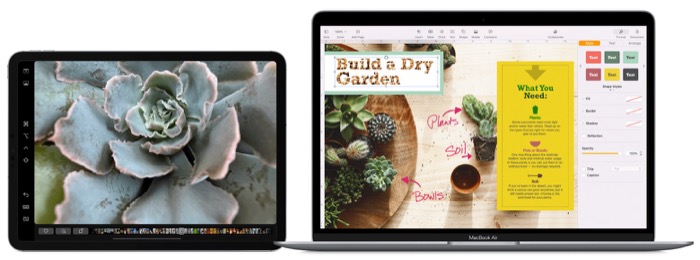
Sidecar は Mac および iPad 固有の機能で、iPad を Mac の 2 番目のディスプレイとして使用できます。 使い方は簡単で、Mac のディスプレイをミラーリングしたり、デスクにいるときや屋外にいるときの画面スペースを増やすためにセカンダリ ディスプレイに変えたりすることができます。
Apple によると、Sidecar は仮想ディスプレイ テクノロジを使用して、暗号化されたエンコード ストリームを介して iPad に仮想ディスプレイを送信します。 このストリームは、表示ビデオを Mac から iPad に送信し、タブレット (iPad) のイベントを iPad から Mac に送信する低遅延接続ストリームであると言われています。
簡単に言えば、Sidecar は Bluetooth を使用して 2 つのデバイス間の接続を確立します。 その後、ポイントツーポイント Wi-Fi 接続に切り替えて、それらの間でデータを転送します。
サイドカーの要件
Apple Sidecar には、macOS Catalina 以降を実行する互換性のある Mac と、iPadOS 13 以降を実行する互換性のある iPad が必要です。 このガイドの執筆時点で、Sidecar で動作する互換性のあるすべての Mac および iPad モデルのリストを次に示します。
Sidecar対応のiPadモデル
- iPad Pro (全モデル)
- iPad (第6世代以降)
- iPad mini (第6世代以降)
- iPad Air (第 3 世代以降)
Sidecar 対応の Mac モデル
- MacBook (2016 以降)
- MacBook Pro (2016 以降)
- MacBook Air (2018 以降)
- iMac (2017 以降)
- iMac Pro
- Mac mini iMac (2018 以降)
- マック プロ (2019)
互換性のある Mac と iPad に加えて、Sidecar では、2FA (2 要素認証) を使用して、両方のデバイスで同じ Apple ID を使用して iCloud にサインインする必要があります。
サイドカーを有効にする方法
Apple では、有線モードと無線モードの両方で Sidecar を使用できます。
iPad をワイヤレス ディスプレイとして使用する場合は、Bluetooth、Wi-Fi、Handoff をオンにする必要があります。 または、バッテリーを節約したい場合、または iPad を使用中に充電したい場合は、iPad がサポートする Lightning ケーブルまたは USB-C ケーブルを使用して、iPad を Mac に接続できます。
接続タイプを選択したら、Sidecar を有効にする方法が 2 つあります。 それぞれの使用方法は次のとおりです。
- macOS Big Sir 以降を使用している Mac を使用している場合は、メニュー バーのコントロール センターの [ディスプレイ] メニューをクリックします。 次に、[接続先] の下のメニューから iPad を選択します。
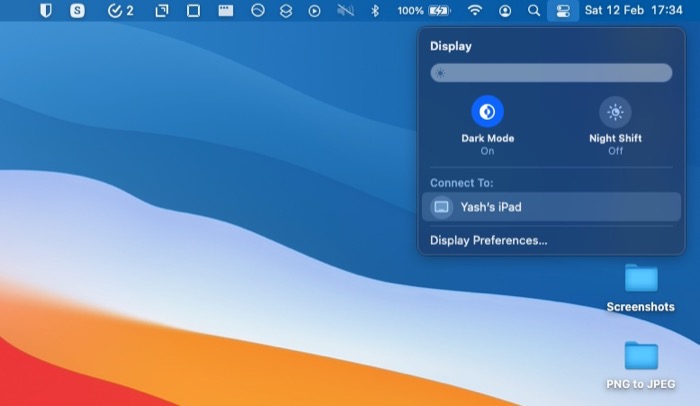
- macOS Catalina を実行している Mac を使用している場合は、メニュー バーのAirPlayアイコンをクリックし、メニューから iPad を選択します。 AirPlay アイコンが表示されない場合は、有効にする必要があります。 これを行うには、Apple メニューをタップし、 [設定] > [ディスプレイ] に移動し、[利用可能な場合はメニュー バーにミラーリング オプションを表示する] の横にあるチェックボックスをオンにします。
サイドカーの使い方
次のセクションで説明するように、Sidecar をアクティブにすると、いくつかの操作を実行できます。
サイドカー ナビゲーション
Sidecar モードに入ると、iPad の画面でタッチ ジェスチャが機能しなくなることに気付くでしょう。

画面がミラーリングされている場合、これは問題ではありません。Mac の画面をナビゲートすると、iPad にも変換されるからです。 ただし、拡張モードの場合は、Mac のカーソルを使用して iPad の画面をナビゲートする必要があります。
これを行うには、iPad を Mac の左または右に配置したかどうかに応じて、Mac のタッチパッドを使用して画面の左端または右端にカーソルをドラッグします。 カーソルを iPad の上に置くと、ほぼすべてのタッチパッド ジェスチャを使用して、この画面をナビゲートできます。
サイドカーのサイドバー オプション
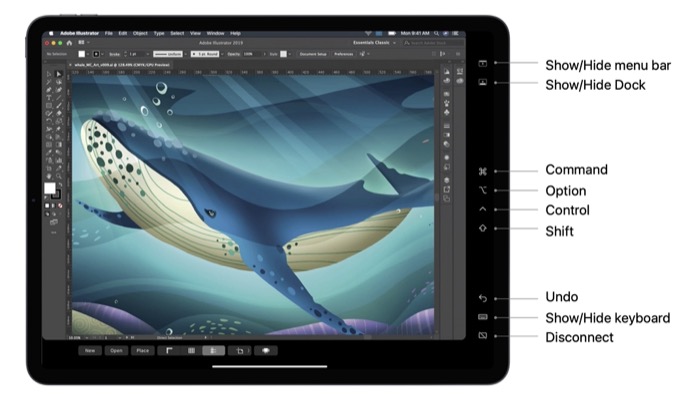
Apple は、最も一般的に使用される Mac コントロールのいくつかを備えたサイドバーを、サイドカー モードの iPad 画面に配置します。 これらには、 Command 、 Shift 、 Control 、 Optionなどの修飾キーや、その他のいくつかのアクション固有のボタンが含まれます。 これらの各ボタンは、iPad での Sidecar 操作を簡素化するためのものであり、指または Apple Pencil を使用して選択できます。
ミラー表示モードと拡張表示モードを切り替える
Sidecar を有効にすると、デフォルトで Mac のデスクトップがミラーリングされます。 ただし、iPad を Mac の拡張ディスプレイとして使用する場合は、次の簡単な手順で実行できます。
- Mac の [ディスプレイ] メニューまたは[AirPlay ] メニューに移動します。
- ディスプレイをタップします。
- メニューから [別のディスプレイとして使用] オプションを選択します。
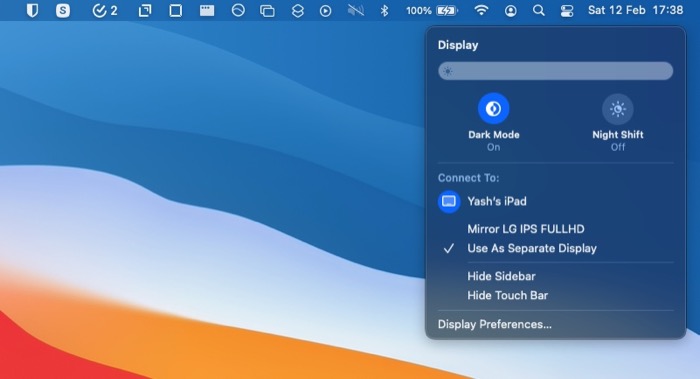
ミラー モードに戻す場合は、手順 3 で [内蔵 Retina ディスプレイのミラー]を選択して、上記の手順を繰り返します。
アプリを iPad にすばやく移動する
iPad がサイドカー モードの場合、アクティブなアプリ ウィンドウを Mac から iPad の画面に移動する簡単な方法があります。 この方法を使用するには、移動するアプリ ウィンドウの (緑色の) フルスクリーン ボタンをクリックしたままにして、メニュー オプションから [ iPad に移動] を選択します。
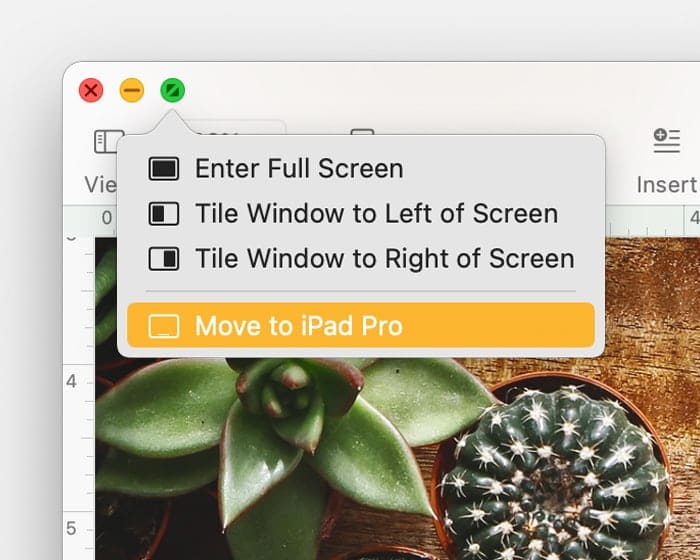
ジェスチャーを使用してテキストと画像を操作する
Sidecar は、Mac のマルチタッチ ジェスチャと、iPadOS の新しいテキスト編集ジェスチャをサポートしています。 これらのジェスチャを使用すると、Sidecar モードで Mac 上のテキストや画像を簡単に操作できます。
Sidecar で使用できるジェスチャの一部を次に示します。
- 3本指ピンチイン:カット
- 二本指ピンチイン:コピー
- 3本指ピンチアウト:貼り付け
- 3 本指で左にスワイプ:元に戻す
- 3 本指で右にスワイプ:やり直し
Apple Pencil を使ってより適切にナビゲートする
Apple Pencil をお持ちの場合は、マウスの代わりとして使用して、iPad の画面上の要素を選択および制御できます。 それだけでなく、Apple Pencil を使用して Illustrator で描画したり、iPad の特定の編集アプリで写真を編集したりすることもできます。
キーボードを使用してテキストを入力する
サイドカーはキーボード入力もサポートしています。 したがって、Smart Keyboard または Magic Keyboard のいずれかを iPad に接続している場合は、それを使用して Sidecar のアプリにテキストを入力できます。
Touch Bar を使用して一般的なアクションをすばやく実行する
多くの Mac アプリには Touch Bar (MacBook の場合) がサポートされており、互換性のあるアプリで特定の操作をより高速に実行できます。 Touch Bar を搭載した MacBook をお持ちの場合は、Sidecar モードでより高速な操作を行うことができます。
ただし、非 Touch Bar MacBook のいずれかを使用している場合、Sidecar は iPad 画面に仮想 Touch Bar を提供し、代わりにこれらのアクションを実行するために使用できます。
Sidecar を有効にすると Touch Bar が自動的に表示されますが、iPad に表示されない場合は、次の手順で有効にできます。
- Apple メニュー > システム環境設定 > ミッション コントロールをクリックします。
- Displays have separate Spaces を選択します。
Sidecar と iPadOS を切り替える
最後に、Sidecar にいる間、Apple は Sidecar から iPadOS モードに切り替えるオプションを提供します。 これは非常に便利な機能で、iPad でアプリをすばやく使用し、Sidecar に戻って中断したところから続行したい場合に便利です。
サイドカー モードで iPad アプリにアクセスするには、画面の下から上にスワイプしてホーム画面またはアプリ スイッチャーにアクセスし、使用するアプリを起動します。 iPadOS での作業が完了したら、Dock のSidecarアイコンをクリックして Sidecar に戻り、iPad を Mac のセカンダリ ディスプレイに戻します。

外出中にセカンダリ ディスプレイを入手
Sidecar は、Mac で最も便利な機能の 1 つです。 iPad を Mac 用のセカンド ディスプレイにすばやく変換して、より多くの画面領域を提供し、複数のアプリを一度に実行できるようにすることで、Mac での生産性を向上させることができます。
このガイドに厳密に従えば、iPad を Mac のセカンド ディスプレイに変えて、自宅やオフィスのデスクとして、または屋外で使用するなど、ほぼどこでも使用できるはずです。
