Gmail で差し込み印刷を使用する方法
公開: 2023-08-13顧客、顧客、従業員、クラブのメンバー、または同様のグループに同じメールを送信する場合は、Gmail 差し込み印刷ツールを使用して、メールを 1 回入力するだけで全員にメッセージを送信できます。
かつては「マルチ送信」機能と呼ばれていた Gmail の差し込み印刷を使用すると、Google コンタクトや Google スプレッドシートのメーリング リストを挿入できます。 次に、差し込みタグを使用して電子メール メッセージをパーソナライズし、独自の購読解除リンクを含め、お気に入りの電子メール アプリケーションを使用して簡単な一括電子メール プロセスをお楽しみください。
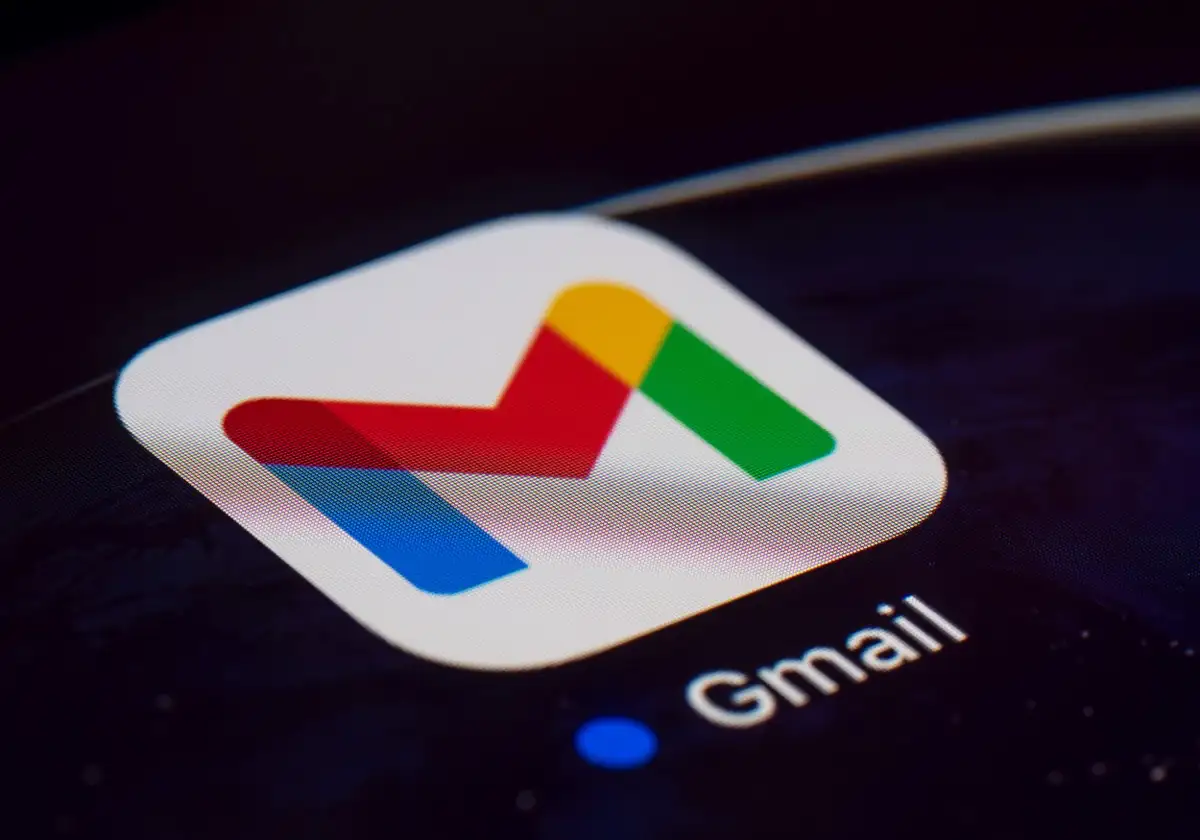
Gmail の差し込み印刷について
Google アカウントの要件、送信制限、Gmail での差し込み印刷に関するその他の詳細を見てみましょう。

- 差し込み印刷は、Workspace Individual、Business Standard および Plus、Enterprise Starter、Standard、Plus、Education Standard および Plus を含む Google Workspace 登録者が利用できます。
- サポートされている Google Workspace アカウントには、1 日の送信メール数が 2,000 件に制限されています。 差し込み印刷を使用すると、最大 1,500 人の受信者にメールを送信できるため、残りの 500 人は他のメールに使用できます。
- 差し込み印刷を使用して CC または BCC フィールドに追加できる受信者は 1 人だけです。 これにより、[宛先] フィールドの受信者ごとにそのアドレスに電子メールが送信されることに注意してください。 たとえば、差し込み印刷を 100 人の受信者に送信すると、CC フィールドのアドレスはその電子メールのコピー 100 部を受信します。
- 差し込み印刷を使用して添付ファイルを含めることができます。 ただし、これはストレージ容量にカウントされます。 たとえば、1MB の添付ファイルを 100 人の受信者に送信すると、100MB の容量が使用されます。
- 各メッセージの下部には、特定の受信者がメールの受信を希望しない場合に備えて、固有の自動生成された購読解除リンクが含まれています。
- 受信者が以前にメッセージの購読を解除しており、その受信者を差し込み印刷に含めると、電子メールの送信後に、メッセージを受信しない受信者の数を示す通知が表示されます。
- 返信や転送、電子メールのスケジュール設定や機密モードの使用には、差し込み印刷を使用できません。
Gmail で差し込み印刷に受信者を追加する方法
メッセージの作成後に電子メールの受信者を選択できますが、差し込み印刷を使用する場合は、事前に受信者を選択することをお勧めします。 次に、メッセージをパーソナライズするために使用可能な差し込みタグの入力を求めるプロンプトが表示されます。
Google コンタクトから受信者を追加
Google コンタクトを受信者として使用し始めるには、次の手順に従います。
- 左上の「作成」を選択して新しいメールを作成します。 [作成] が表示されない場合は、 [メイン メニューを表示]アイコン (3 本の線) を使用します。
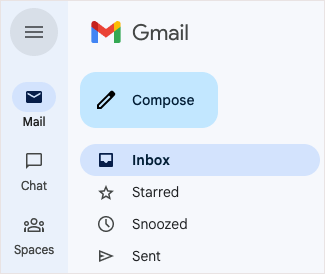
- [作成] ウィンドウで、 [宛先] フィールドの右端にある[差し込み印刷を使用する]アイコン (連絡先シンボル) を選択し、 [差し込み印刷]のボックスをオンにします。
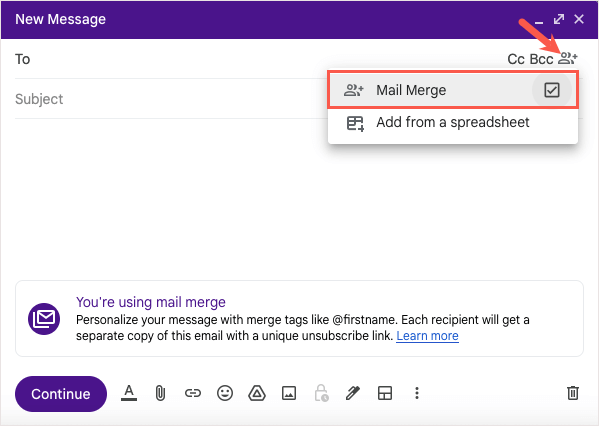
- 次に、受信者の名前の入力を開始して候補から選択するか、[宛先]リンクを選択して [連絡先の選択] ウィンドウから受信者を選択します。
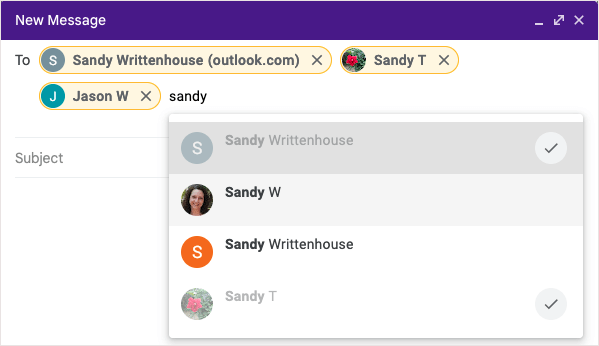
Google スプレッドシートから受信者を追加
Google スプレッドシートから受信者を挿入するには、まずシートが正しく設定されていることを確認します。
- すべての受信者情報はスプレッドシートの最初のタブになければなりません。
- 各受信者とその詳細は別の行に入力する必要があります。
- テキストのみの列ヘッダーを使用して差し込みタグを指定します。 ヘッダーに特殊文字が含まれている場合、マージ タグは代わりに列文字によって識別されます (たとえば、列 A の場合は @A)。
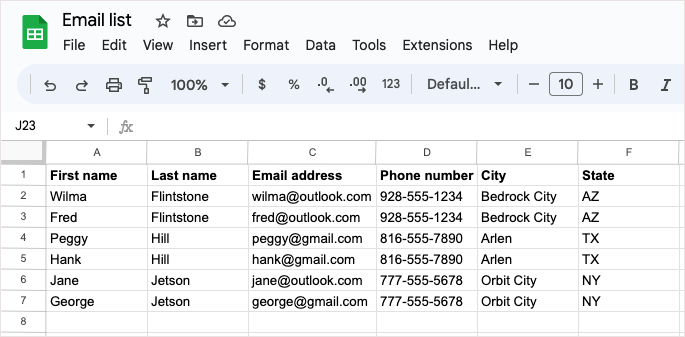
シートの準備ができたら、Gmail の左上にある[作成]を選択してメッセージを作成します。
- [宛先]フィールドの右端にある[差し込み印刷を使用する] アイコンを選択し、 [差し込み印刷]のボックスをオンにします。 次に、 [スプレッドシートから追加]を選択します。
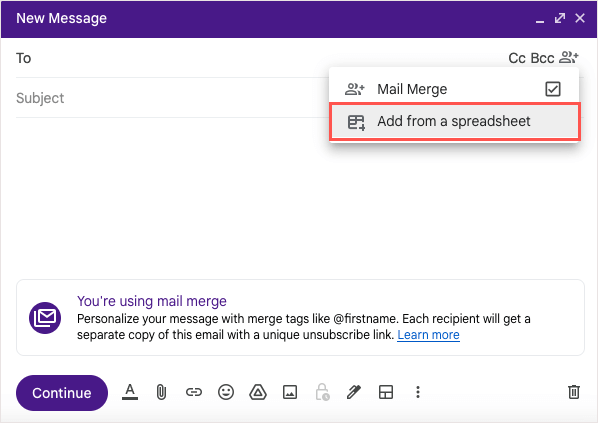
- 表示されるウィンドウで、上部にある Google ドライブのタブを使用して Google スプレッドシートを見つけて選択します。 次に、右下の「挿入」ボタンを選択します。
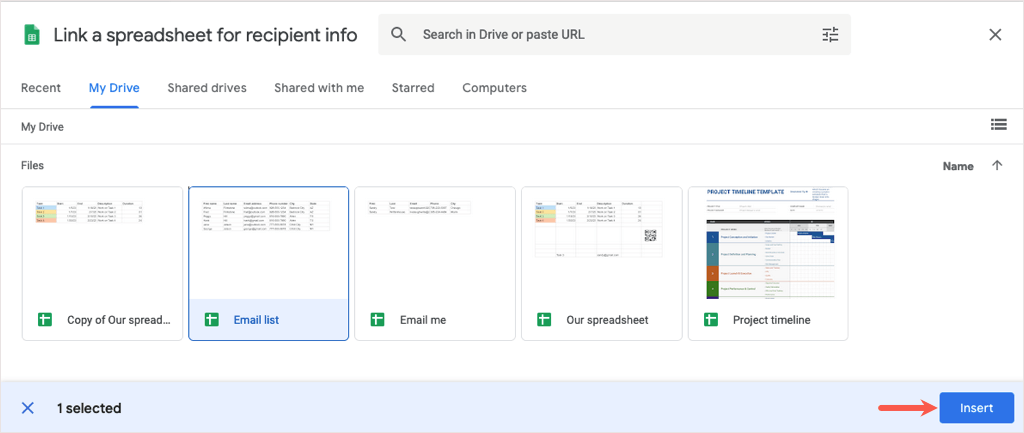
- 後続のウィンドウで、ドロップダウン ボックスを使用して、差し込みタグの受信者の詳細を含む列名を選択します。 電子メール、名、姓のドロップダウン ボックスのみが表示される場合があることに注意してください。 ただし、シート内のその他の詳細については、電子メールに差し込みタグが表示されます。
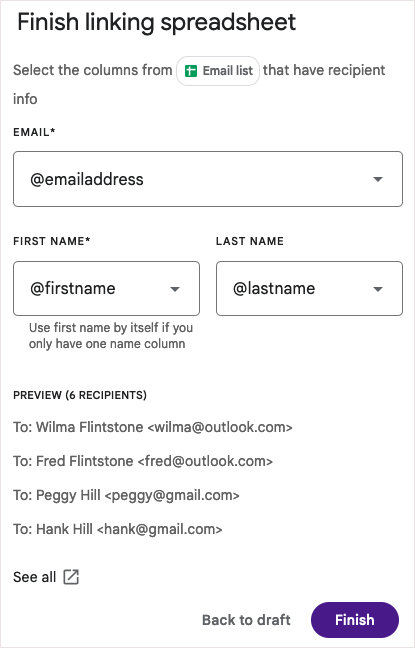
- [完了]を選択すると、 [宛先]フィールドにシートの名前が表示された状態で作成ウィンドウに戻ります。
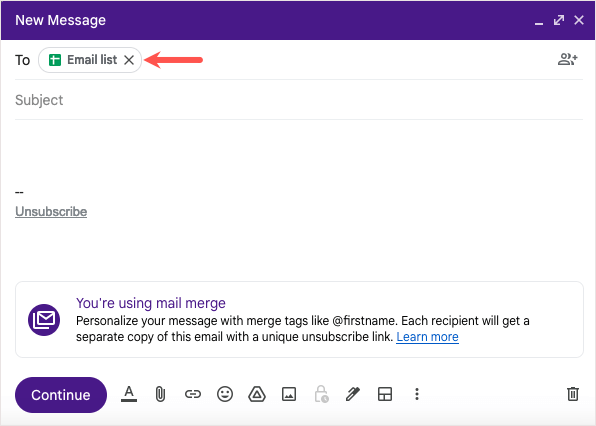
ヒント: 受信者リストが Excel である場合は、差し込み印刷用に Excel ファイルを Google スプレッドシートに変換する方法を検討してください。

メールで差し込みタグを使用する方法
受信者を差し込み印刷に追加すると、差し込みタグを使用できるようになります。
この記事を書いている時点では:
- Google コンタクトから受信者を追加する場合は、メール アドレスだけでなく、姓、名、フルネームのタグも使用できます。
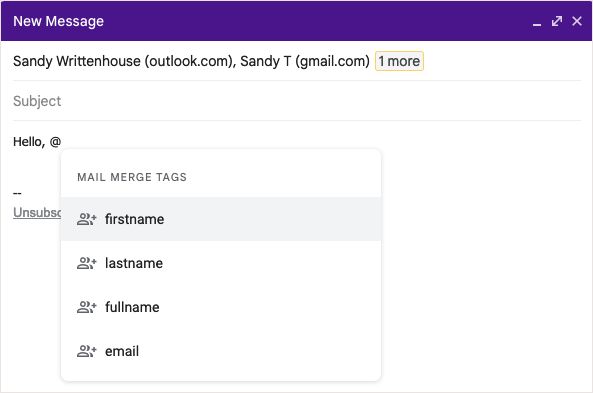
- Google スプレッドシートから受信者を追加する場合は、スプレッドシートの列ヘッダーにタグを使用できます。
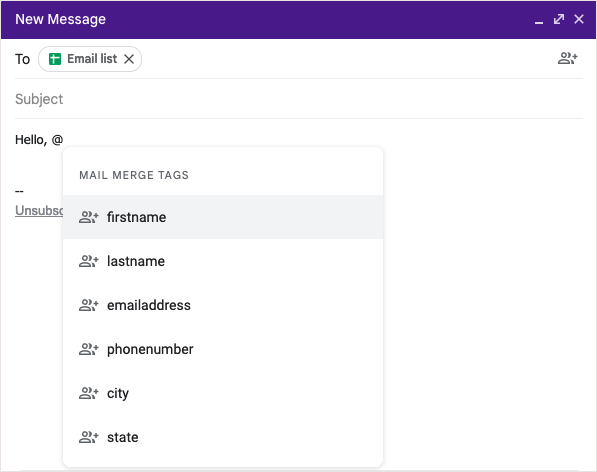
差し込みタグを追加する
電子メールにタグを追加するには、@ (アット) 記号とタグ名を入力するか、表示されるドロップダウン リストからタグを選択します。
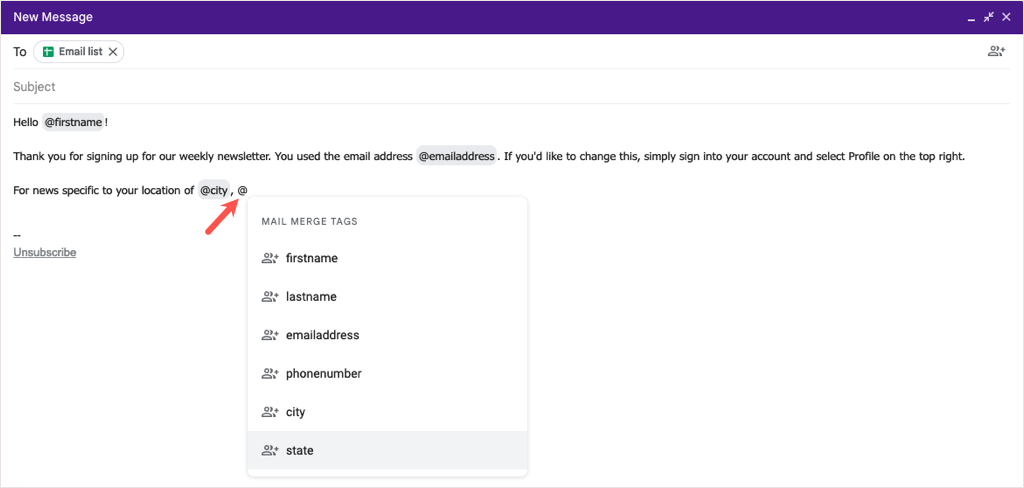
タグは、電子メールの件名およびハイパーリンクされたテキスト内を除く、メッセージ内のほとんどの場所に追加できます。
差し込みタグのプレビュー
差し込みタグを挿入した後に詳細がどのように表示されるか知りたい場合は、プレビューを簡単に確認できます。
- メッセージ内の差し込みタグの上にマウスを置き、 [プレビュー]を選択します。
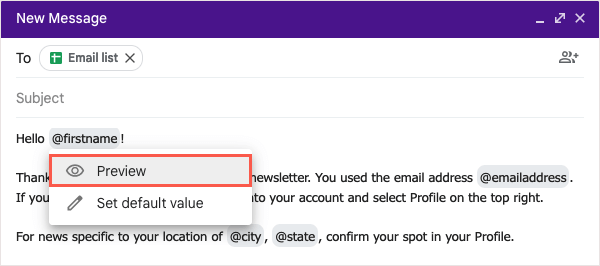
- 次に、各受信者とそのタグに対応する詳細を示すウィンドウが表示されます。 受信者が多い場合は、上部の検索を使用して受信者を見つけることができます。
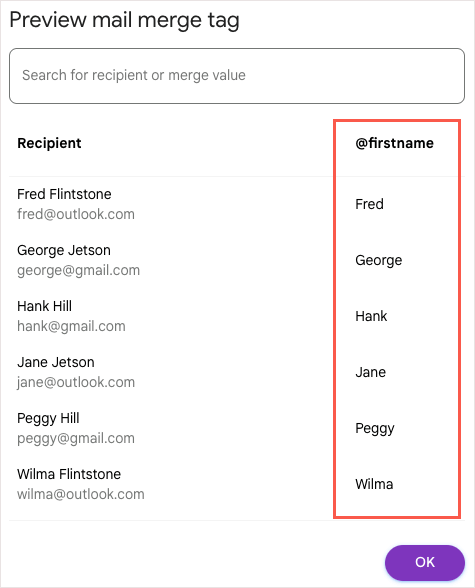
- 終了したら[OK]を選択すると、[作成] ウィンドウに戻ります。
マージタグのデフォルト値を含める
差し込みタグにデフォルト値を設定することもできます。 これは、追加しようとしている詳細が受信者に欠けている場合に役立ちます。 たとえば、名差し込みタグを挿入し、受信者の名がリストされていない場合は、代わりにデフォルトの単語または語句を使用できます。
デフォルト値を追加するには、メール内の差し込みタグの上にカーソルを置き、 [デフォルト値の設定]を選択します。
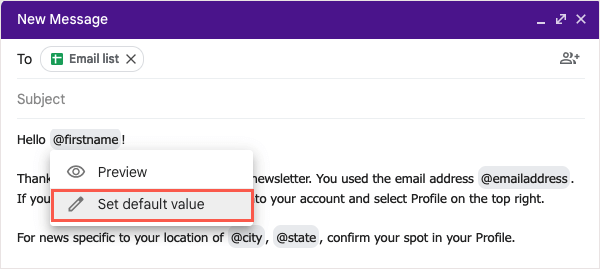
表示されるボックスに単語または語句を追加し、 [保存]を選択します。
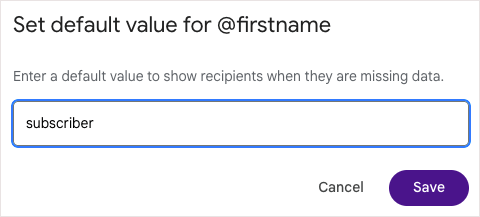
情報が不足している受信者については、電子メール内の差し込みタグがデフォルト値に置き換えられます。
メールをプレビューして送信する
Gmail で差し込み印刷の作成が完了すると、送信する前にメールをプレビューできるようになります。 これにより、受信者と同じように電子メールを確認できるため、変更が必要な場合は、[送信] ボタンを押す前に変更できます。
- 準備ができたら、作成ウィンドウの下部にある[続行]を選択します。
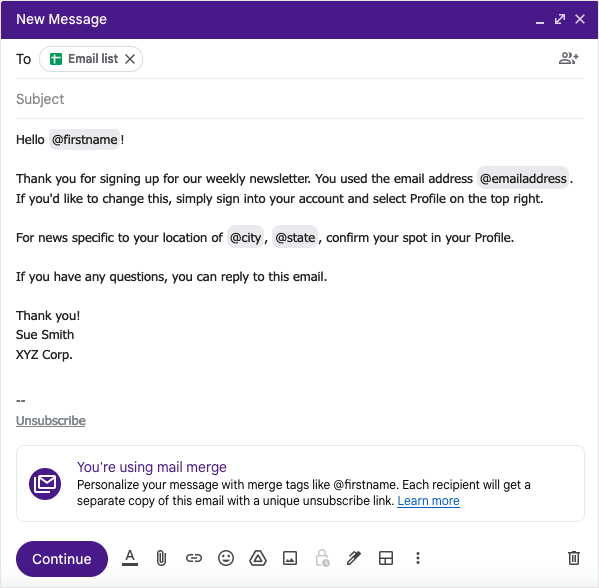
- 大量の電子メールを送信すると、迷惑メールに関する簡単な詳細が記載されたポップアップ メッセージが表示されます。 追加情報については「詳細」を選択し、「了解しました」を選択して続行します。
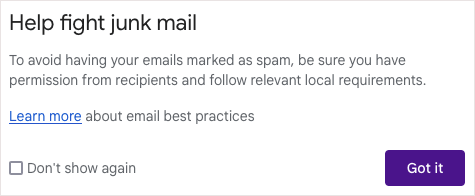
- 次に、別のポップアップ ウィンドウが表示され、電子メールの送信先の受信者の数とプレビューを表示するオプションが表示されます。 [プレビューを送信]を選択します。
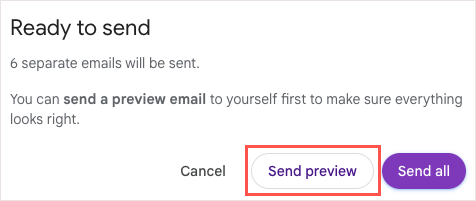
数分以内に「テスト メッセージ」というラベルの付いたメールが受信箱に届きます。 差し込みタグには、リストの最初の受信者、または該当する場合はデフォルト値が入力されます。
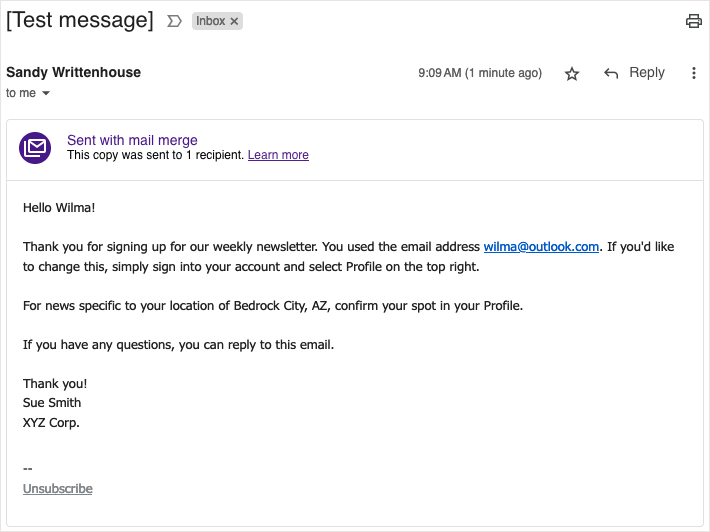
プレビューを確認したら、「作成」ウィンドウに戻って必要な調整を行うことができます。 電子メールを送信する準備ができたら、同じ手順に従い、[送信準備完了] ウィンドウで[すべて送信]を選択します。
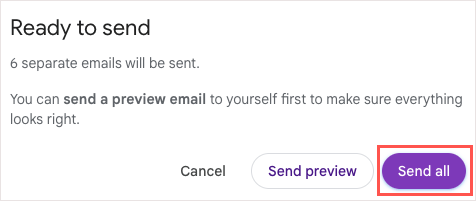
送信した差し込みメールは、他の送信メールと同様に、[送信済み]フォルダーで見つけることができます。
Gmail 差し込み印刷でメールを簡単に
ニュースレター、お知らせ、その他の電子メールを大勢の人に送信する必要がある場合は、Gmail の差し込み印刷機能を思い出してください。 Google スプレッドシートから連絡先を挿入し、パーソナライズされたメールに差し込みフィールドを使用し、送信前にメッセージをプレビューする機能をすべてサードパーティの差し込み印刷アドオンなしで実行できるため、このプロセスはこれまで以上に簡単です。
他のアプリの関連チュートリアルについては、電子メール マーケティングではなく印刷メッセージ用に Microsoft Word で差し込み印刷を作成する方法をご覧ください。
