Windows10およびAndroidでMicrosoftスティッキーノートを使用する方法
公開: 2022-02-13Microsoftの付箋の使い方を知りたいですか? PCとAndroidの間で付箋を同期したいですか? このコンテキストでは、付箋を表示および同期する方法、デスクトップに新しいメモを追加する方法、Androidなど、Microsoftの付箋に関するすべてについて説明します。
付箋アプリはWindows10の一部ですが、Microsoftアカウントにもリンクされています。 ブラウザ、デスクトップ、またはAndroidを使用している場合は、どこにいても付箋を表示して同期できます。 このコンテキストでは、付箋を表示して同期する方法、デスクトップとAndroidに新しいメモを追加する方法について説明します。
付箋紙は、すべてのリマインダーと他のすべての種類のメモを作成してWindowsデスクトップに固定するための、すばやく最も便利な方法です。 ただし、これらのメモはデスクトップだけでなく、AndroidフォンやWebでも付箋を表示して同期することができます。
目次
付箋とは何ですか?なぜそれらを使用する必要がありますか?
付箋紙はマイクロソフトの製品の1つです。 すべてのメモをクラウドに同期でき、どこからでも表示できます。 ここでの問題は、なぜこれらの付箋を使用する必要があるのかということです。
- データを整理するために、研究、オフィスでのリマインダー。
- それはあなたがペン入力を与えることを可能にしそして素早くメモを取るためのサポートをすることができます。
- これにより、新しいメモを作成でき、すべてをすばやく管理して、どこでも快適に表示できます。
これらが、付箋を使用する必要がある理由です。
- また読む: iPhoneのインターネット速度を上げるための9つのヒント
- 2020年に使用する最も安全なWebブラウザのベスト5
Windows 10デスクトップでMicrosoftスティッキーノートを使用するにはどうすればよいですか?
次に、デスクトップでスティッキーを表示して同期する手順を見てみましょう。
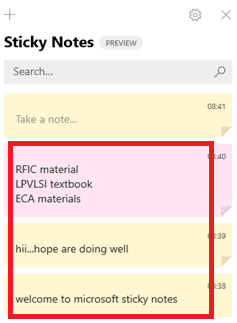
この記事では、デスクトップで付箋を表示して同期する方法について説明します。 これらのメモを表示するには、段階的な手順に従う必要があります。 を確認して同期するために従う手順を見てみましょう デスクトップの付箋。
合計時間: 5分
手順1.デスクトップで付箋アプリを起動しますか?
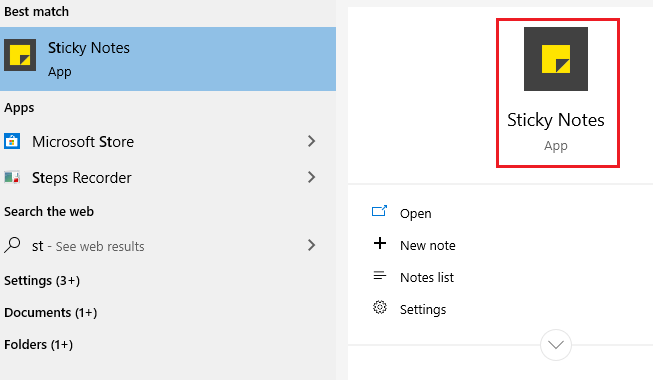
これは、Windows10に含まれている他のすべてのアプリケーションとまったく同じです。 スタートメニューを開いて「付箋」を検索し、見つけたらそのアプリをクリックして起動します。
ステップ2:Microsoftアカウントにサインイン/サインアップ
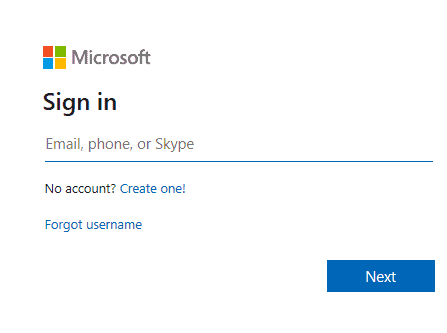
アプリを開くと、1つの画面が表示され、上の画像に示すように、Microsoftアカウントにサインインするように求められます。 登録したEメールでログインするか、上の画像に示されている上記の方法のいずれかで電話をかけることができます。 メールまたは電話を入力した後、「次へ」オプションをクリックし、パスワードを入力してサインインします。
Microsoftアカウントをお持ちでない場合は、以下の手順に従って新しいMicrosoftアカウントを作成してください。
私)。 「作成する」オプションをクリックします
ii)。 次に、メールアドレスまたは電話番号を入力します
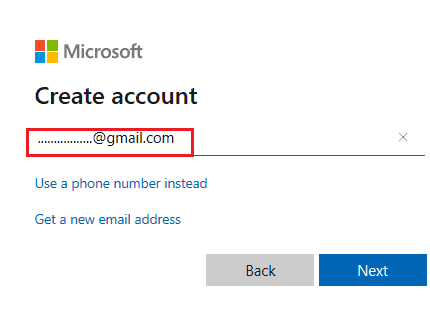
メール/電話番号を入力したら、「次へ」オプションをクリックします。
iii)。 パスワードを作成し、名前を入力します
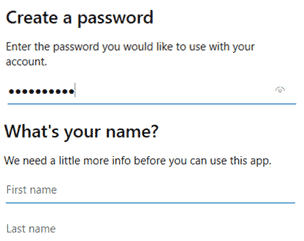
アカウントの文字と数字を組み合わせて、強力なパスワードを作成します。 そして、特定のフィールドにあなたの完全な名前を付けてください。
iv)。 国を選択し、生年月日を入力してください
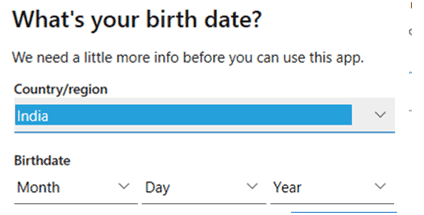
このステップでは、国を選択し、生年月日の詳細を入力します。
v) 。 アカウントを確認する
上記の情報をすべて入力すると、最後のステップでメールの確認を求められます。 これは、登録済みの電子メールに送信される確認コードを入力することで実行できます。
電話でサインアップした場合、サインアップに使用した電話番号に確認コードが送信されます。 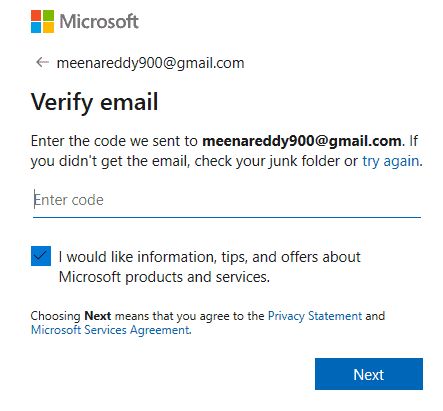
上記の手順で、Microsoftスティッキーノートアプリに入ることができます。
ステップ3:付箋の設定
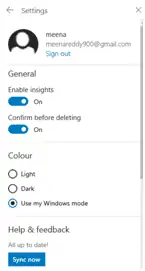
付箋アプリに入ると、上の画像に示すような設定ダイアログボックスが表示されます。
[インサイトを有効にする]をオンにし、オプションを削除する前に確認して[オン]にします。 誤ってメモを削除してしまう可能性がたくさんあります。 削除する前に確認オプションを有効にすると、誤って削除されるノートの数を減らす可能性があります。
[今すぐ同期]オプションをクリックします。 [今すぐ同期]オプションをクリックすると、すべてのメモがアカウントに同期されます。 これらは、開始する前に確認する必要があることです。
ステップ4:付箋は画面を表示します
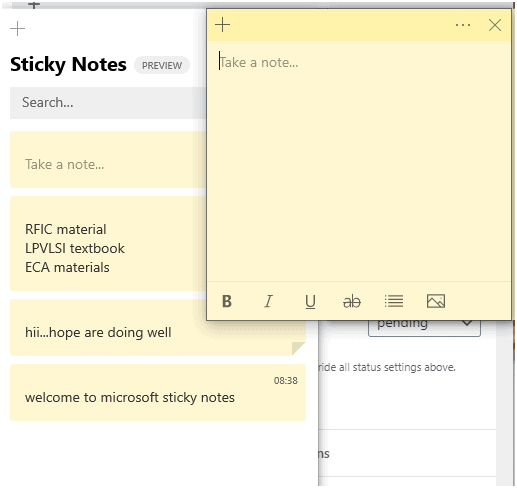
このステップでは、いくつかの付箋がポップアップウィンドウに表示され、新しいメモを作成するための付箋パッドがあります。
興味があれば、メモにいくつかの異なる色を適用することで、それらは異なって見える可能性があります。 下の図に示すように、太字、斜体、下線、およびその他のいくつかのオプションもメモ帳で使用できます。 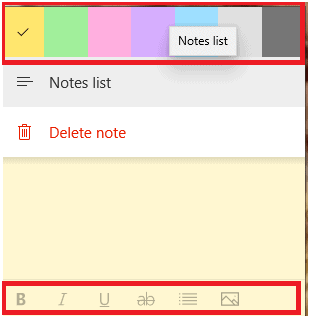
メモ帳で利用可能なオプションを使用して、スタイリッシュなメモを作成できます。

ステップ5:付箋の見方:
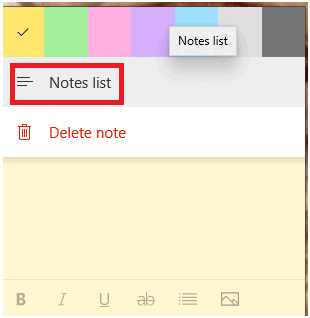
この文脈での主な質問は、付箋をどのように見るかです。 メモを表示したい場合は、「メモリスト」オプションをクリックしてください。
メモリストをクリックすると、メモが画面に表示されます。 これらのメモを観察すると、以前に作成したさまざまな色のメモがあります。 これらのノートは、他のタイプのノートよりもシンプルで魅力的に見えます。
例として付箋を示しています。 次の図に、マイアカウントの付箋を示します。 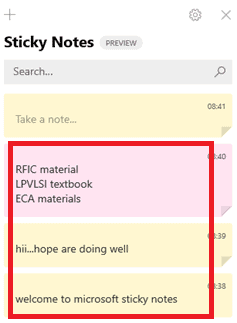
これらは私のアカウントのいくつかの付箋です。 メモを作成してアカウントに同期すると、いつでもどこでも簡単に確認できます。
- また読む: AndroidからiPhoneにカラーノートメモ帳ノートを送信する方法
- Gmailのアーカイブとは何ですか? Gmailでアーカイブされたメールをアーカイブしてアクセスする方法は?
- デスクトップとモバイルでSkypeグループビデオ通話を行う方法:2分未満で学習
これまで、デスクトップで付箋を表示する方法について説明してきました。 それでは、Androidでこれらのメモを表示する方法の質問を見てみましょう。
あなたの付箋はあなたがあなたと一緒にどこにでもそれらを持って行くことができる1つの場所に許可されるだけではありません。
現代の生活では、ほとんどの作業でデスクトップやラップトップではなくAndroidを好む人々がいます。 この背後にある理由は、Androidスマートフォンはサイズが非常に小さく、ポータブルであり、デスクトップやラップトップと比較してコストが低いためです。 そのため、Androidはデスクトップよりも人気があり、使いやすくなっています。
次に、Androidフォンでこれらのメモを表示する方法について説明します。
Androidで付箋を表示するにはどうすればよいですか? またはPCとAndroidの間で付箋を同期する方法
Androidで付箋を表示するには、Microsoft Launcherアプリを使用して、PCとAndroidの間で付箋を同期する必要があります。
Androidで付箋を表示するには、以下の手順に従う必要があります。
ステップ1:Microsoft Launcher2020アプリをインストールする
まず、AndroidフォンにMicrosoft Launcher2020アプリをインストールする必要があります。 あなたはグーグルプレイストアからそれをダウンロードしてインストールすることができます。 このアプリをインストールするために料金を支払う必要はありません、それは完全に無料です。
ステップ2:Microsoft Launcher2020の開始
アプリをインストールして開くと、次の図に示すような画面が表示されます。 下部にある[開始]オプションをクリックします。
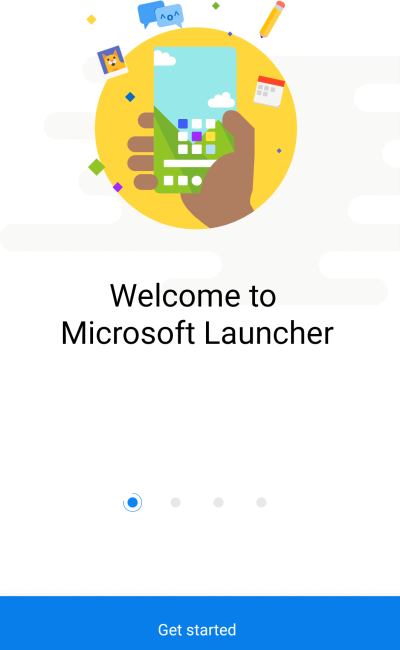
手順3:アプリにすべての権限を付与する
アプリに入ると、Androidの写真、メディア、ファイルなどの情報にアクセスするように求められます。 [許可]オプションをクリックして、アプリにすべての権限を付与します。
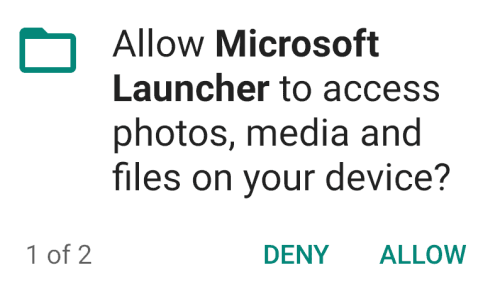
ステップ4:壁紙を選択する
4番目のステップでは、希望に応じて壁紙を選択する必要があります。
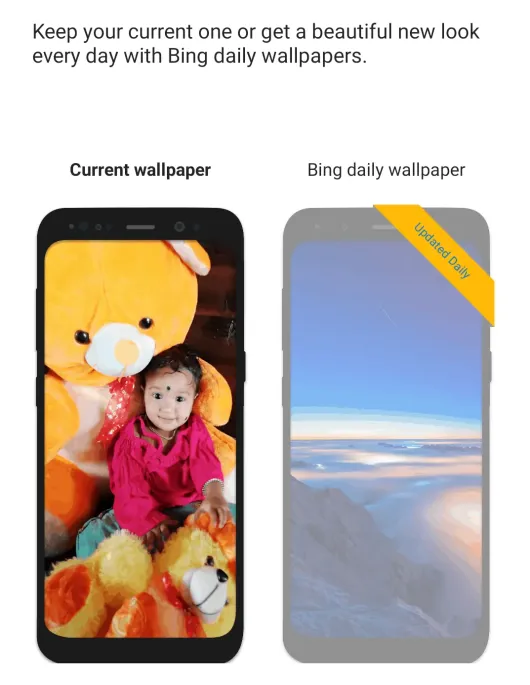
ステップ5:Microsoftアカウントでサインインする
次に、Microsoftアカウントに登録されているメール/電話とパスワードを入力して、Microsoftアカウントでサインインする必要があります。
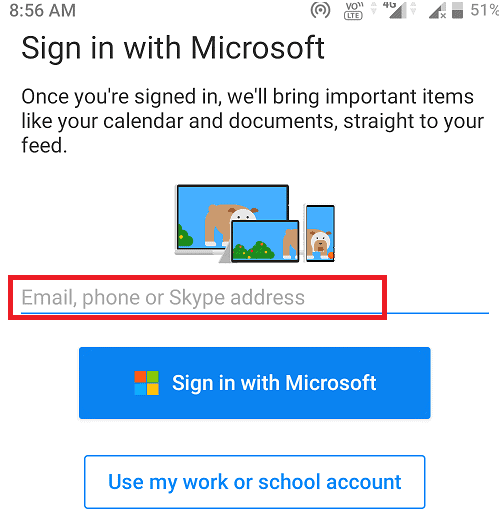
ステップ6:お気に入りのアプリにすばやくアクセスする
お気に入りのアプリをホーム画面に追加できます。 これにより、主に使用した選択したアプリにすばやくアクセスできます。 下の画像に示すように、複数のアプリを選択できます。
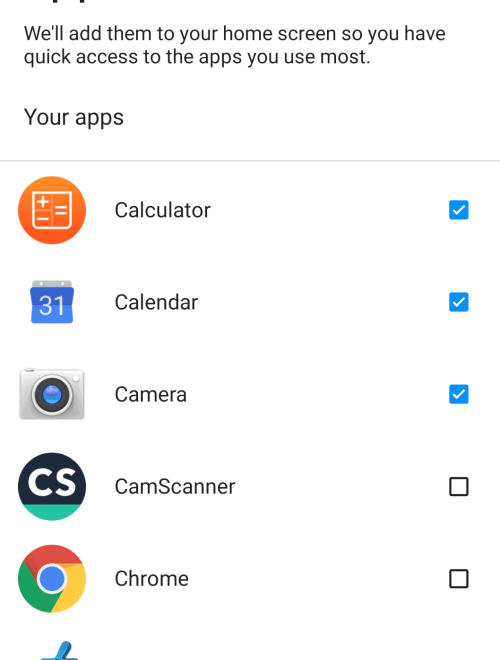
最もよく使用するアプリを選択したら、画面下部の[続行]オプションをクリックします。
手順7:MicrosoftLauncherをデフォルトのLauncherとして設定する
最後のステップで、MicrosoftLauncherをAndroidのデフォルトランチャーとして設定します。
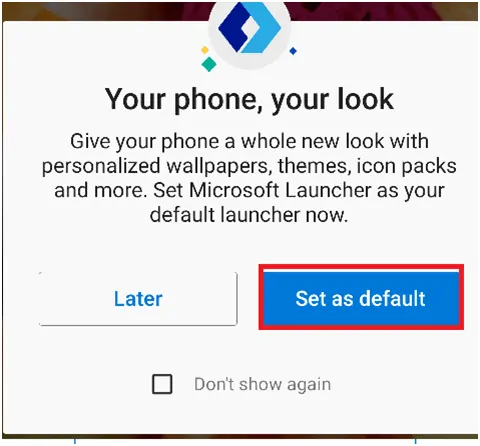
ステップ8:Androidに表示される付箋
上記の手順で、Androidでこれらのメモを表示するためのすべての設定を完了しました。 次に、ホーム画面まで右にスワイプして、以前にメモした付箋を表示します。
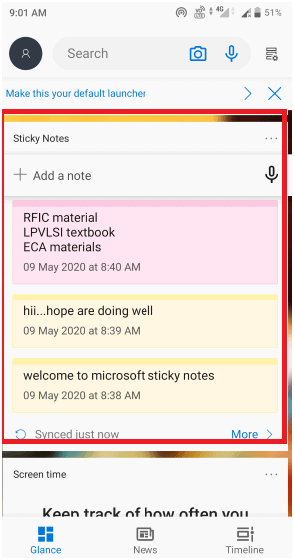
これは、Microsoft Launcherを使用してメモを表示するための最良の方法の1つであり、上記はAndroidでメモを表示するための手順です。
他のデバイスの付箋を参照してください。
- iPhone: iPhoneではOnenoteで利用できる付箋があります。 そのため、Onenoteアプリを開き、右にスワイプしてそれらを表示します。
- Web :メモはWebからアクセスし、Webと同期できます。 https://www.onenote.com/stickynotesにアクセスし、アカウントでログインして、付箋を表示します。
Android、デスクトップ、その他のデバイスで付箋を表示する手順を理解していただければ幸いです。 Microsoft Stickyノートの使用方法に関するこの記事が気に入った場合は、それを共有し、Facebook、Twitter、およびYouTubeでWhatVwantをフォローしてヒントを入手してください。
Windows 10デスクトップおよびAndroidでMicrosoftスティッキーノートを使用する方法– FAQ
1.付箋を表示するには、Microsoftアカウントにサインインする必要がありますか?
はい、付箋を表示するには、Microsoftアカウントにサインインする必要があります。 Microsoftアカウントがないと、これらのメモを表示できません。
2. Microsoftアカウントに新しいメモを追加するにはどうすればよいですか?
メモ帳の上部にある「+」記号を使用して、Microsoftアカウントに新しいメモを追加できます。
3.削除された付箋を取得するにはどうすればよいですか?
ノートの削除は永続的です。 回復できません。 ただし、誤ってメモを削除する可能性を最小限に抑えることができます。 この機能では、「削除する前に確認する」オプションを有効にします
4.付箋にダークモードを設定できますか?
はい、他のアプリと同様に、付箋にもダークモードとライトモードのオプションがあります。 ダークモードを設定するには、設定に移動してからカラーオプションに移動します。 明るい、暗い、およびウィンドウモードの使用には3つのオプションがあります。 ダークモードを有効にするには、ダークオプションを選択します。
