Motorola Ready For を PC で使用する方法: 完全ガイド
公開: 2023-12-19Motorola は最近、優れたスマートフォンをいくつか製造しています。 彼らは、優れたパフォーマンスと、場合によってはセグメントクラスの機能を備えたクリーンな Android エクスペリエンスを提供するというアプローチでトレンドを正確に捉えています。 220 ドル未満で 12GB の RAM と 256GB のストレージを備えた製品であっても、折りたたみディスプレイを備えた Moto Razr であっても、Motorola は市場で素晴らしい業績を上げており、私たちは興奮しています。

Motorola の最大の強みの 1 つは、すべての Motorola デバイスに付属する、クリーンで実用的な標準の Android UI MyUXです。 しかし、クリーンでほぼ純正の Android エクスペリエンスだからといって、機能が不足しているわけではありません。 優れたパーソナライゼーション機能と、巧妙なジェスチャー トリックがいくつか備わっています。 このブログでは、それらの機能の 1 つであるMotorola Ready Forについて説明します。
目次
モトローラの準備は何ですか
Motorola Ready For は、スマートフォンをディスプレイに接続することで、スマートフォンのエクスペリエンスを本格的なデスクトップのエクスペリエンスに変えることを Moto が実現したものです。 電話のインターフェイスからデスクトップのようなインターフェイスにシームレスに変換して、生産性やエンターテインメントを向上させますが、それは話の半分にすぎません。
Motorola は、Motorola Ready For 用の PC アシスタントも開発しました。これにより、Moto デバイスを USB-C ケーブルまたはワイヤレスで PC またはラップトップに接続し、ダッシュボード環境でスマートフォンにアクセスできるようになります。
ここでは、アプリのストリーミング、モバイル デスクトップ、画面共有、スマートフォンを Web カメラとして使用するなど、Android と Windows のクロスプラットフォーム機能にアクセスできます。 これらの機能はすべて、スマートフォンが Windows PC/ラップトップにケーブルまたはワイヤレスで接続されている場合に動作します。
この記事では、「 Ready for PC Assistant 」の部分、Moto デバイスを Motorola Ready for PC Assistant に接続して設定する方法、Ready for が提供するさまざまな機能とそれらの機能に焦点を当てます。
まず、Motorola Ready For PC アシスタントを使い始めるために何をする必要があるかを見てみましょう。
Motorola Ready For を PC で使用するための前提条件
Ready For を最大限に活用するには、いくつかの準備が必要です。 絶対に必要なものではありませんが、Ready For を使用するには必ず必要なものが 2 つあります。
互換性のある Motorola デバイス
Moto G または Edge シリーズの互換性のあるデバイスが必要です。 スマートフォンの Ready For との互換性を確認するには、 Moto Connect Web サイトにアクセスして互換性リストを表示します。
「Ready For」列に注目してください。 お使いのデバイスが記載されており、チェックマークが付いている場合は互換性があります。 十字が付いている場合は互換性がありません。 Motorola スマートフォンがリストにない場合は、Ready For アプリがスマートフォンにプリインストールされていない場合は、Google Play ストアからインストールしてみてください。 Ready For アプリが正常にインストールされていれば、Motorola Ready For を問題なく使用できます。
注記:ほとんどの Edge デバイスにはアプリがプリインストールされていますが、ほとんどの G シリーズ デバイスにはプリインストールされていません。 また、2021 年以降に発売された Moto デバイスをお持ちの場合、Ready For はそのデバイスでのみ動作します。Windows PC/ラップトップ
デバイスをワイヤレスで接続するには、Wi-Fi と Bluetooth を備えた Windows PC またはラップトップが必要です。 PC/ラップトップに Bluetooth または Wi-Fi がない場合は、USB ケーブルで Moto デバイスを接続することによってのみ Ready For を使用できます。 また、不要なエラーを避けるために、Wi-Fi ドライバーと Bluetooth ドライバーを事前に更新することをお勧めします。
USBケーブル
この記事の後半で説明するように、USB ケーブルはプロセスに必要な部分です。 電話機に付属の USB ケーブルを使用するのが最善であると考えていますが、今回の場合のように、別の高品質の USB-C ケーブルを使用することもできます。
デバイスの互換性を確認し、Windows PC/ラップトップの準備ができたら、PC/ラップトップとスマートフォンの両方で Motorola Ready For を構成してセットアップします。それでは、次に進みます。
Motorola 対応: PC および携帯電話へのインストール
Ready For を設定する最初のステップは、Ready For がまだインストールされていない場合は、スマートフォンに Ready For をインストールすることです。 ほとんどの Moto G シリーズ デバイスではこれに当てはまらず、Google Play ストアからインストールする必要がありますが、Windows PC/ラップトップでは、Windows ストアから Ready For PC ウィザードをインストールする必要があります。はい、これにはアクティベートされた Windows 10 または 11が必要です。 Android でのインストール手順を見てみましょう。
Android に「Ready for」をインストールする
ほとんどの主力 Moto デバイスでは、Ready For がすでにインストールされており、設定を開始できますが、ほとんどの低価格またはミッドレンジの Motorola デバイスでは、 Google Play ストアから Ready For アプリをインストールして初期セットアップを開始する必要があります。
Google Playストアからアプリをインストールする方法は次のとおりです
- Google Play ストアを開き、「Motorola Ready For」を検索します。
- 下の画像に示されているリストを開きます。
- Ready For アプリをインストールします。
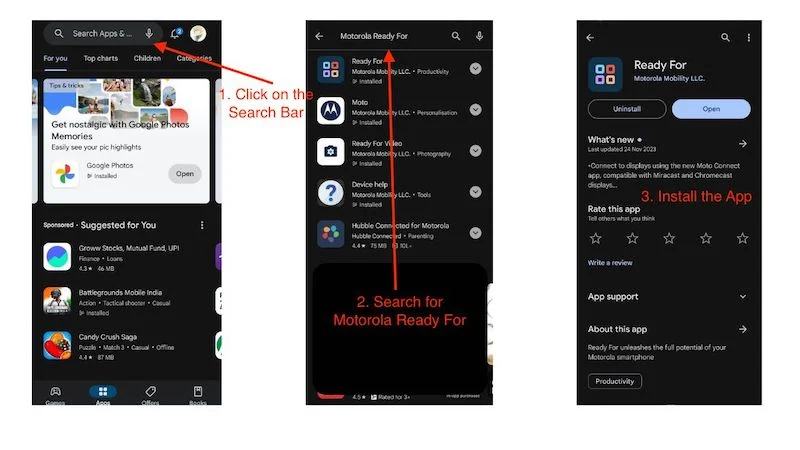
Ready For アプリがすでに Moto デバイスにインストールされており、更新する必要がある場合は、単純に更新することもできます。
Windows PC/ラップトップに「Ready For」をインストールする
Motorola Ready For を PC/ラップトップで使用するには、Microsoft Store から「Ready For PC Assistant」をインストールする必要があります。 手順は次のとおりです。
- Windows デバイスで Microsoft Store を開きます。
- 検索バーで「Ready For Assistant」を検索します。
- ここで、下の画像に表示されているリストをクリックします。
- 「入手」をクリックし、「インストール」をクリックします。
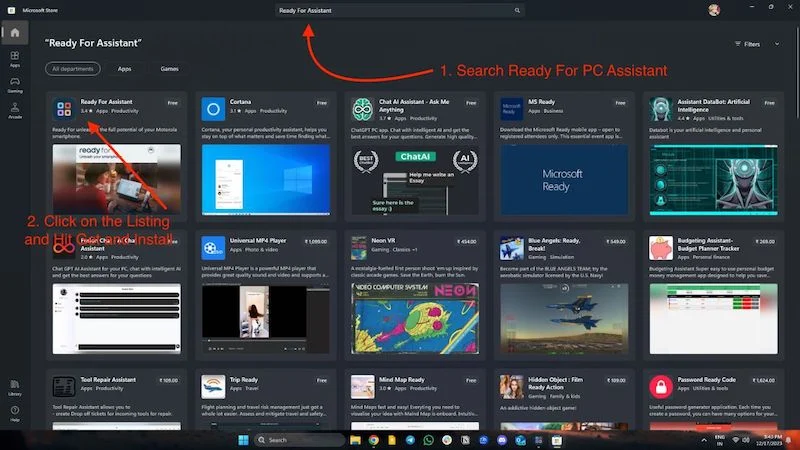
携帯電話に Ready For アプリをインストールし、PC/ラップトップに Ready For PC Assistant をインストールしたら、Ready For をセットアップして構成します。
Windows および Android 上で Motorola の「Ready for」をワイヤレスでセットアップする
Ready For PC アシスタントの使用を開始する
Windows 上で Motorola Ready For の構成から始めて、Android の構成を続けましょう。 Ready For PC ウィザードが PC/ラップトップにインストールされたら、次の手順に従って Ready For をワイヤレスでセットアップする必要があります。
- アプリを開き、アプリウィンドウの下部にある「開始する」をクリックします。

- 次に、複数の Windows が表示され、機能の準備ができていることが示されます。 すべての Windows で「次へ」ボタンを押す必要があります。
- 最後のウィンドウに QR コードが表示され、アプリ ウィンドウでデバイスを接続するように求められます。

- 次に、Android デバイスをセットアップします。 しばらくの間、このアプリウィンドウを開いたままにして、電話にジャンプすることができます。
Android で Ready for アプリを始める
Android で Motorola Ready For を設定するには、まず次の手順に従います。
- Motorola デバイスで Ready For アプリを開きます。
- このアプリには、Motorola Ready For に関する役立つ情報が表示されます。 必要に応じて読むか、右下隅の「次へ」ボタンをクリックしてください。
- 次に、携帯電話を PC またはタブレットに接続するための 2 つのオプションを含むようこそ画面が表示されます。
- ここでは、右上隅に QR コード スキャナーが表示されます。
- それをクリックし、上記のようにラップトップまたはデスクトップに表示される QR コードをスキャンします。
- QR コードをスキャンすると、携帯電話に小さなウィンドウが表示され、そこで携帯電話が Windows ラップトップまたは PC に接続しようとします。
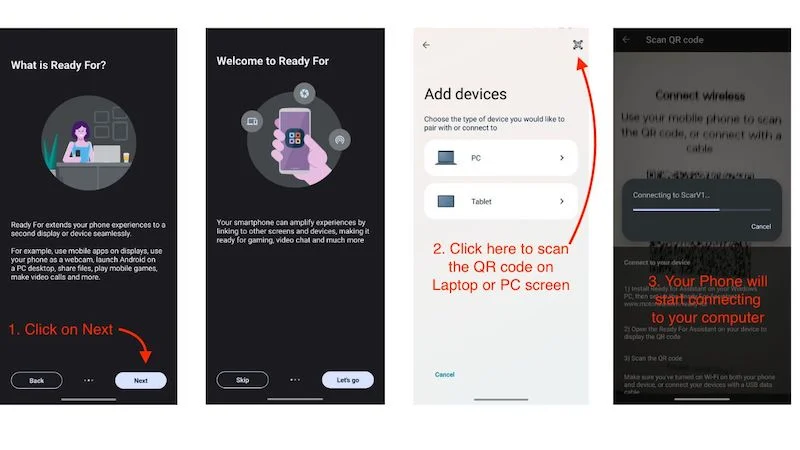
接続すると、コンピュータへの接続が表示され、コンピュータのステータスがオンラインまたはオフラインとして表示されます。以下のいくつかのオプションが表示されます。これは PC/ラップトップにも当てはまります。 コンピュータ画面の左側にはデバイスが表示され、ステータス、Wi-Fi 信号強度、携帯電話のバッテリー残量が表示されます。 スマートフォンと同じアクティビティメニューが左側に表示されます。 それを念頭に置いて、Type-C ケーブルを使用して Windows と Android で Motorola Ready For をセットアップする方法を見てみましょう。
USB ケーブルを使用して Windows および Android 上で Motorola の「Ready for」をセットアップする
USB ケーブルで Motorola Ready For を使用するには、まず付属の USB ケーブルまたは高品質のケーブルを使用して携帯電話をコンピュータに接続し、次の手順に従って Ready For を使用します。
Windows 上で Motorola Ready For の構成を開始してから、Android の構成を続けましょう。 Ready For PC ウィザードが PC/ラップトップにインストールされたら、次の手順に従って USB ケーブルを使用して Ready For をセットアップする必要があります。
Ready For PC アシスタントの使用を開始する
- アプリを開き、アプリウィンドウの下部にある「開始する」をクリックします。

- 「機能の準備完了」というラベルの付いたウィンドウがいくつか表示されるので、「次へ」ボタンをクリックする必要があります。
- 最後のウィンドウに QR コードが表示され、アプリ ウィンドウでデバイスを接続するように求められます。

- 次に、Android デバイスをセットアップします。 このアプリ ウィンドウを開いたままにして、携帯電話に切り替えることができます。
Android で Ready for アプリを始める
- まず、USB ケーブルを使用して Moto フォンを PC/ラップトップに接続します。
- Motorola デバイスで Ready For アプリを開きます。
- このアプリには、Motorola Ready For に関する役立つ情報が表示されます。 必要に応じて読むか、右下隅の「次へ」ボタンをクリックしてください。
- 次に、携帯電話を PC またはタブレットに接続するための 2 つのオプションを含むようこそ画面が表示されます。
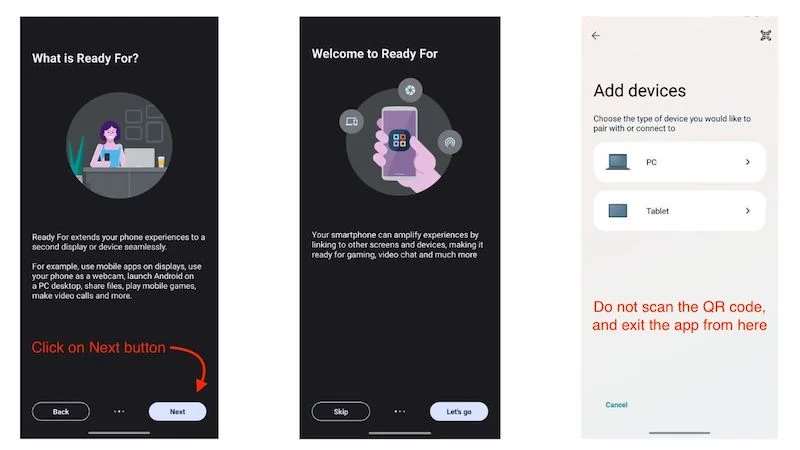
- 次に、アプリを終了し、下にスワイプして通知パネルにアクセスします。
- 「USB 経由でこのデバイスを充電しています」という Android システム通知をクリックします。
- USB 設定ページで、下にスワイプして「準備完了」を選択します。
- デバイスと Windows コンピューターのペアリングが開始され、Ready For ダッシュボードにジャンプします。
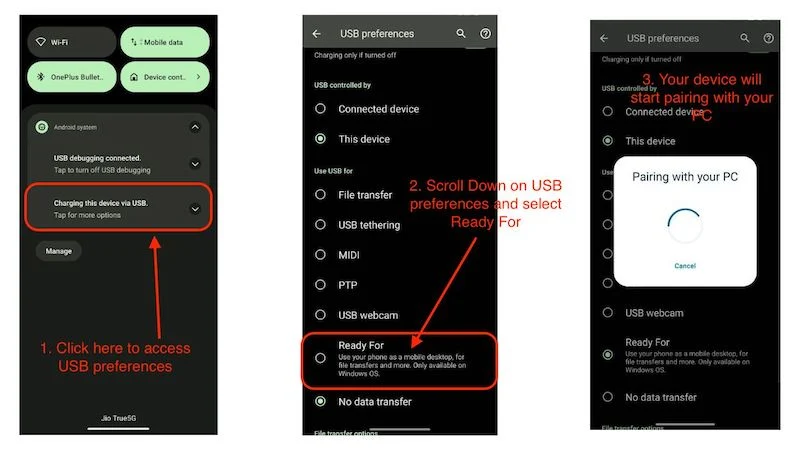
Windows コンピュータに接続したら、Wi-Fi にワイヤレスで接続したときに Motorola Ready For を使用しても同じ結果が期待できます。 シナリオによっては、アプリのストリーミング、画面共有、デバイスを Web カメラとして使用するなどのアクションを実行する際の遅延がほとんどまたはまったくないため、有線方法が無線よりもうまく機能します。 最も良い点は、デバイスが常に充電されているため、PC またはラップトップに接続してもスマートフォンが熱くなることがないことです。

両方のデバイスで Ready For を設定し、両方が接続されたので、Motorola Ready For が提供する機能と、デバイスをワイヤレスまたは USB ケーブルで使用したときのエクスペリエンスがどの程度良いか悪いかを見てみましょう。
Motorola Ready For 機能リスト
モバイルまたは PC で Ready For アプリを開くと、アクティビティ メニューにすべての機能が表示されるダッシュボードが表示されます。 全部で8つの機能があるので、それぞれが何をするのか見てみましょう。
電話をウェブカメラとして使用する
Motorola Ready For the Dashboard に含まれる 8 つのアクティビティすべての中で最も便利な機能から始めましょう。 スマートフォンをウェブカメラとして使用することは特別な機能ではなく、多くのアプリが同じ機能を模倣しています。 多くのデバイスにこの機能が搭載されていますが、何が新しいのでしょうか?
Motorola の強みは、多くの手頃な価格のデバイスでこの機能を使用でき、使いやすくシームレスであるという事実にあります。 被写体の追跡、背景効果、カメラズームなどのさまざまな機能も提供します。 これにより、ビデオ会議が優れたものへと進化します。
設定方法は次のとおりです。
- USB ケーブルを使用して携帯電話を Windows コンピュータに接続し、PC で「 Ready For 」を起動します。
- 「 USB経由でこのデバイスを充電しています」というAndroidシステム通知から「準備完了」を選択します。
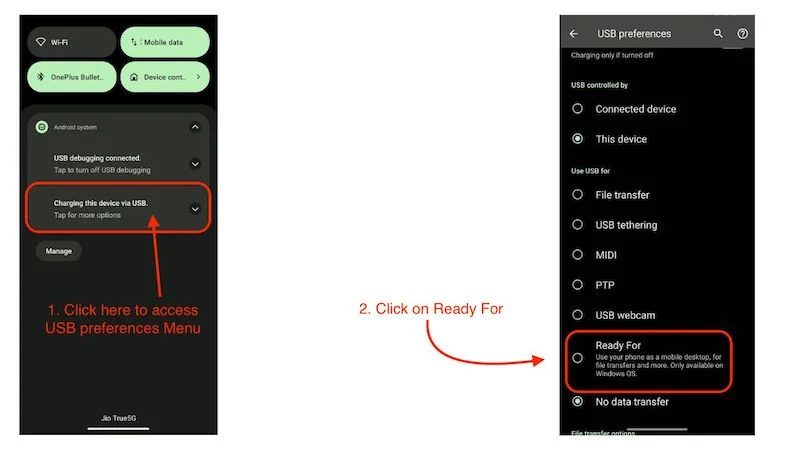
- デバイスが接続されたら、携帯電話または Windows コンピューターの Ready For アプリで「 Webcam 」タイルをクリックするだけです。
- 携帯電話や PC で選択できるいくつかのオプションとともに Web カメラのフィードが表示されます。
- これで、携帯電話をウェブカメラとして使用できるようになります。
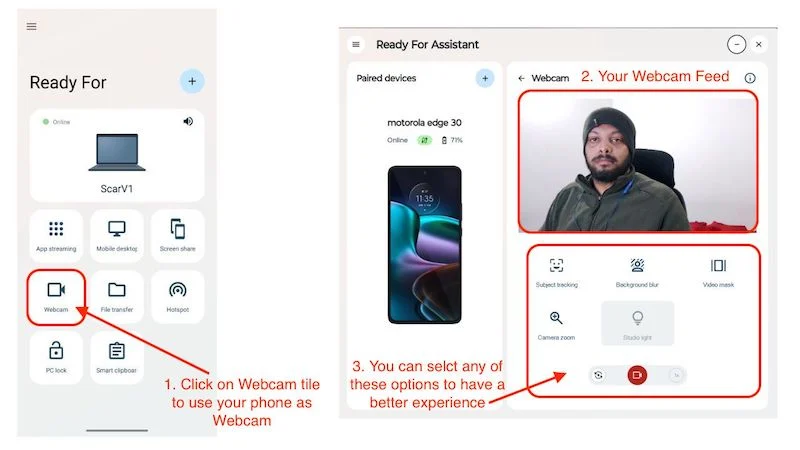
- コンピューターにアクセスし、選択したビデオ会議アプリを開きます (デモンストレーションの目的で Zoom を使用します)。
- アプリを開き、右上隅にあるプロフィールをクリックします。
- 次に、 「設定」をクリックし、メニューでビデオオプションを開きます。
- [カメラ] で、 [Motorola Ready For Camera]オプションを選択します。
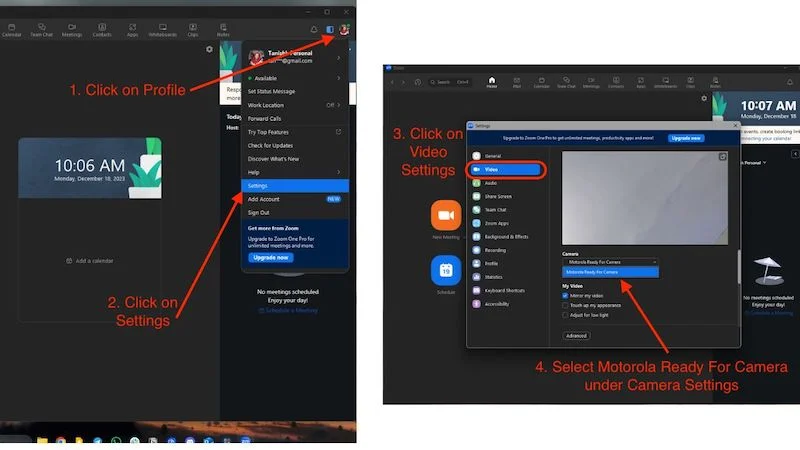
- 携帯電話をウェブカメラとして使用できるようになりました。
ファイル転送
ファイル転送は、携帯電話のデータを PC に転送するための優れたソリューションであり、Windows のニアバイ シェアの優れた代替手段となる可能性があります。 ドラッグ アンド ドロップの原理で動作し、有線接続と無線接続の両方に適しています。 スマートフォンから PC ファイルにアクセスすることはできませんが、コンピュータ上ではアクセスできます。
- Windows コンピューターで Motorola Ready For ダッシュボードを開きます。
- 「ファイル転送」をクリックします。 (無線転送の場合、数秒待つ場合があります)
- スマートフォンの内部メモリを使用してファイル エクスプローラー ウィンドウが開きます。
- ここから、Windows コンピュータから Motorola デバイスにファイルを簡単にドラッグ アンド ドロップできます。
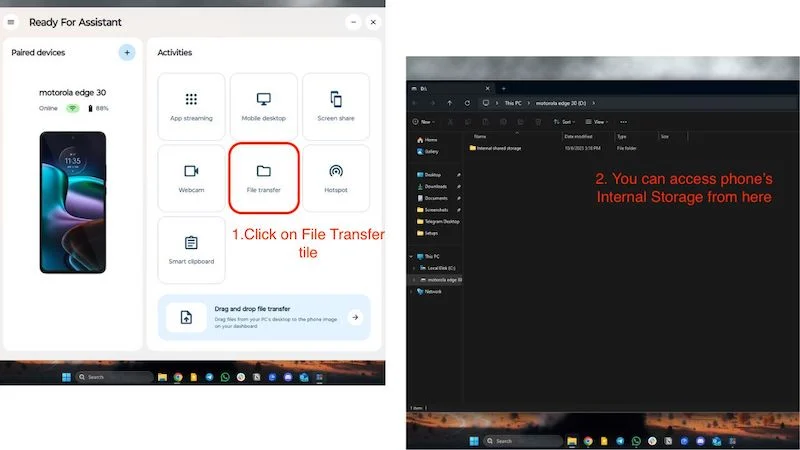
- 完了したら、ダッシュボードを開いて[ファイルの閲覧を停止]をクリックするだけです。
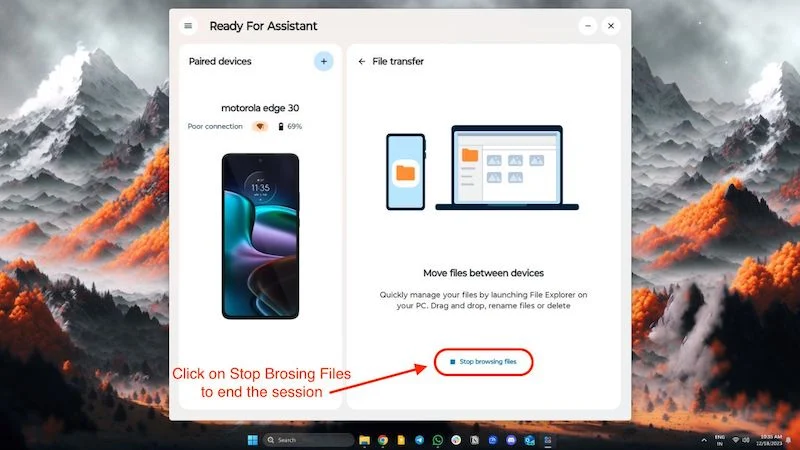
- これでセッションは終了します。
スマートクリップボード
スマート クリップボードは両方のデバイス間でクリップボードを同期し、使いやすく、有線接続と無線接続の両方で問題なく動作します。 スマート クリップボードを使用する前に、Ready For アプリがいつでも PC とスマートフォンの両方でクリップボードにアクセスでき、クリップボード履歴全体がダッシュボードに保存されることを知っておく必要があります。 それでは、クリップボードをアクティブにして使用する方法を見てみましょう。
- スマートフォンで Motorola Ready For アプリを開き、タイルをクリックしてスマート クリップボードをアクティブにします。
- この機能を有効にすると、スマートフォンでコピーしたものをすべて PC に貼り付けることができ、またその逆も可能です。
- 画像をコピーすることもできます。
- 携帯電話または PC/ラップトップの [スマート クリップボード] タイルをクリックすると、[Ready For] ダッシュボードでコピーされたすべてのアイテムを見つけることができます。
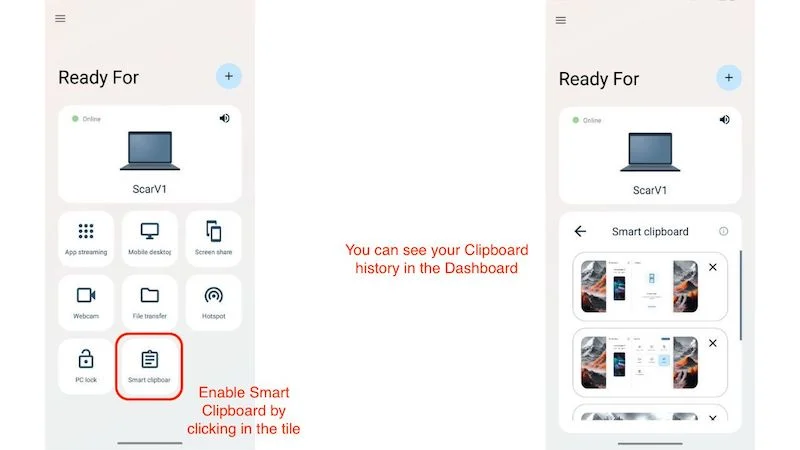
これは便利なツールであり、仕事中にデバイス間を頻繁に行き来する人にとっては役立つでしょう。
関連記事: Android でクリップボードの履歴を確認して復元する方法
ホットスポット
ホットスポットは、通勤や移動中に仕事をすることが多い人にとって実用的な機能です。 モバイル デバイスのホットスポットをアクティブにして、ラップトップまたはデスクトップに接続するだけです。 有線接続と無線接続の両方で動作し、非常に使いやすく、セットアップも簡単です。
- スマートフォンに乗り、Motorola Ready For アプリを開き、[ホットスポット] タイルをクリックしてホットスポットを有効にします。
- 接続すると、スマートフォンのモバイル データを PC で簡単に使用できるようになります。
- Windows PC/ラップトップからホットスポットを有効または無効にすることもできます。
- Ready または PC アシスタントを開き、ホットスポットをクリックするだけで有効または無効になります。
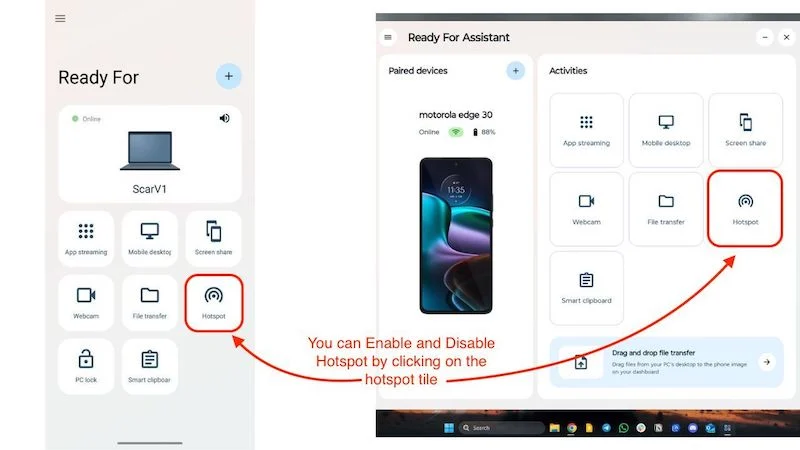
アプリのストリーミング
携帯電話上のすべてのアプリを PC にストリーミングできます。すべてのアプリにアクセスするために携帯電話を手に取る必要がないため、没入型の体験が得られます。 携帯電話が USB ケーブルで PC に接続されている場合に最適に機能しますが、ワイヤレス接続でも使用できます。 設定は必要なく、簡単に使用できます。
- Windows ラップトップまたは PC で Motorola Ready For PC アシスタントを開くだけです。
- ここで、「App Streaming」をクリックし、開きたいアプリを選択します。
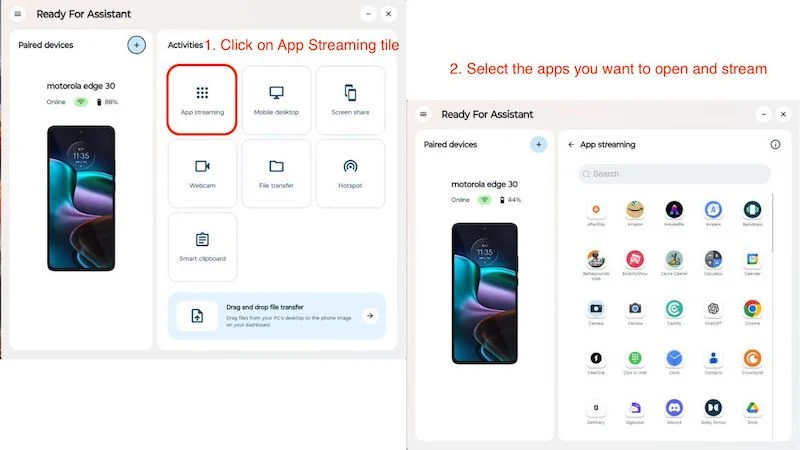
- 初めてアプリを使用するときは、携帯電話で接続リクエストを行う必要があります。これで準備完了です。
- 選択したアプリを開いた状態で、ディスプレイ上に携帯電話と同じサイズの仮想デバイスが表示されます。
- 複数のアプリを同時に使用することもできます。
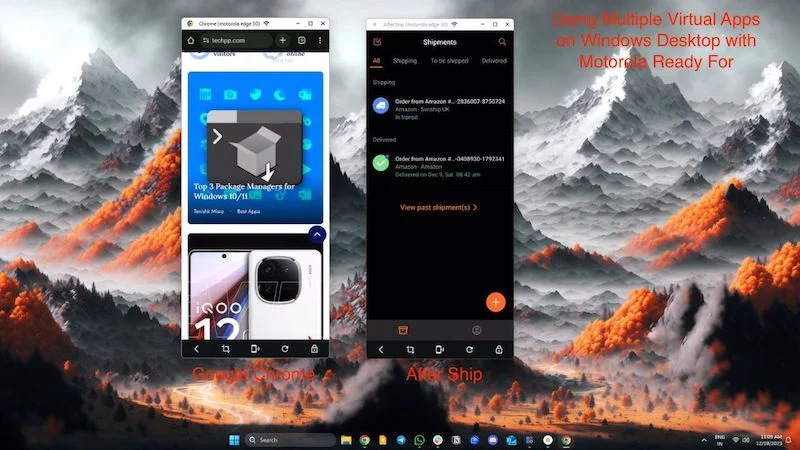
- 仮想デバイスの下半分には、携帯電話をロックしたり、スクリーンショットを撮ったり、アプリを再起動したりできる小さな機能がいくつかあります。
Motorolaによれば、携帯電話を持ち上げなくても機能するという。 携帯電話がロックされている場合でもロックを解除する必要がありますが、これはセキュリティのためです。 また、アプリのストリーミングには強力な Wi-Fi 接続が必要です。または、より良いエクスペリエンスを得るには有線接続を使用することをお勧めします。
モバイルデスクトップ
モバイル デスクトップを使用すると、PC 上でデスクトップのようなインターフェイスにアクセスし、スマートフォンから操作できます。 しかし、すでにデスクトップベースの OS を使用している場合、なぜ別のデスクトップのようなインターフェイスが必要なのでしょうか? 簡単に言えば、別の OS は必要ありません。
この機能は、Motorola デバイスがテレビまたはディスプレイに接続されている場合に最適に機能します。 モバイル デスクトップは Chromebook とほぼ同じ機能を提供しますが、すべてスマートフォンで動作する点が異なります。 最も重要な点は、すべてのアプリがモバイル オペレーティング システムではなくデスクトップ オペレーティング システム用に開発されたかのように動作することです。
ただし、問題は、デスクトップ エクスペリエンスに最適化されたアプリがほとんどないことです。 つまり、Motorola はユーザー インターフェイスの最適化において良い仕事をしたと考えていますが、開発者はアプリにさらに力を入れる必要があります。 モバイル デスクトップの使用方法については、こちらをご覧ください。
- PC またはスマートフォンで Motorola Ready For アプリを開くだけです。
- 「モバイル デスクトップ」タイルをクリックし、「モバイル デスクトップの開始」をクリックします。
- ウィンドウの解像度と方向を好みに合わせて変更することもできます。 (解像度は 1080p まで上がります)。
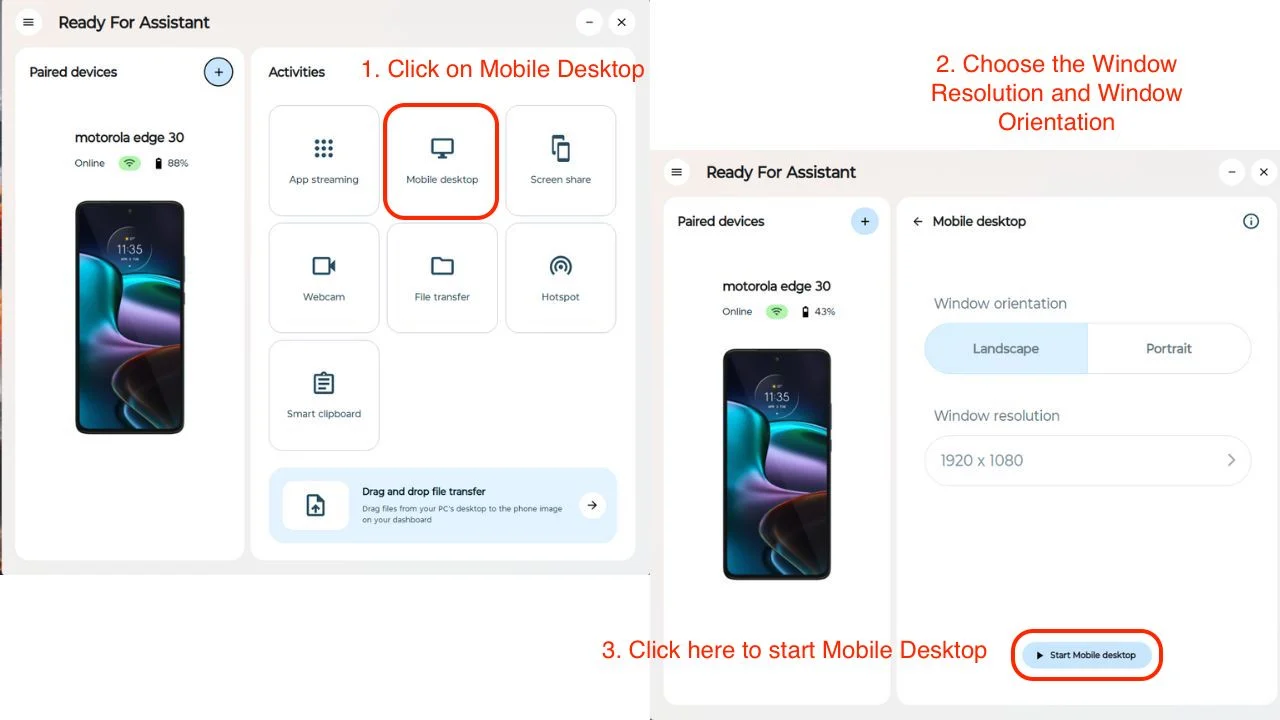
- 完了したら、[モバイル デスクトップの停止] をクリックして仮想デスクトップを完全に終了します。
- 以下はモバイル デスクトップの例です。
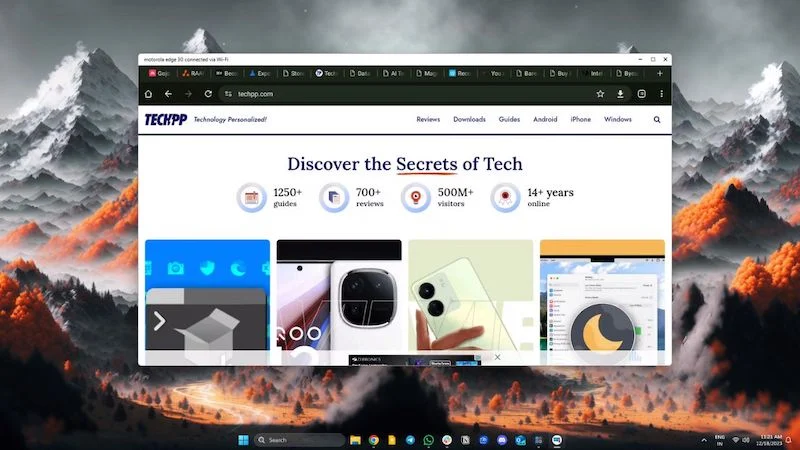
画面共有
画面共有はその名の通り、Android デバイスを PC 上にミラーリングします。 これは、大きな PC モニターまたはラップトップ画面で何かを共有したい場合に便利です。 しかし、Motorlay は遠慮せず、仮想電話オプションも提供してくれました。これは、チュートリアルを誰かと共有したい場合や、実験目的でデバイスを仮想電話モデルとして使用したい場合に非常に便利です。 アクティベートする方法については、こちらをご覧ください。
- PC またはスマートフォンで Motorola Ready For アプリを開くだけです。
- 「画面共有」タイルをクリックし、2 つのオプションのいずれかを選択します。
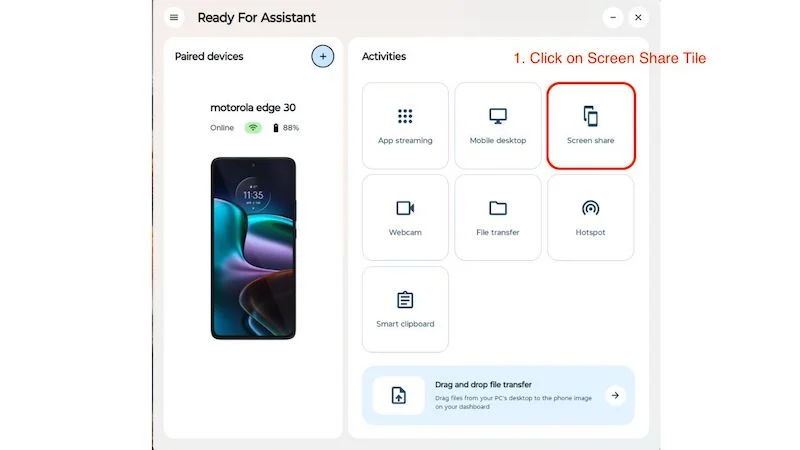
ミラーフォン: PC/ラップトップのディスプレイに電話を簡単にミラーリングできます。
仮想電話: デバイスに追加の画面が作成されるため、スマートフォンを操作する必要がありません。 これにより、さらに便利になります。
- 完了したら、 [画面共有の停止]ボタンをクリックして、仮想デバイスまたは画面ミラーリングを停止します。
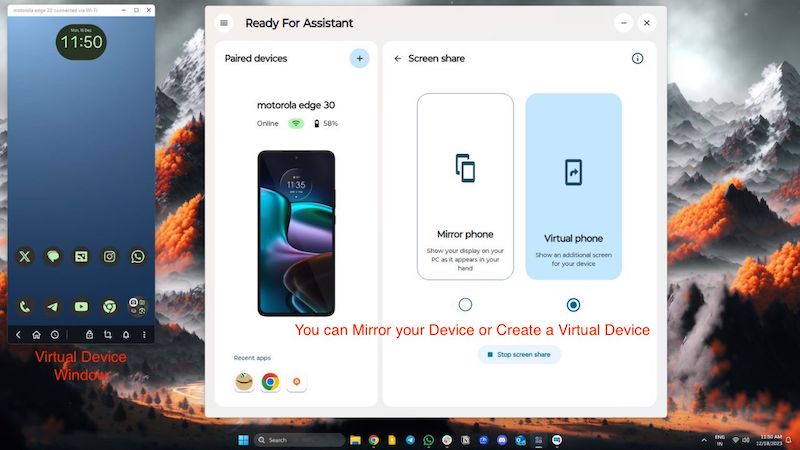
このソフトウェアは有線接続と無線接続の両方で動作し、他の従来の画面ミラーリング ソフトウェアほどバッテリーを消費しないため、さらに優れています。
パソコンロック
PC Lock は、Motorola Ready For Phone アプリに統合された小型で実用的なツールです。 そして、それは約束どおりに機能します。電話のボタンを押すだけで、Windows ラップトップまたは PC をロックします。 有線でも無線でも動作するので、コンピューターをロックし忘れた場合に非常に便利です。 これは、時間と労力を大幅に節約し、非常に使いやすい、気の利いた小さなユーティリティです。
- Windows ラップトップまたはコンピュータに接続したら、携帯電話で Motorola Ready For アプリを開きます。
- [PC ロック] タイルをクリックしてラップトップまたは PC をロックします。
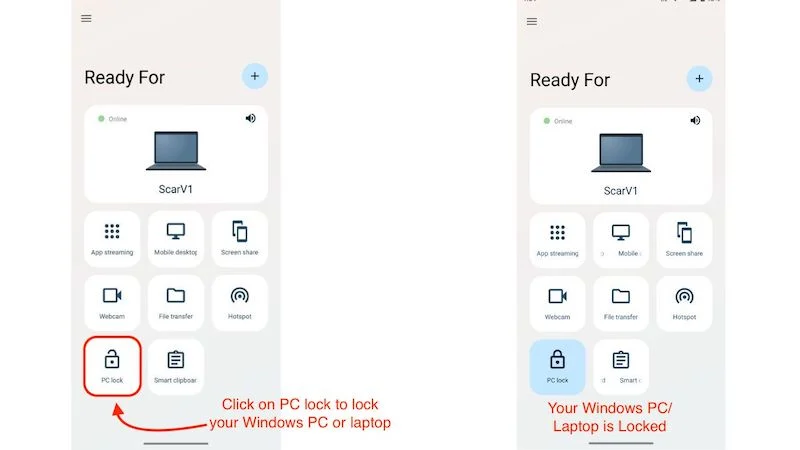
- コンピュータはすぐにロックされますが、通常どおりパスワードを入力すると再度ロックを解除できます。
これは気の利いたツールですが、Moto デバイスで Windows コンピュータのロックを解除したり、コンピュータから離れるとすぐに自動的にコンピュータをロックするスマートフォン検出機能のような追加機能を Motorola が搭載できれば素晴らしいと思います。 一部のアプリはすでにこれを実行できますが、モトローラは今後のアップデートでこの機能を追加する必要があります。
Motorola の「Ready For」スマートフォンと PC の接続
私たちはしばらくの間「Motorola Ready For」を使用してきましたが、ユーザー インターフェイスはアップデートによって改善され続けています。 Motorola Ready For の最も優れた点は、Moto が低価格スマートフォンを手放していないことです。 G シリーズ デバイスでも Ready For を使用でき、新旧のすべての Edge シリーズ デバイスに Ready For が搭載されます。
接続の安定性とデバイスのペアリングに小さな問題がありますが、修正できないものではありません。 Moto は、便利なものを作成し、それを自社の製品群全体に統合するというアプローチを採用しています。 Ready For は、Moto デバイスの過小評価されている機能ですが、多くの人が知りません。 私たちは、これが生産性を向上させ、日常生活を改善するための有用なツールであると考えています。
Motorola Ready For Assistant for PC に関するよくある質問
1. どの Motorola 携帯電話が Ready For をサポートしていますか?
ほぼすべての Moto Edge デバイスは Motorola Ready For をサポートしており、Ready For がプリインストールされています。 ほとんどの Moto G シリーズ デバイスには Ready For がプリインストールされていませんが、Google Play ストアで「Motorola Ready For」を検索し、そこからインストールすることができます。 Ready For を使用するには、2021 年以降の Moto デバイスが必要です。一部の Ready For 機能は、特定の Moto デバイスでは動作しない可能性があります。 しかし、概して、すべての新しい Moto デバイスは Motorola Ready For エクスペリエンスを提供するはずです。
2. Motorola Ready For アプリは何に使用されますか?
Motorola Ready For アプリは、携帯電話を Windows PC またはラップトップに接続し、Moto 電話を Web カメラとして使用したり、複数のデバイス間でクリップボードを共有したりするなど、非常に便利な機能を利用するなど、さまざまな用途に使用できます。 また、スマート TV で Motorola Ready For アプリを使用し、Motorola スマートフォンを搭載した大きなテレビ画面で完全なデスクトップ オペレーティング システムを楽しむこともできます。
3. PC 上で Motorola Ready For を常に実行する必要がありますか?
スマートフォンで Motorola Ready For に接続している場合、すべての機能を使用するには、PC/ラップトップでアプリを常に実行する必要があります。 ただし、スマートフォンを Windows コンピュータから切断した場合でも、Moto デバイスを再接続したいときに PC ウィザードを終了し、再度起動することができます。
4. Motorola Ready For を使用するには、スマートフォンと PC を有線または無線で接続する必要がありますか?
両方のオプションを使用すると、Ready For のすべての機能にアクセスできます。 デバイスを双方向でペアリングし、画面共有、ファイル転送、スマート クリップボードなどにワイヤレスで使用することをお勧めします。 アプリのストリーミングやモバイル デスクトップにスマートフォンを使用している場合は、全体的なエクスペリエンスを向上させるために USB ケーブルを接続することをお勧めします。
5. Mac OS で Motorola Ready For を使用できますか?
現時点では、Motorola Ready For は Windows 10 および 11 でのみサポートされています。Mac OS はサポートされていません。 ただし、Motorola が Ready For Assistant の Mac バージョンをリリースすることを決定した場合、これは将来変更される可能性があります。 Ready For は PC 上でうまく機能するため、そうすべきだと考えています。
