Android でピクチャ イン ピクチャ モードを使用する方法
公開: 2023-05-27概要: Android 11 以降のバージョンでピクチャー イン ピクチャー モードを有効にして使用し、ビデオ通話中または他のタスクの実行中にマルチタスクを継続するためのステップバイステップ ガイドです。 この機能は、ホーム画面上の他のアクティブなアプリの上に小さなオーバーレイ ウィンドウを表示し、参照用に他のドキュメントやスクリーンショットにアクセスしながらビデオ通話を続行します。
Android のピクチャー イン ピクチャー モードとは何ですか?
ピクチャ イン ピクチャ (PiP) モードは、Android デバイスで利用できる専用の機能で、デバイスで他のタスクを実行しながら、ビデオの視聴を続けたり、ビデオ通話に参加したりすることができます。 有効にすると、ビデオまたはビデオ通話ウィンドウが他のアプリまたはホーム画面の上に小さなオーバーレイとして表示され、効果的にマルチタスクを行うことができます。
ピクチャーインピクチャーモードの使用:
Android でピクチャ イン ピクチャ モードを有効にする場合、次の互換性やその他の設定を確認する必要がある場合があります。
互換性 – PiP 機能は Android Oreo OS のリリースで導入されたため、デバイスが Android 8.0 Oreo 以降のバージョンで実行されていることを確認する必要があります。
アプリのサポート –他のすべてのアプリは PiP 機能とオーバーレイ機能をサポートしていない可能性があります。 この機能は主に、ビデオ プレーヤー、ストリーミング アプリ、ビデオ通話アプリに適用されます。 他の銀行アプリ、支払いアプリ、取引アプリでは、ビデオ ストリーミング機能をオーバーレイできない場合があります。
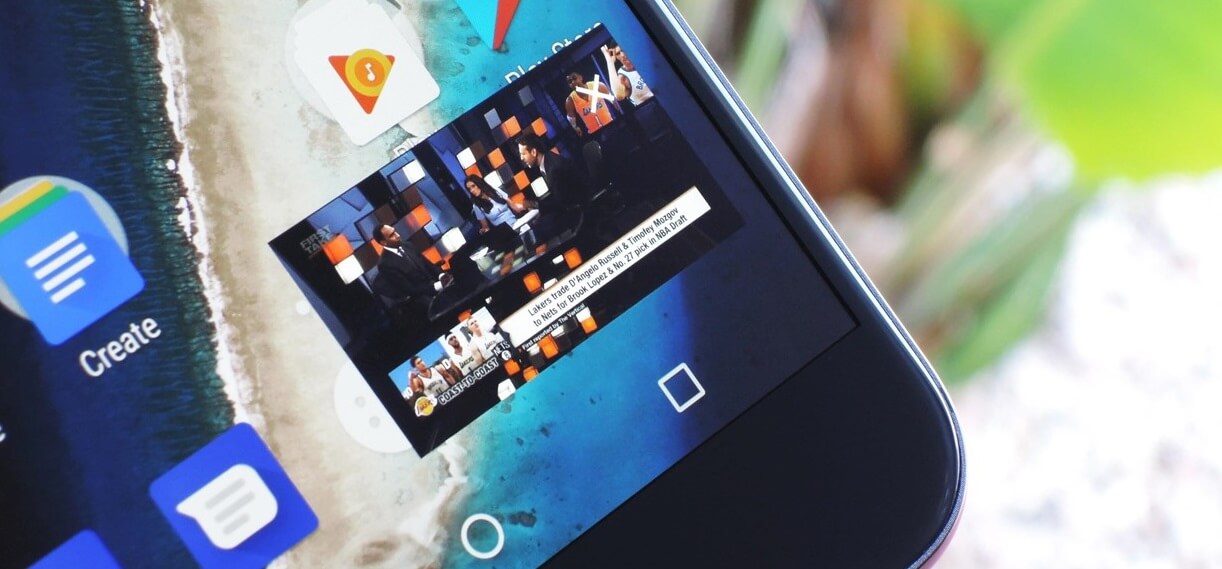
PiP を有効にする –ピクチャ イン ピクチャ機能へのアクセスは簡単です。 サポートされているアプリでビデオ通話を開始したり、ビデオを再生したりできます。 ビデオの再生中または通話中に、ホームボタンをタップするか、画面の下から上にスワイプしてホーム画面にアクセスできます。
ピクチャ イン ピクチャ モード –ホーム画面または別のアプリに切り替えると、Android のピクチャ イン ピクチャ モードを表す小さなウィンドウ オーバーレイが表示されます。 通常、このウィンドウには再生/一時停止などの再生コントロールが含まれており、ドラッグして画面上の便利な場所に配置できます。 さらに、ビデオがすでに画面上で再生されている間、他のアプリにアクセスすることもできます。
PiP の使用 – 2 本の指でピンチインまたはピンチアウトすることで、PiP ウィンドウのサイズを変更できます。 さらに、ウィンドウをタップして一時的に展開し、追加のコントロールにアクセスできるようになります。 一部のアプリは、ウィンドウのサイズ変更やビデオ通話での異なるカメラビューの切り替えなど、特定の機能を提供する場合があります。
PiP の終了 – PiP ウィンドウを画面からスワイプするだけで、Android のピクチャ イン ピクチャを終了できます。 ビデオ通話が終了すると、ビデオは元のアプリに戻るか閉じられます。
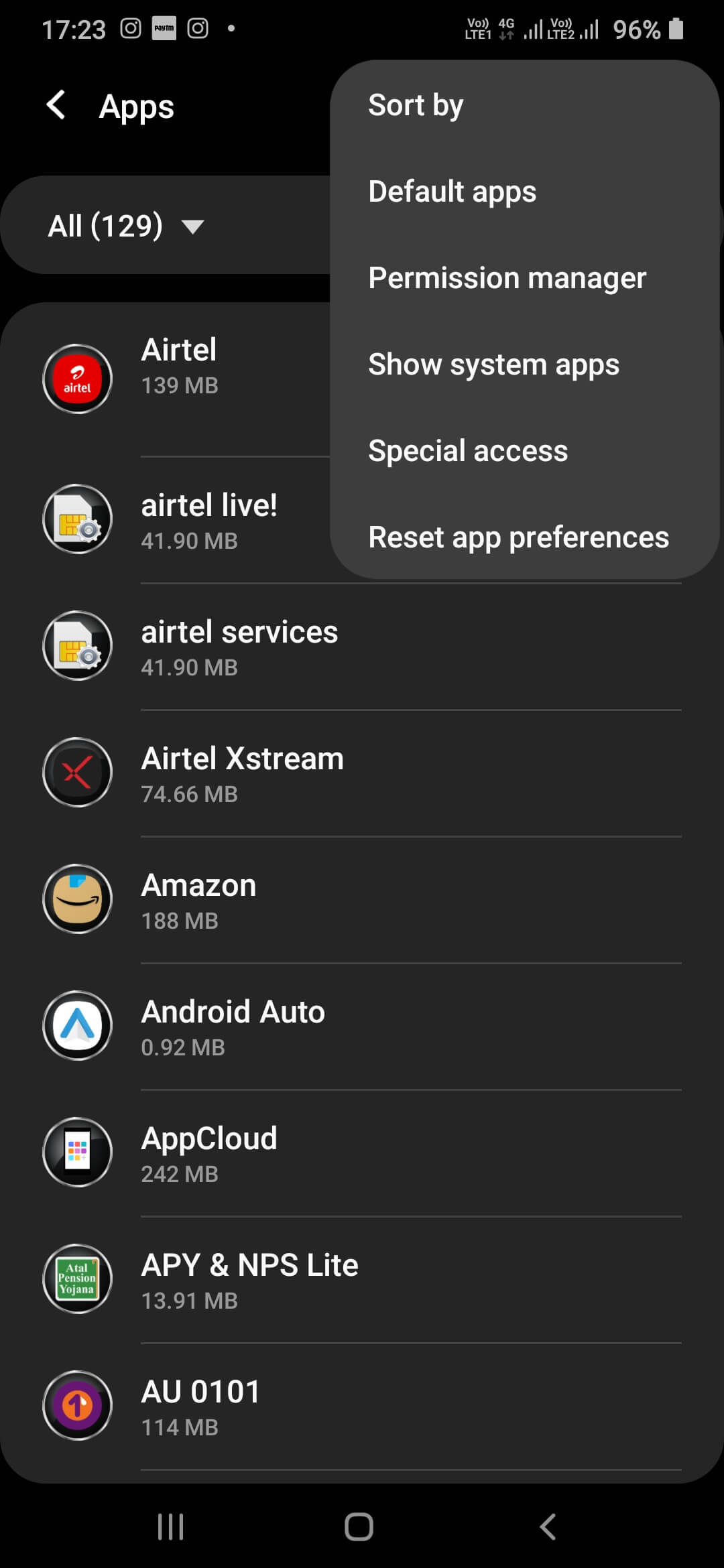
PiP モードの利点:
- 縮小ウィンドウでビデオの再生を続ける
- ビデオ通話またはビデオを継続しながら他のアプリケーションを使用する
- PiP 機能は YouTube Premium バージョンにデフォルトで付属しています
- 別のアプリに切り替える前にビデオを一時停止または停止すると、PiP がオンになりません
- YouTube Premium では最高の機能とエクスペリエンスを実現できます
- オーバーレイ中に PiP ウィンドウを画面の任意の部分にドラッグします
- 時間を節約し、マルチタスクを最大限に活用する
こちらもお読みください: WhatsApp でピクチャーインピクチャーモードを使用する方法
ピクチャー・イン・ピクチャー・モードの使用方法:
ピクチャー・イン・ピクチャー・モードの使用は非常に簡単です。 Android でピクチャ イン ピクチャ モードをオンまたはオフにするには、次の手順に従うだけです。
1. PiP モードをオンにします。
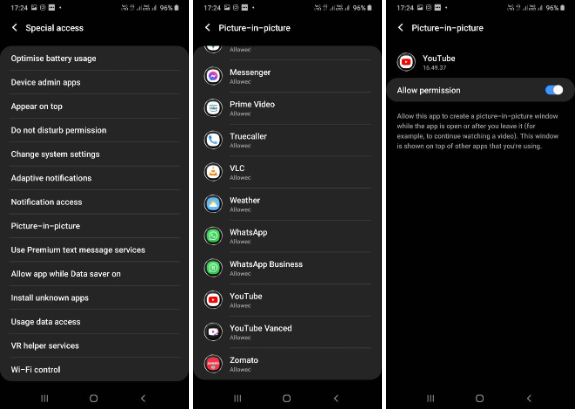

ステップ 1.画面上のAndroid 設定にアクセスし、 [アプリと通知]に移動します。
ステップ 2. [詳細設定]に移動し、 [特別なアプリ アクセス]を探します。 「ピクチャー・イン・ピクチャー」オプションをタップします。
ステップ 3. YouTube アプリをタップし、 「ピクチャーインピクチャーモードを許可」をタップしてオンにします。
ステップ 4. YouTube アプリの設定にアクセスし、「一般」オプションに移動します。
ステップ 5.ピクチャ・イン・ピクチャ モードをオンに切り替えて、使用を開始します。
2. PiP モードの探索:
PiP モード中に特定のタスクを実行できます。 ぜひ試してみてください!
ステップ 1. PiP ウィンドウをタッチしてドラッグし、画面上の別の場所にドラッグします。
ステップ 2. 2 本の指でピンチインまたはピンチアウトして、PiP ウィンドウのサイズを変更します。
ステップ 3. PiP ウィンドウをタップして再生コントロールにアクセスし、ビデオを一時停止または再開します。
ステップ 4.一部のアプリでは、 PiP ウィンドウをタップして一時的に大きなサイズに拡大できます。 PiP アプリ内の追加のコントロールやオプションにアクセスできます。
3. PiP モードをオフにします。
PiP モードをオフにすることは、オンにするよりもさらに簡単です。 これらの手順を覚えておくだけで済みます。
ステップ 1. PiP プレーヤー ウィンドウをタップすると、 ×印が表示されて終了します。
ステップ2. X十字をタップするとオフになります。 あるいは、 PiP プレーヤーを一番下までドラッグすると、PiP ウィンドウが閉じます。
4. PiP モードの使用を停止します。
Android で YouTube がピクチャー イン ピクチャー モードにならないようにしたい場合は、次の手順で PiP 設定を無効にすることができます。
ステップ 1.画面上の Android 設定にアクセスし、 [アプリと通知]に移動します。
ステップ 2. [詳細設定]に移動し、 [特別なアプリ アクセス]を探します。 「ピクチャー・イン・ピクチャー」オプションをタップします。
ステップ 3. YouTube アプリをタップし、 「ピクチャーインピクチャーモードを許可」をタップしてオフにします。
ステップ 4. YouTube アプリの設定にアクセスし、 「一般」オプションに移動します。
ステップ 5.ピクチャー・イン・ピクチャー・モードをオフに切り替えて、使用を停止します。
注意: iOS デバイスを使用している場合は、iOS デバイスの設定を通じて PiP モードを有効または無効にすることができます。 [全般] タブに移動し、ピクチャ イン ピクチャ オプションを選択してオンまたはオフにすることができます。
こちらもお読みください: iOS 14 でピクチャ イン ピクチャ モードを使用する方法
結論: Android のピクチャ イン ピクチャ (PiP) モードで生産性を向上:
前述の手順に従うことで、画面上で重要なタスクをシームレスに実行しながら、視聴エクスペリエンスを向上させることができます。 さらに、画面上の他の重要なアプリを使い続けながら、ビデオ通話や電話会議を楽しんだり、お気に入りのコンテンツをストリーミングしたりすることもできます。 PiP モードをすぐに楽しむには、YouTube Premium を再生し、Android 11 以降のバージョンでピクチャ イン ピクチャ モードのすべての機能を楽しんで探索する準備を整えてください。
次に読む:
Android で Whatsapp 通知を管理する方法
Android で Google Duo 画面共有機能を使用する方法
