iPad、MacBook Air/Pro、iMac、Mac Mini で Stage Manager を使用する方法
公開: 2022-10-28iPad は、主にコンテンツの消費に関する「第 3 の画面」(スマートフォンやノートブックと並んで) としてスタートしましたが、最近では、MacBook 兄弟の生産的な靴に足を踏み入れることもできるように変化しています。 そして、ノートブックを作りたいという願望を持つタブレットの基本的な必需品は、マルチタスクチョップです.
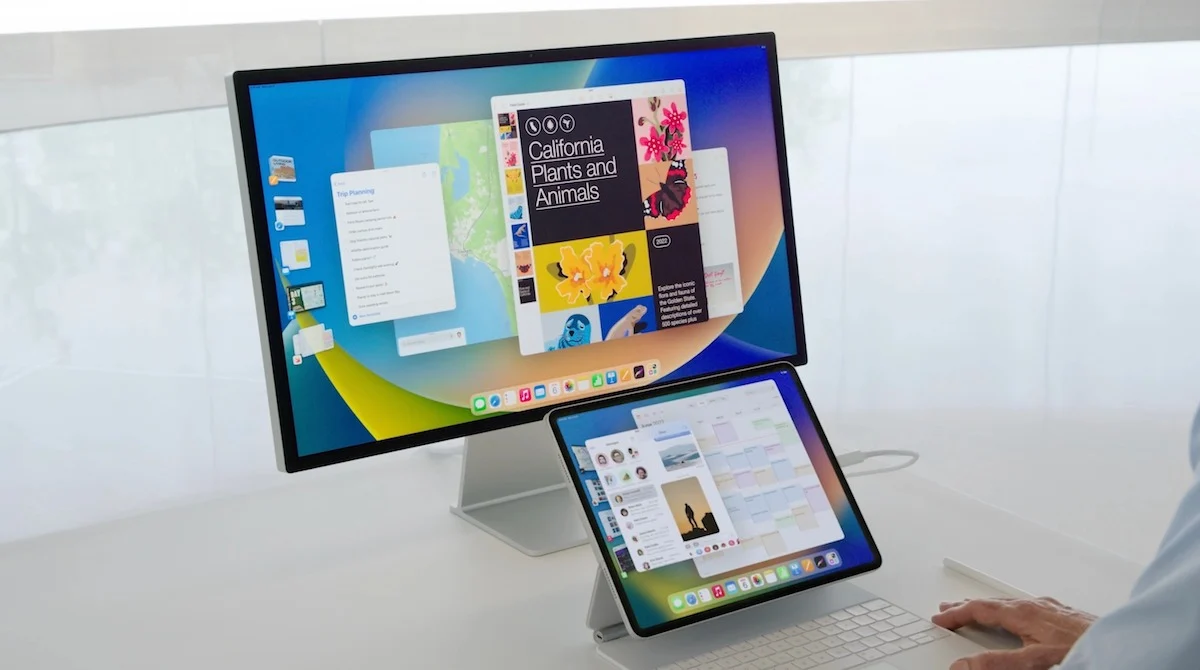
現在、iPad にはマルチタスク機能があり、分割画面モードでアプリを操作できますが、その解決策はノート PC ほど単純ではありません。 これが、Apple が今年 6 月に iPadOS 16 を発表したとき、1 つの機能がみんなの想像力をかきたてた理由です – Stage Manager .
これは、Apple のマルチタスキングへの取り組みであり、iPad だけでなく、Apple のノートブックやデスクトップを強化している macOS でも同様です。 これは、これまでに見たものとは大きく異なり、おそらく今年の Apple の最も革新的なソフトウェア機能であると多くの人に歓迎されました。
数回のベータ版リリースの後、Stage Manager は、iPad だけでなく、MacBook Air および Pro、iMac、および Mac Mini ユーザーでも利用できるようになりました。 批評家もいますが、Stage Manager は間違いなく複数のアプリの実行に新しいひねりを加えており、間違いなく試してみる必要のある機能です。 デフォルトではアクティブ化されていないため、すぐには気付かないかもしれません。 それがまさに私たちがあなたに見せようとしているものです.
Stage Manager: どのデバイスで実行できますか? (ヒント: いいえ、ソフトウェアだけの問題ではありません)
始める前に、Stage Manager を実行できるデバイスがあるかどうかを確認してください。 いいえ、機能自体に費用はかかりませんが、ソフトウェア ライフで最高のものは無料かもしれませんが、すべてのデバイスで常に実行されるわけではありません。 そのため、Mac や iPad 用の Stage Manager を試してみることに非常に興味があるかもしれませんが、お使いのデバイスでは実際にはそれを実行できない可能性があります。
Stage Manager の互換性は、iMac、MacBook Pro/Air、および Mac Mini で十分にシンプルです。macOS Ventura (最近リリースされた) を実行できる場合は、Stage Manager を簡単に Apple squeezy で実行できます。
ただし、iPad の前面では状況が複雑になります。 まず、Stage Manager は、iPadOS 16 (これも最近リリースされました) に更新された iPad でのみ実行されます。 しかし、それだけでは十分ではありません。 Stage Manager を実行できるのは、iPadOS 16 を搭載した次の iPad のみです。
- iPad Pro 12.9インチ(第3世代以降)、
- iPad Pro 11 インチ (第 1 世代以降) および
- iPad Air (第5世代)
サフィックスのない iPad (基本モデル) または iPad mini では、Stage Manager を実行できません。 これが小さなリストだと思われる場合は、最初に発表されたとき、この機能は Apple の M1 プロセッサを搭載した iPad でのみ動作するはずだったという事実を考慮してください。 リストは、いくつかの制限はあるものの、後でいくつかの古い iPad Pro を含むように拡張されました (ただし、それは文字通り別の話です)。
MacBook Pro/Air、Mac mini、iMac で Stage Manager を有効にする方法
お使いの macOS デバイスが Stage Manager を実行できる場合 (macOS Ventura を実行している場合)、Stage Manager を使用するために必要な手順は次のとおりです。

ステップ 1: System Prefer…er…System Settings time
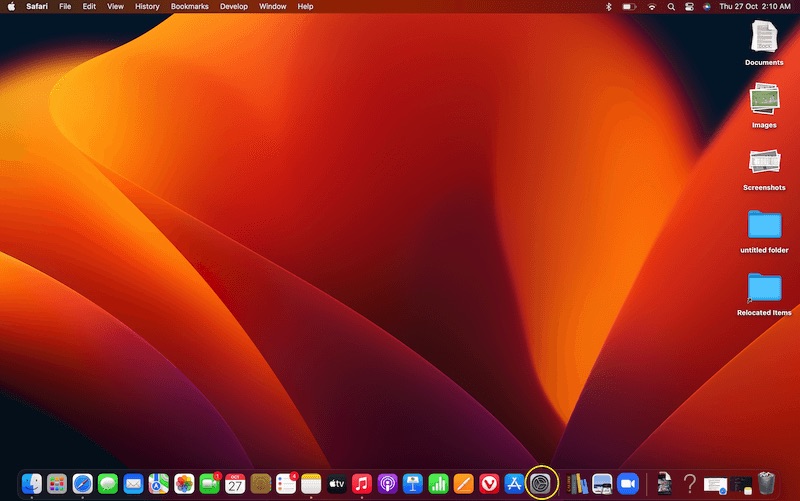
macOS Ventura では、よく知られているシステム環境設定 – システム設定に新しい名前が付けられました。 ここから、Stage Manager を有効にするための旅が始まります。
ステップ 2: 制御の中心に到達する
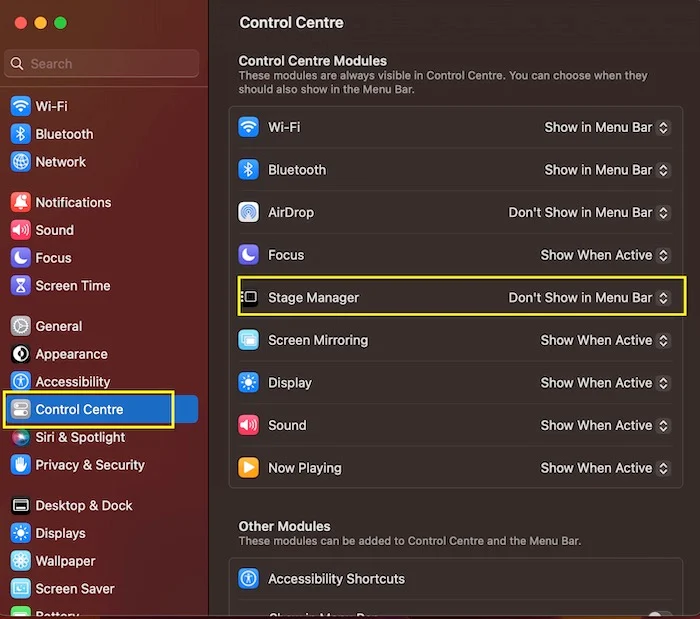
システム設定で、コントロール センターに移動します。 このオプションを選択すると、右側の Stage Manager に が表示されますが、デフォルトでは [メニュー バーに表示しない] に設定されています。 メニューバーに表示するように変更する必要があります。
ステップ 3: メニュー (バー) のステージ マネージャー
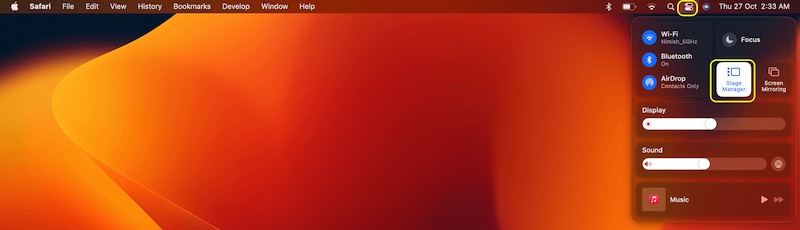
Stage Manager をメニュー バーに配置したので、メニュー バー (macOS デスクトップの右上隅) に移動し、そこにあるコントロール センター アイコン (「等号」のようなアイコン) をクリックします。 Stage Manager オプションが表示されます。 先に進んで選択してください。
ステップ 4: ステージはあなたのものです。管理します
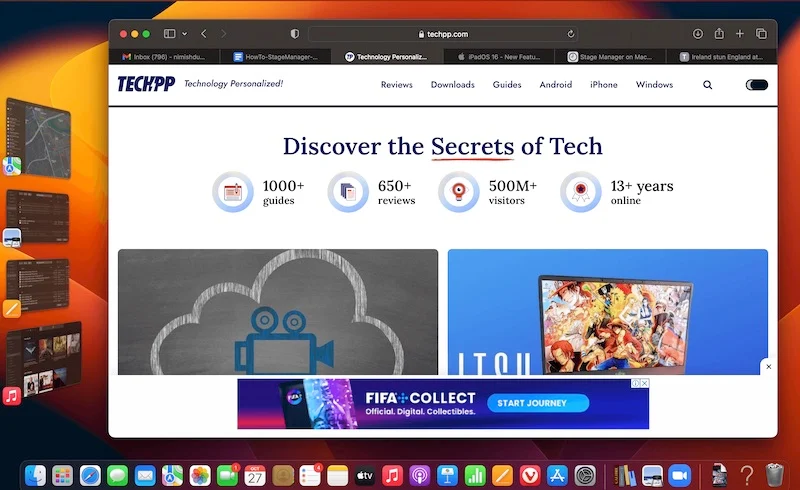
Stage Manager をアクティブにすると、現在実行中のアプリがディスプレイの中央に表示され、他の開いているアプリがその左側の列に配置されます。 現在、ステージ マネージャー モードになっています。 アプリをクリックするだけで中央に表示され、現在のアプリは脇に追いやられます。 この機能をオフにするには、メニュー バーのコントロール センターに戻り、ステージ マネージャーをタップします。
サポートされている iPad で Stage Manager を使用する方法
iPad で Stage Manager を有効にして使用するのは、少し複雑です。 この機能をサポートする iPad をお持ちの場合は、次の方法で使用を開始できます。
ステップ1:それはすべて設定にあります
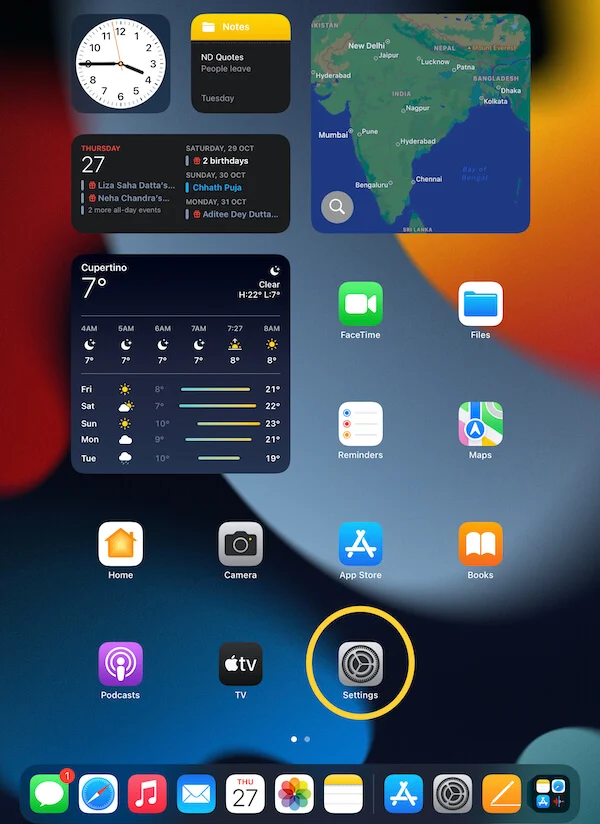
あなたは非常に馴染みのある場所から始めます - 多くの機能のアクティベーションがある古き良き設定です。 いいえ、その名前は変更されていません。 それはまだ設定です。
ステップ 2: マルチタスクを開始する
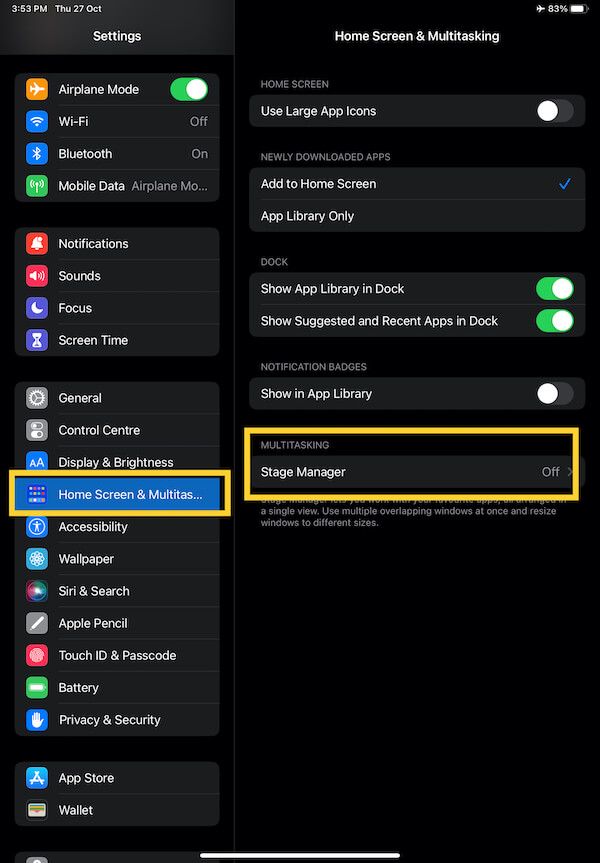
[設定] に入ったら、[ホーム画面とマルチタスク] セクションが表示されるまで下にスクロールします。 選択するとすぐに、このセクションで使用可能なオプションがディスプレイの右側に表示されます。 私たちが探しているのは、ステージマネージャーです。 デフォルトではオフになっています。 タップするだけでオンになります。
ステップ 3: 見たいものを考え出す
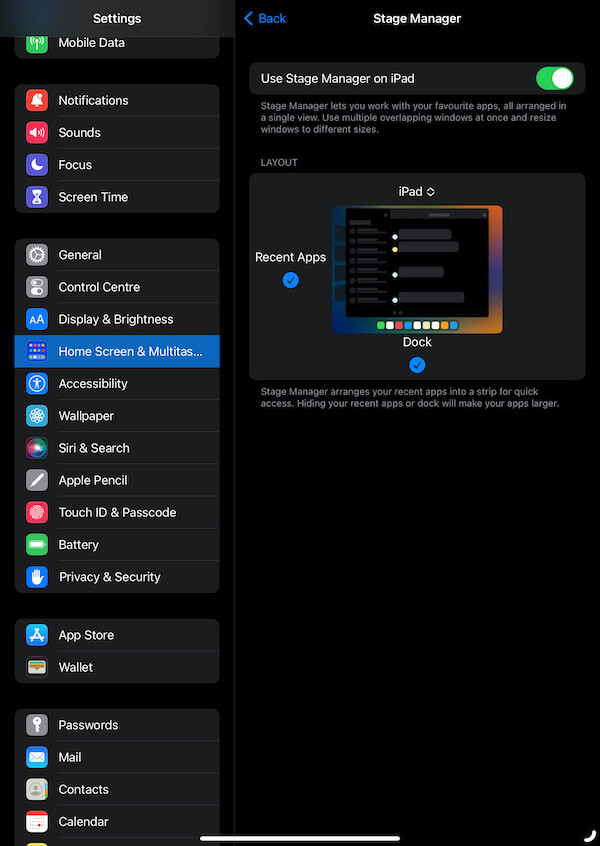
Stage Manager をオンにすると、複数のアプリをどのように表示するかを制御できる別の画面が表示されます。 現在開いているアプリの左側および/またはその下のアプリ ドックに最近のアプリを表示しないように Stage Manager に指示することができます。 どちらもデフォルトで表示されるようにチェックされており、そのままにしておくことをお勧めします。
ステップ 4: そして、あなたはステージにいます!
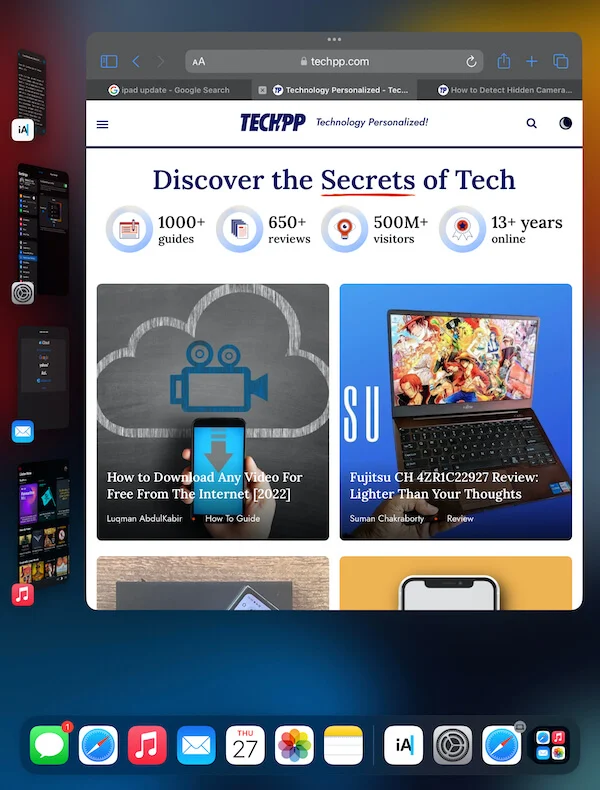
それだけです。 どのアプリを開いたとしても、ディスプレイの中央部分が表示され、メインアプリの左側に最近のアプリが表示されます. それらのいずれかをタップして、それらを中央に移動します。
または、コントロール センターに移動してください。
Stage Manager にある程度慣れている場合は、iPad のコントロール センターから簡単に呼び出すこともできます。 右上隅から下にスワイプしてコントロール センターにアクセスすると、利用可能なオプションの 1 つとして Stage Manager が表示されます。 それをタップして有効にします。
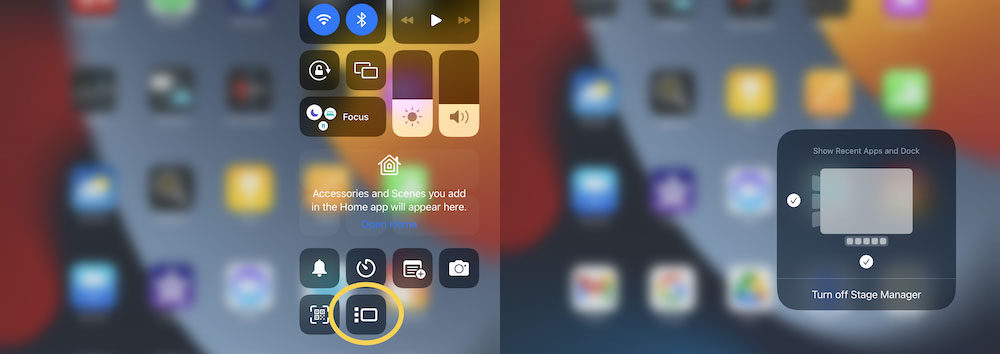
そして、これを見逃す人もいるかもしれません (そのため、設定方法を最初に説明しました)。アクティブ化された Stage Manager アイコンを長押しすると、最近のアプリやその下のアプリ ドックを表示するかどうかのオプションが表示されます。
Mac デバイスおよび iPad で Stage Manager を使い始めるために必要なのは、これだけです。 さあ、Apple の新しいマルチタスキング ビジョンを体験してください。
