Macリカバリモードの使用方法
公開: 2022-02-13Macのリカバリモードの使い方を知りたいですか? このチュートリアルでは、Macリカバリモードのショートカットキーの詳細と、リカバリモードでMacを起動する方法について説明します。
目次
Macリカバリモードとは何ですか?
リカバリモードは、macOSインストーラのコピーとともにリカバリイメージを保持する特別なディスクパーティションから利用可能なmacOS組み込みのリカバリツールをロードする特別なモードです。
Macを他の方法で回復できない場合は、回復モードを使用してディスクの問題を診断したり、オンラインでヘルプを入手したり、このMacで以前に実行されていたバージョンのmacOSをインストールしたりすることをお勧めします。
Macが正しく起動しない場合は、問題の診断と修正、またはmacOSの完全な再インストールに使用できる非表示の「リカバリモード」があります。
Macリカバリモードを使用して、次のことを実現できます。
- これは、ディスクユーティリティを使用して接続されたドライブをスキャン、検証、および修復するのに役立ちます。
- 工場出荷時にプリロードされたOSXバージョンを消去、インストール、または再インストールするのに役立ちます。
- TimeMachineバックアップからMacを復元します。
- インターネット接続を確認するか、Safariを使用してオンラインでヘルプを取得するだけです。
なぜ&いつMacリカバリモードを使用する必要がありますか?
Macリカバリモードは、Macで直面する問題を解決するために次の場合に使用されます。
- Macの起動に失敗するなどの問題をトラブルシューティングする必要があります。
- ディスクに問題があり、ディスクユーティリティを使用してディスクを修復したいとします。
- ディスクユーティリティは、Macに挿入されたドライブの問題を修復できませんでした。
- 特定のバージョンのmacOSで問題が発生していて、古いバージョンに戻したいと考えています。
- macOSのクリーンインストールを実行したい–これにより、Macの速度が低下する可能性のある問題が修正される可能性があります。
- 別の理由でディスクを消去したい。
- TimeMachineバックアップから復元したい。
- インターネット接続に問題があります。
Macリカバリモードの使用方法
Macリカバリモードの使用方法を本当に知りたい場合は、ここにその方法の詳細があります。 また、必要なキーの組み合わせ、Recovery HDの使用方法、インターネット経由でRecoveryから起動する方法、およびリカバリモードになったらターミナルなどを見つける方法も確認する必要があります。
このRecoveryHDパーティションmacOSRecovery(Macリカバリモードと呼ばれることが多い)には、Macマシンにインストールした最新バージョンのmacOSが含まれており、問題のトラブルシューティングが可能です。
あなたのMacで。
リカバリモードに入る最もよく使用される方法は次のとおりです。
- 画面の左上のメインメニューにあるAppleロゴをクリックします。
- Macを再起動するには、[再起動]オプションを選択します。
- 画面にAppleロゴまたは回転する地球儀が表示されるまで、「Command + R」キーの組み合わせをすぐに押し続けます。
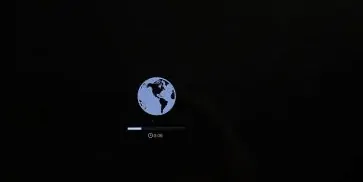
- Macマシンで利用可能な組み込みのリカバリシステムから起動できないため、Macがインターネット経由でmacOSリカバリを開始しようとしている場合にのみ、回転するグローブが表示されます。
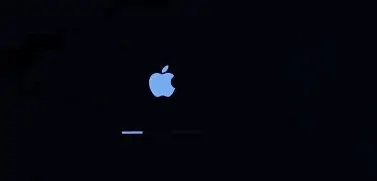
- 最終的に、Macには次のオプションを含む[リカバリモードユーティリティ]ウィンドウが表示されます。
ただし、実行する内容に応じて、リカバリモードでの起動に使用できるさまざまなキーの組み合わせがあります。
これらについては、以下で詳しく説明します。
macOSリカバリモードに使用するショートカットキー:
macOS Recoveryで何をしたいかに応じて、起動時に使用できるキーボードのキーの組み合わせがいくつかあります。
コマンド+ R
Macにインストールした最新バージョンのmacOSをインストールする場合は、このコマンドを使用します(アップグレードしていない場合、新しいバージョンはインストールされません)。
OS X El Capitan以前を使用しているMacを販売または譲渡する場合は、Command + Rも使用する必要があります。これにより、インストールがAppleIDに関連付けられていないことが確認されます。
Option / Alt +コマンド+ R
Macマシンと互換性のある最新バージョンのmacOSにアップグレードする場合は、このコマンドを使用します。

Shift +オプション+コマンド+ R
これにより、Macに付属のバージョンのmacOSがインストールされます。ダウンロードできない場合は、そのバージョンに最も近いバージョンがインストールされます。
Macリカバリモードオプション:
ローカルリカバリを使用してMacをリカバリモードで起動する方法
- Macマシンを再起動します。
- ブートチャイムがトリガーされるまで、「コマンド」ボタンと「R」ボタンを押し続けます。
- ローカルリカバリでリカバリモードを取得するための4つのオプションのいずれかを選択するように求めるOSXユーティリティウィンドウが表示されます。
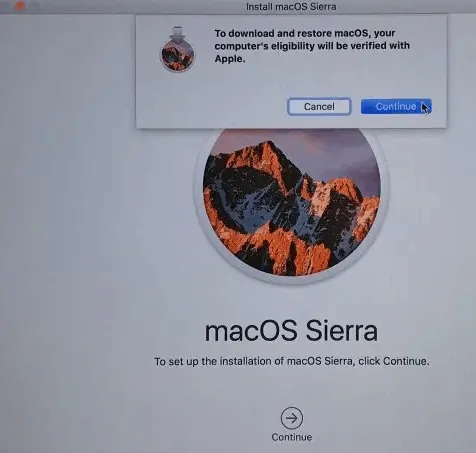
リカバリモードで起動すると、次のオプションが表示されます。
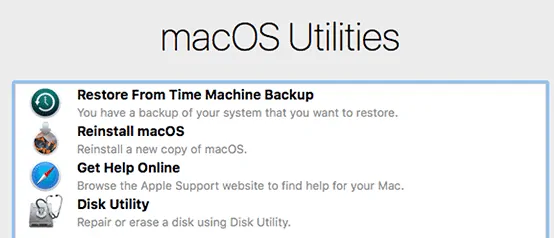
TimeMachineバックアップからの復元
Time Machineバックアップがある場合、これはシステムを復元し、バックアップとして取得したデータを取得する簡単な方法です。
macOSを再インストールします
これにより、macOSを再インストールできます(バージョンは上記で使用したキーの組み合わせによって異なります)
オンラインでヘルプを入手
AppleのサポートWebページにアクセスするため。 これによりSafariにアクセスできるため、必要なヘルプを探すことができますが、一部のブラウザ機能は利用できません。
ディスクユーティリティ
したがって、接続されているドライブを確認して修復できます。
- ディスクユーティリティは、内部ディスクと外部ストレージデバイスを消去、フォーマット、または管理するために使用されます。
- ディスクユーティリティを使用してボリュームを追加および管理することもできます。データをパーティションに整理する場合は、これを使用できます。
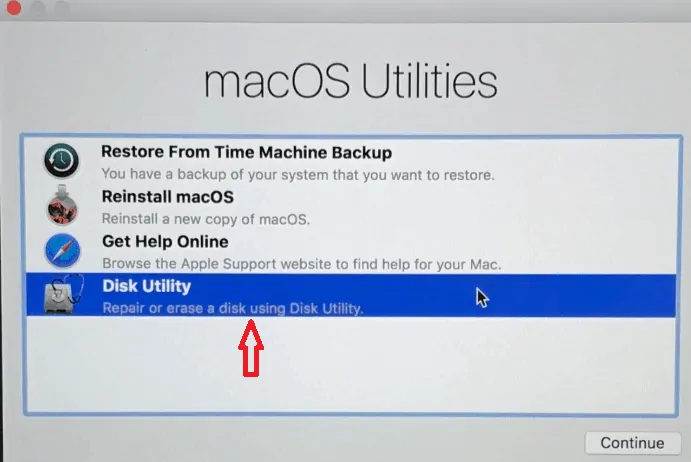
注:起動時にOption / Alt-Command-RまたはShift-Option / Alt-Command-Rを押したままにすると、macOSRecoveryがインターネット経由で強制的に起動します。
TimeMachineからリカバリモードでMacを起動する
OS Xのリカバリモードは、ユーザーが緊急時にオペレーティングシステムを修復して再インストールする必要がある場合に利用できる一連のソリューションを提供します。 必要に応じて、リカバリモードを使用してMacのパスワードをリセットすることもできます。
macOSを再インストールする代わりに、TimeMachineバックアップからMacを復元することを選択できます。 これは、別のオペレーティングシステムでシステムイメージを復元するようなものです。 これを行うには、現在のコンピューターで作成されたバックアップイメージを含む外部ディスクが必要です。
Macマシンのバックアップを保持することは非常に重要であり、AppleはTimeMachine機能を備えています。 コンピュータを扱う場合、バックアップは、失われたデータを復元または回復するため、重要な役割を果たします。
ハードドライブがワイプされたときにこれを使用してリカバリモードを開始できるように、バックアップを外付けドライブに保存することをお勧めします。
Macをリカバリモードで起動するには、次の手順に従います。
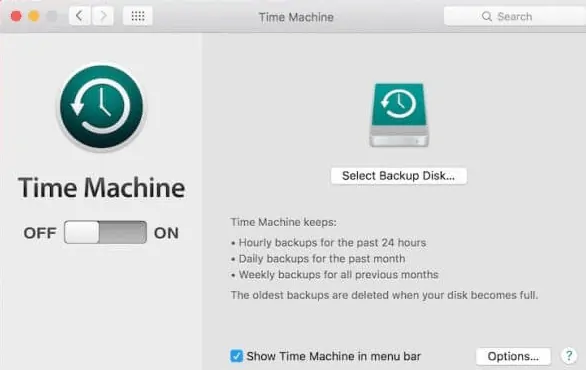
- Macマシンを再起動します。
- 起動チャイムが鳴ったら、オプションボタンを押し続けます。
- TimeMachineドライブを接続します。
- システムがドライブを検出するまでに少し時間がかかります。 一部のバージョンでは、パスワードが設定されている場合、パスワードを入力する必要がある場合があります。
- ドライブを選択して、Macをリカバリモードで起動します。
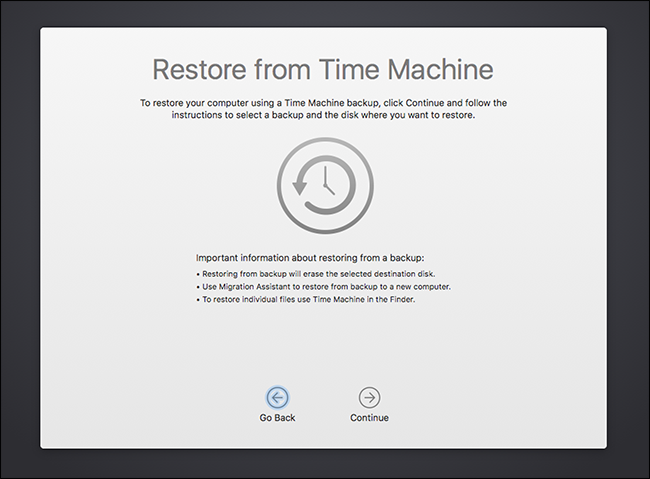
- Macのパフォーマンスと速度を向上させるための8つの最良の方法が好きかもしれません
- MacのiTunesでプレイリストを作成するにはどうすればよいですか
- パスワード保護を使用してMacでファイルを暗号化する方法
Macリカバリモードの使用方法に関する私のチュートリアルを気に入っていただければ幸いです。 よかったら!! それからそれを共有してください。 何か追加したい場合は、コメント欄からお知らせください。
定期的な更新が必要な場合は、Facebook、Twitter、およびYouTubeでWhatVwantをフォローしてください。
Macリカバリモードの使用方法-FAQ
リカバリモードとは何ですか?
リカバリモードは、macOSインストーラのコピーとともにリカバリイメージを保持する特別なディスクパーティションから利用可能なmacOS組み込みのリカバリツールをロードする特別なモードです。
MacOSリカバリモードに使用するショートカットキーはありますか?
はい。 macOS Recoveryで何をしたいかに応じて、起動時に使用できるキーボードのキーの組み合わせがいくつかあります。
リカバリモードはMacで何かを削除しますか?
いいえ。リカバリモードでは、Mac上のものは削除されません。
