Signal アプリの使用方法: ヒントとコツ
公開: 2022-08-19会話を安全に保ちたい場合は、安全なメッセージング アプリ Signal よりも優れた方法はありません。 Signal のエンド ツー エンドの暗号化のおかげで、誰も (Signal でさえも) 通話を聞いたり、メッセージを読んだりすることはできません。
Signal から高レベルのセキュリティを取得するために設定を調整する必要はありません。これらの機能は組み込まれています。 ただし、アプリをさらに活用するために、いくつかの調整を行うことができます。 Signal の使用方法を紹介し、試してみたいヒントやコツを紹介します。
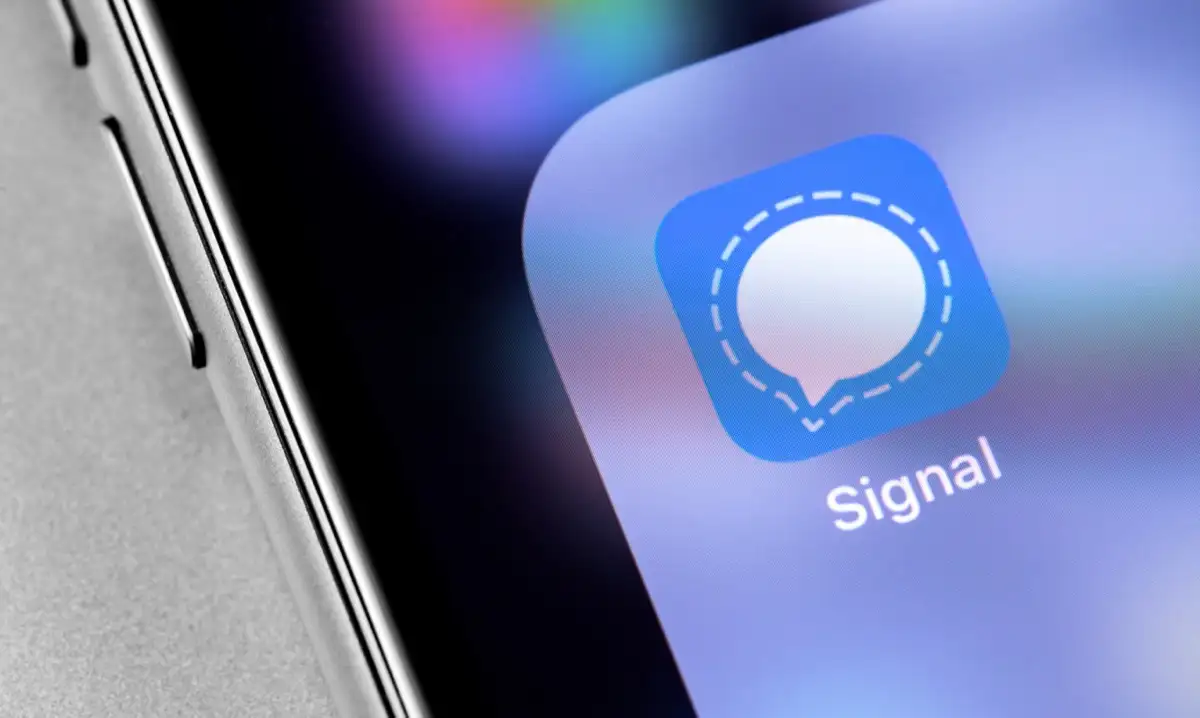
なぜシグナル?
シグナルには多くの利点があります。
- Signal Foundation は非営利団体です。
- プライベートメッセンジャーアプリは無料です。
- テクノロジー企業とは一切関係ありません。
- Signal はサポーターからの寄付で運営されており、開発と運用に使用されます。
- Signal は、オープンソースのプライバシー技術を通じて安全なグローバル コミュニケーションを可能にすることで、表現の自由を保護します。
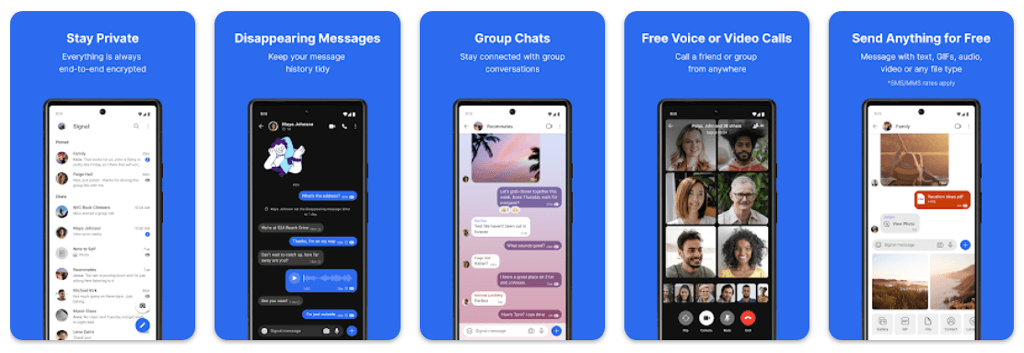
Signal を使用すると、音声通話、ビデオ通話、グループ通話、SMS/テキスト メッセージをすべてエンドツーエンドの暗号化で行うことができます。 Edward Snowden や Elon Musk のような人々は、(WhatsApp、Telegram、Facebook Messenger などの他のメッセージング サービスではなく) Signal を使用して、メッセージがハッカーの手に渡らないようにしています。
シグナルメッセンジャーをインストールする
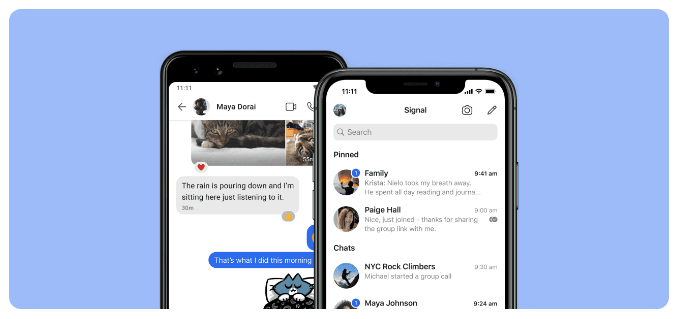
Google Play ストアから Android デバイス用の Signal を入手してください。 iPhone または iPad ユーザーは、Apple アプリ ストアにアクセスして Signal をインストールする必要があります。 または、携帯電話のブラウザーから signal.org/install にアクセスします。
Signal アプリをインストールすると、電話番号を登録するよう求められます。 テキスト メッセージの確認コードで確認し、PIN を作成して、プロフィールを入力します。 あだ名はご自由にお使いください!
デスクトップでも Signal を使用する
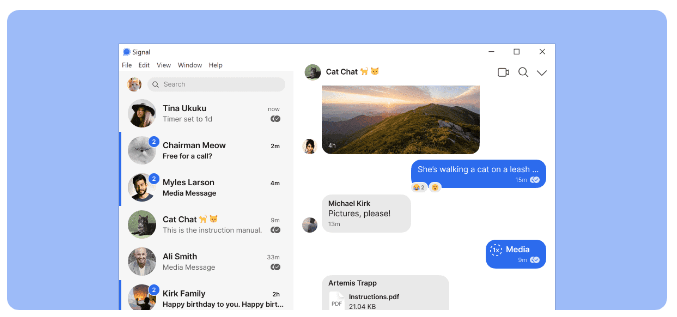
暗号化されたメッセージング アプリを携帯電話にインストールしたら、Signal のデスクトップ アプリも使用することを検討してください。 Signal デスクトップ アプリは、Windows、Mac、および Linux で利用できます。 デスクトップ アプリまたは iPad アプリを使用する場合は、電話アプリにリンクします。
Android の Signal の右上隅 (または左上隅にあるプロファイル アイコンをタップ) で、 [設定] > [リンクされたデバイス] をタップします。 iOS では、 [Signal 設定] > [新しいデバイスをリンク] をタップします。 次に、選択したアプリを使用して、デスクトップ アプリで QR コードをスキャンします。
セキュリティとプライバシーの追加設定
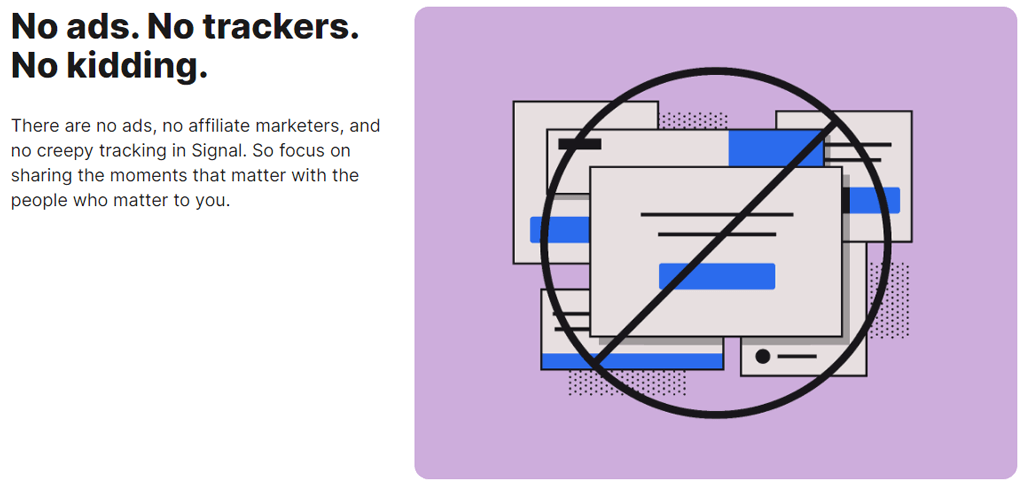
[設定] > [プライバシー] をタップして、次のオプションにアクセスします。
- 開封確認を許可または禁止します。
- 最近のリストとSignal内のスクリーンショットをブロックできるスクリーンセキュリティ
- キーボードのパーソナライズされた学習機能を無効にするシークレット キーボード
- [詳細設定] で、Signal サーバーを介して通話をルーティングする通話を常にリレーすることを選択して、連絡先に IP アドレスを表示しないようにします。
- 封印された送信者オプションは、送信したメッセージの送信者が Signal サービスに知られるのを防ぐのに役立ちます。
シグナルメッセージを消す
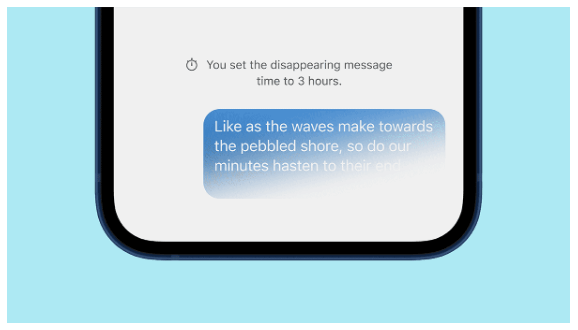
消えるメッセージ オプションは、 [設定] > [プライバシー] にもあります。 新しいチャットの既定のタイマーを有効にすると、開始したすべての新しいチャットは、受信者が見た後に消えます。
画面ロック信号
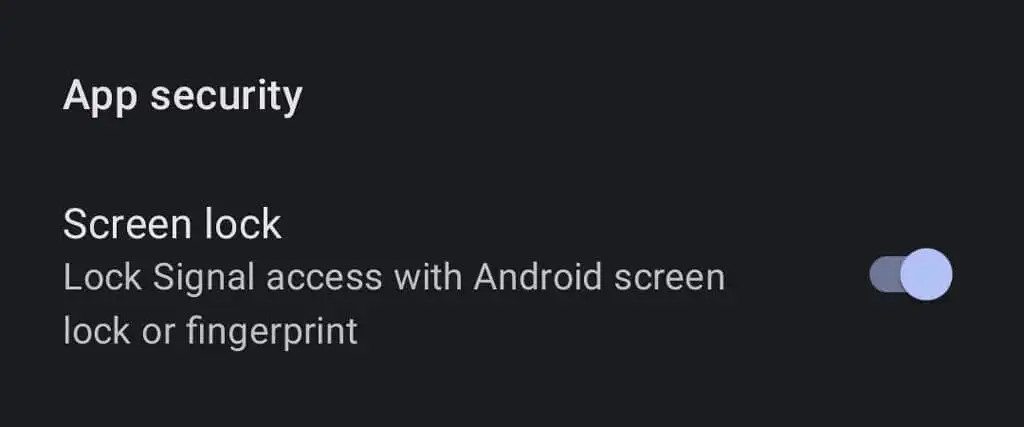
Android では、 [設定] > [プライバシー] に移動し、[アプリのセキュリティ] で [画面ロック] をオンにして、Android の画面ロックまたは指紋を適用して Signal アプリを開きます。
Signal セッションのセキュリティを確認する
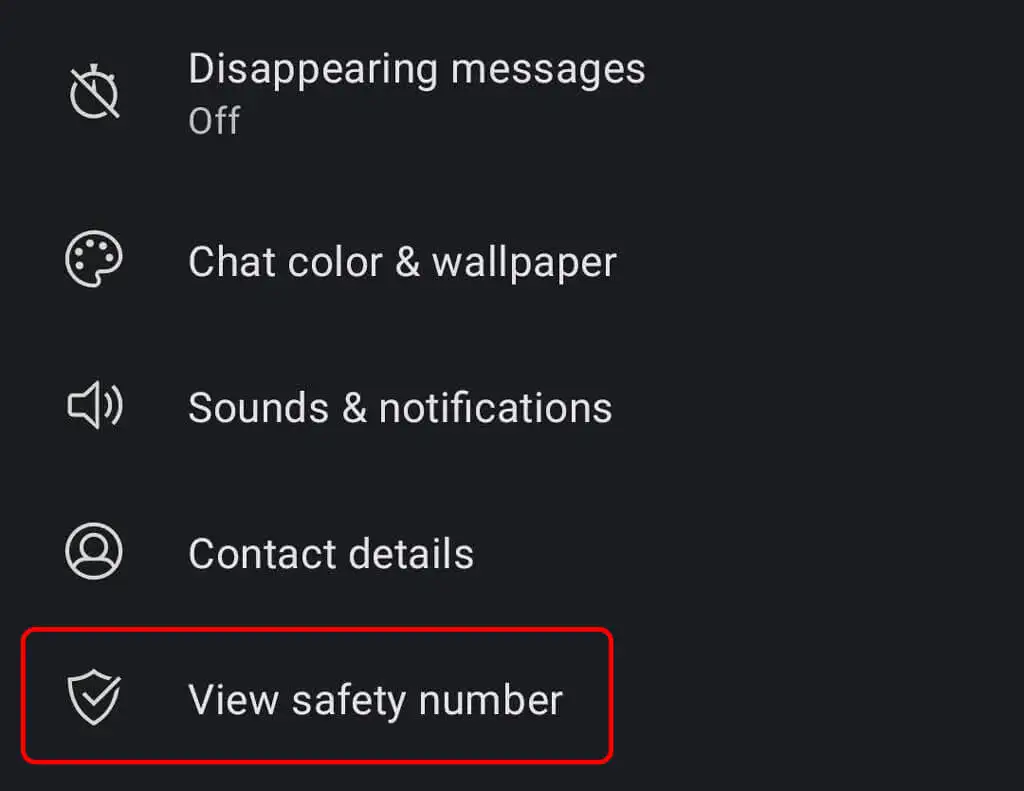
安全番号を使用してセッションを検証し、第三者が会話を傍受していないことを確認します。 会話を開き、通信相手の名前をタップします。 そこから、 [安全番号を表示]をタップします。 連絡先に同じことを依頼してください。
表示される安全番号を比較して、連絡先が表示する番号と一致することを確認するか、会話パートナーと同じ場所にいる場合は、電話で QR コードをスキャンできます。
iCloudへのiPhone通話履歴の同期を無効にする

音声通話に Signal を使用する iPhone の Signal ユーザーは、通話履歴の iCloud への同期を無効にすることをお勧めします。 [Signal 設定] > [プライバシー] > [最近の通話を表示] に移動し、[無効] オプションが選択されていることを確認して、同期が無効になっていることを確認します。

Signal でのグループチャット
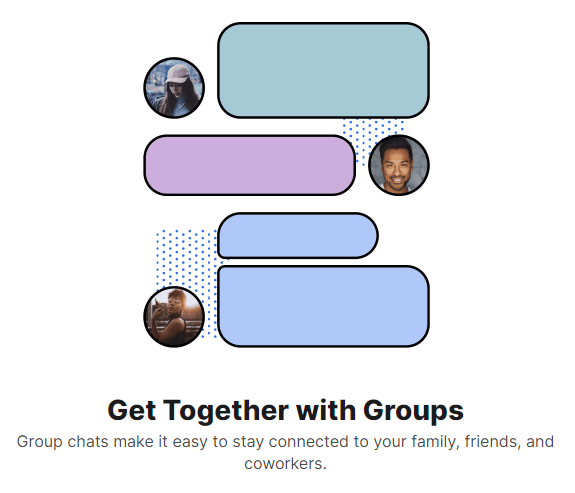
グループ チャットを作成するには、鉛筆アイコンをタップし、[新しいグループ] をタップします。 連絡先リストからグループ メンバーを選択します。 次に、矢印アイコンをタップして続行します。 グループに名前を付けて、[作成]をタップします。 [友達を招待] をタップして、さらに友達をグループに招待します。 管理者を選択して、新しいメンバーを承認し、グループ チャットへのリンクを有効にして共有できます。 Signal、別のメッセージング アプリ、または QR コードを介してリンクを共有します。
チャットの壁紙とテーマ
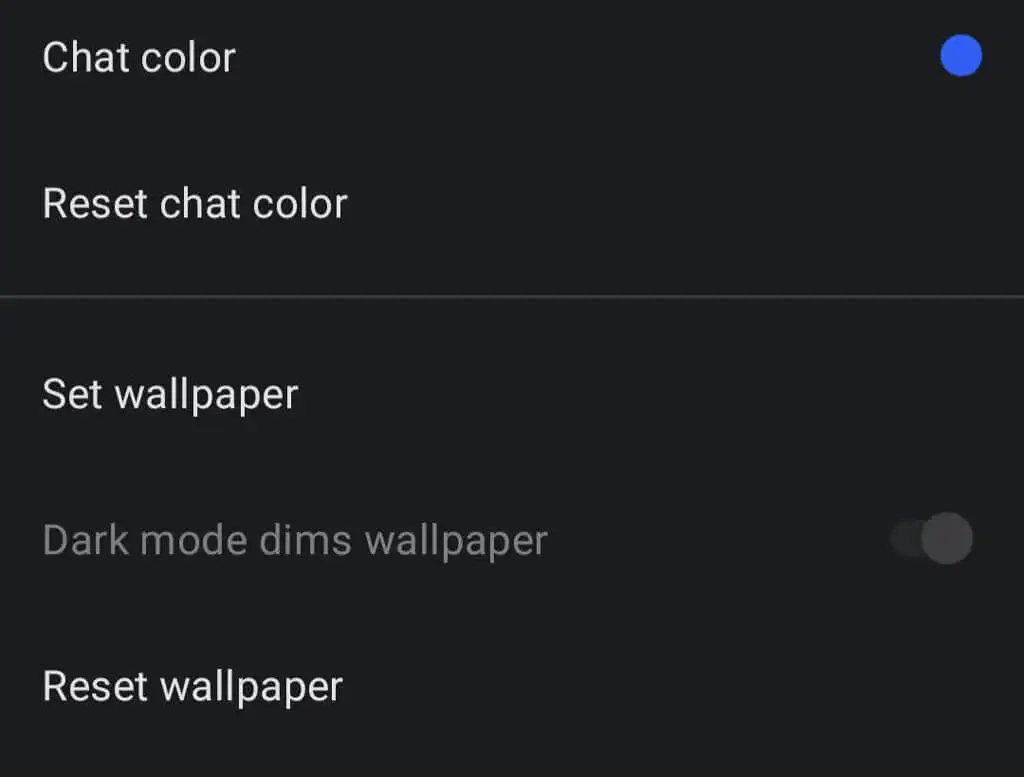
[その他] (3 つのドット) > [会話/グループ設定] > [チャットの色と壁紙] をタップして、チャットの壁紙またはテーマを選択します。 そこから、チャットの色と壁紙を選択できます。 壁紙の場合は、Signal プリセットを選択するか、写真を選択できます。
GIF とステッカーを使用する
Android ユーザーは、メッセージ フィールドの左側にある GIF ボタンをタップして、GIF とステッカーをチャットに追加できます。
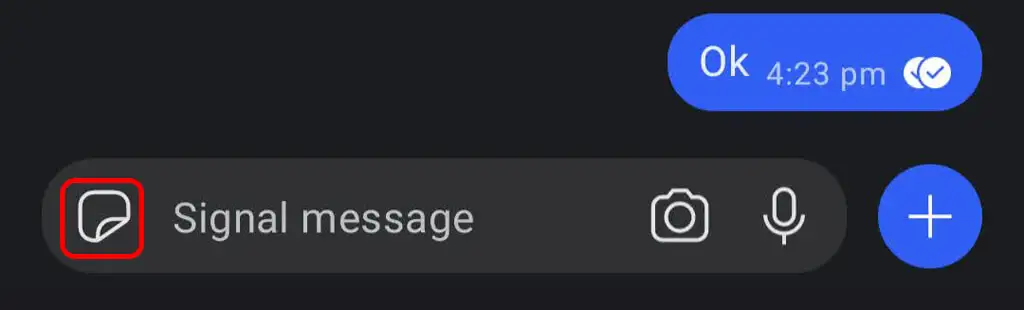
iPhoneユーザーは、メッセージ欄の右側にあるボタンをタップしてステッカーを追加できます。 GIF を追加するには、iPhone ユーザーはプラス アイコンをタップしてから、 GIFをタップします。
独自の暗号化ステッカー パックを作成する
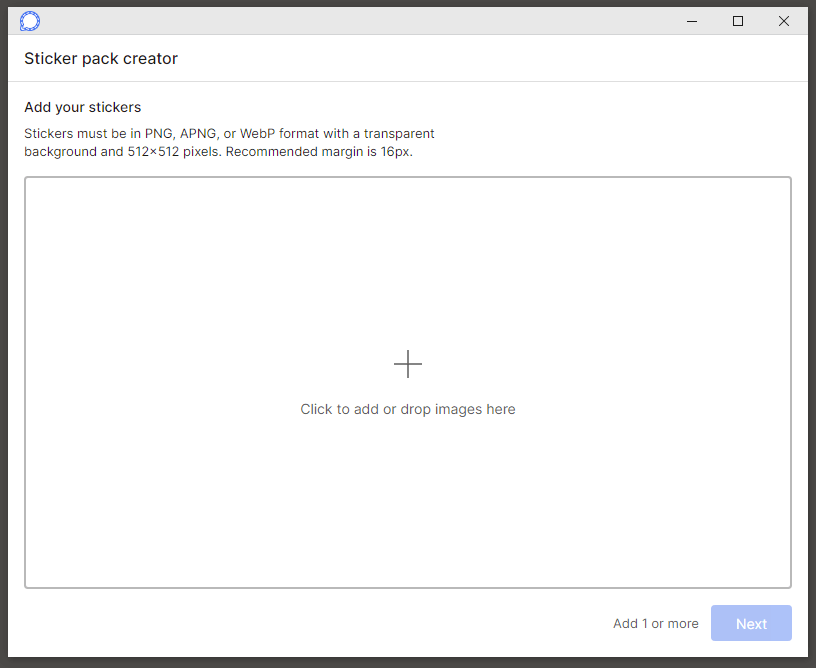
Signal デスクトップ アプリケーションで、[ファイル] > [ステッカー パックの作成/アップロード]を選択します。 最大 200 個のステッカーを追加して、カスタム ステッカー パックを作成できます。 その後、作成したパックからステッカーを送信した人 (またはリンクを共有した人) は誰でも、ステッカー パックを表示できます。
Signal でファイルを送信
会話を選択し、メッセージ フィールドの横にあるプラス アイコンをタップします。 そこから [ギャラリー]をタップして、カメラ ロールから画像を選択します。 別の種類のファイルを送信するには、[ファイル] をタップして、送信するファイルを参照します。 送信アイコンをタップしてファイルを送信します。 連絡先や場所を送信することもできます。
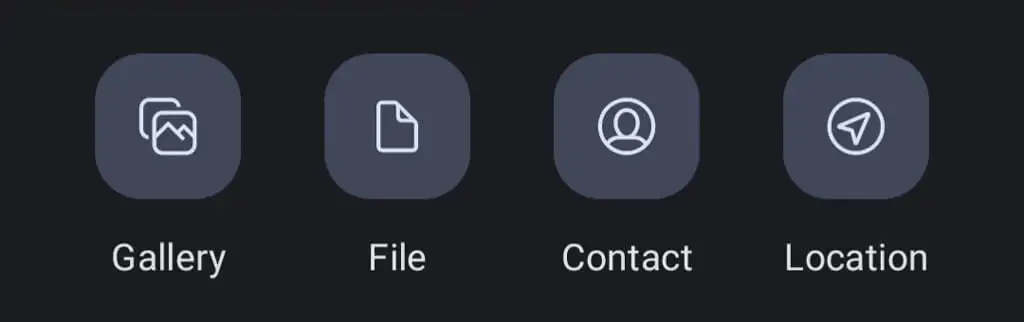
Signal を使用すると、写真やビデオを送信するときに、顔やその他の敏感な領域など、画像の一部をぼかすことができます。
自分へのメモを作成する
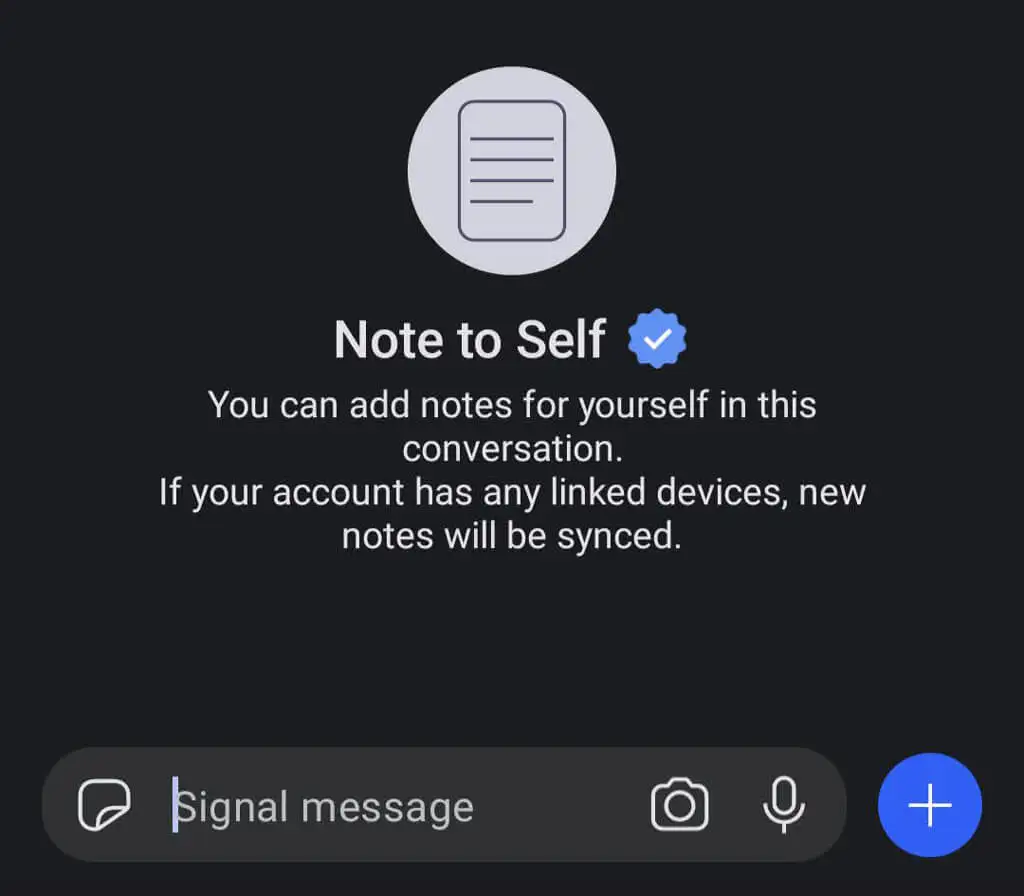
自分自身にメモを送信することは、他の人にメッセージを送信するようなものです。 まず、鉛筆アイコンをタップして新しいメッセージを開始します。 次に、連絡先リストで「自分へのメモ」までスクロールするか検索します。 リンクされたデバイスを有効にすると、メモはすべてのデバイスで同期されます。
アプリ内支払いを行う
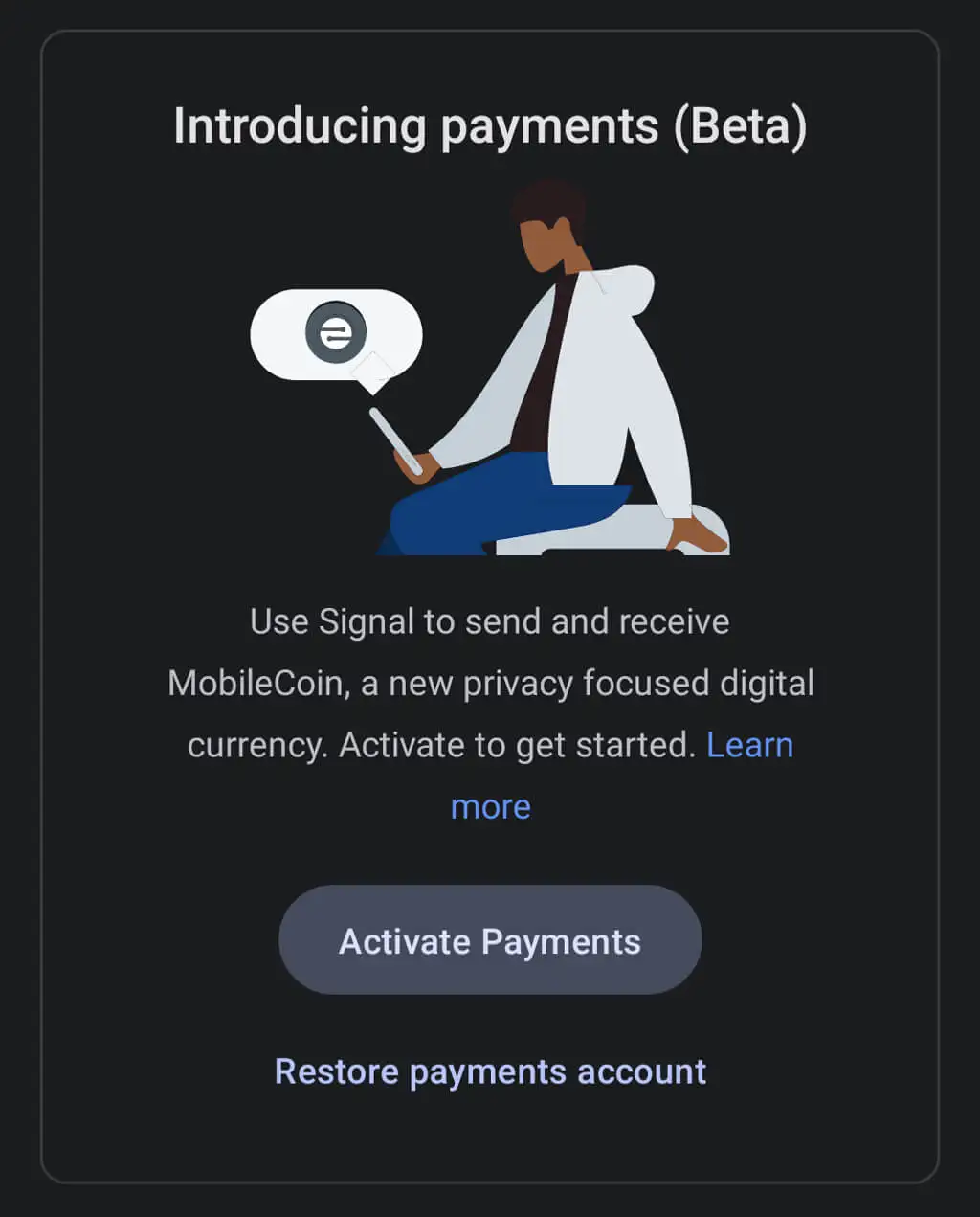
Signal を使用して連絡先にアプリ内支払いを行うことができますが、最初に支払い機能を有効にする必要があります。 [設定] > [支払い] に移動し、[支払いを有効にする] ボタンをタップします。 この機能は、Signal が「プライバシーに重点を置いた新しいデジタル通貨」と表現する MobileCoin を使用します。 Signal のアプリ内支払いと MobileCoin の詳細をご覧ください。
プロキシ サポート
一部の国では、Signal がブロックされています。 Android フォンをお持ちの場合は、プロキシを使用できます。 [設定] > [データとストレージ] > [プロキシを使用] に移動します。 次に、機能をオンにして、プロキシ アドレスを入力します。
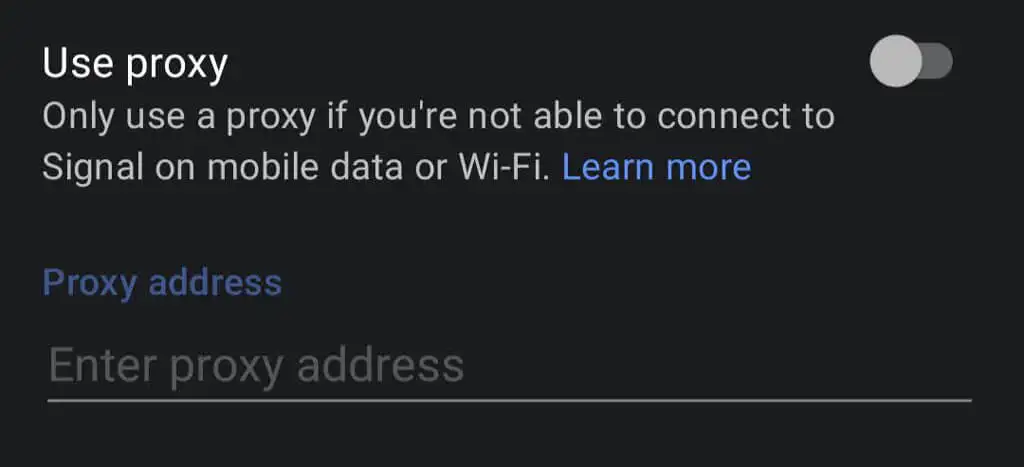
Signal では、次のいずれかの方法を使用してプロキシ アドレスを見つけることをお勧めします。
- Twitter でハッシュタグ #IRanASignalProxy を検索します。
- 家族や友人から QR コードまたはリンクを取得します。
- プロキシ アドレスを自分で設定します。 Signal には、その方法を説明する素晴らしいブログ投稿があります。
これらの基本的なヒントは、Signal をすばやくセットアップして使用するのに役立ちます。 Signal を毎日使用していますか? 感想は?
