Android フォンでワイヤレス ADB を使用するには?
公開: 2022-12-17Android Debug Bridge (ADB) は、デバイスとの通信を可能にする重要な多用途ツールです。 アプリのインストールやデバッグなど、さまざまなデバイス操作を簡単に実行できるようにするいくつかの機能について説明します。 これに加えて、Unix シェルへのアクセスも提供され、Android デバイス上でさまざまなコマンドを簡単に実行できるようになります。
アプリをサイドロードしたり、Android スマートフォンにカスタム ROM をインストールしたりするために広く使用されています。 また、ブロートウェアを削除することでデバイスのパフォーマンスを向上させ、ストレージを解放するのにも役立ちます。 このツールを使用すると、ADB ワイヤレス接続を確立するだけですべての作業を行うことができます。 Android でワイヤレス ADB を使用する方法がわからない場合は、このガイドで説明します。
こちらもお読みください: Android でバッテリーのパフォーマンスを最適化する方法
Android でワイヤレス ADB を使用するにはどうすればよいですか?
ADB を使用する主な方法では、USB 経由で Android デバイスを PC に接続します。 ただし、ADB をワイヤレスで利用しているため、以下に示すいくつかのことを確認する必要があります。
手順を開始する前に行う必要があること:
- Android デバイスと PC を同じ Wi-Fi ネットワークに接続します。
- Android スマートフォンが Android 11 以降を実行していることを確認してください。 そうでない場合は、最新バージョンに更新してください。
- PC で、Android SDK プラットフォーム ツールの最新バージョンをダウンロードします。
Android デバイスで開発者向けオプションを有効にする –
ステップ 01: Android スマートフォンで開発者向けオプションを有効にするには、まず[設定]を開きます。
ステップ02: [設定]が開いたら、 [電話について]を見つけてタップします。
ステップ03:次に、 MIUIバージョンを5回タップして、開発者向けオプションを有効にします。 (以下に他の Android モデルの手順も追加しました)。
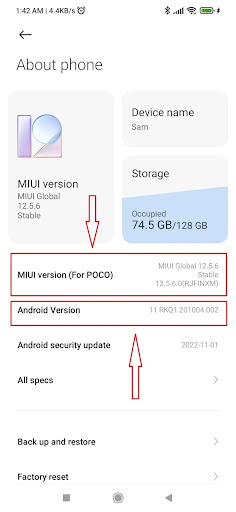
ステップ04:これにより、 Xiaomi または POCO Android デバイスで開発者向けオプションが有効になります。 おそらく、別のブランドやモデルの Android デバイスを使用している可能性があります。 以下の手順に従って、Android で ADB ワイヤレス接続を確立します。
| Google Pixel: [設定] –> [端末情報] –> [ビルド番号]。 ビルド オプションを 7 回連続してタップします。 「あなたは開発者になりました!」というポップアップ通知が表示されるまでタップします。 Samsung: [設定] –> [端末情報] –> [ソフトウェア情報] –> [ビルド番号]。 「これで開発者モードになりました!」というポップアップ メッセージが表示されるまで、ビルド オプションをタップし続けます。 OnePlus:設定 –> デバイスについて –> バージョン –> ビルド番号。 ビルド オプションを 7 回連続してタップします。 「あなたは開発者になりました!」というポップアップ メッセージが表示されるまでタップします。 Vivo: [設定] –> [詳細設定] –> [電話について] –> [ソフトウェア バージョン] 「あなたは開発者になりました!」というメッセージが表示されるまで、ソフトウェア バージョンを 7 回クリックします。 。 Oppo:設定 –> 電話について –> ビルド番号。 ビルド オプションを 7 回連続してタップします。 「あなたは開発者になりました!」というポップアップ メッセージが表示されるまでタップします。 こちらもお読みください:画面が壊れた Android 携帯電話からデータを回復する方法。 |
Android スマートフォンでワイヤレス デバッグを有効にする –
ステップ 05: [設定] に戻り、下にスクロールして[追加設定]をタップします。
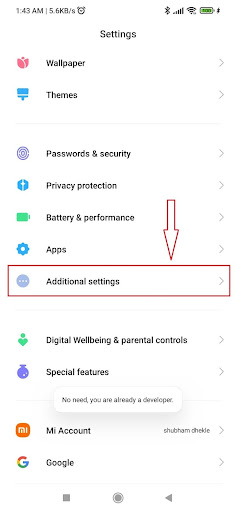
ステップ06:次の画面で、 「次の画面で開発者向けオプション」を見つけてタップします。
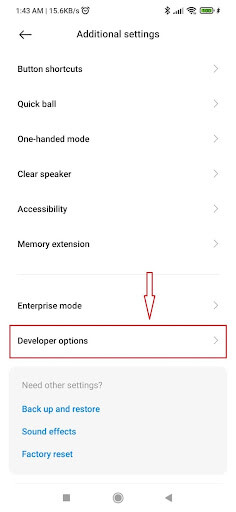
ステップ07: [開発者向けオプション]を入力した後、画面の一番下までスクロールし、 [USB デバッグ]をタップして有効にします。 有効にした後、 [ワイヤレス デバッグ]をタップします。
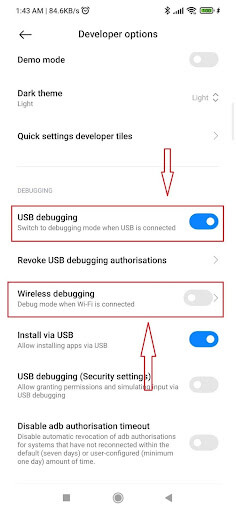
ステップ08:次に、許可を求められます。 コンピューターと Android デバイスが接続されている Wi-Fi ネットワークを確認します。 確認後、 「許可」をタップします。
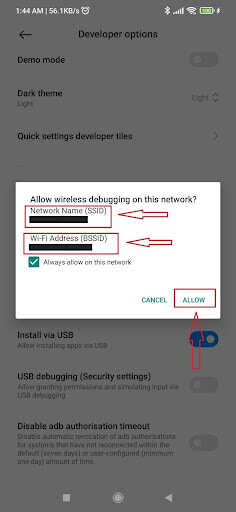
ステップ 09: Android デバイスのワイヤレス デバッグ モードが正常にオンになります。 これで、Android でのワイヤレス ADB の使用に進むことができます。

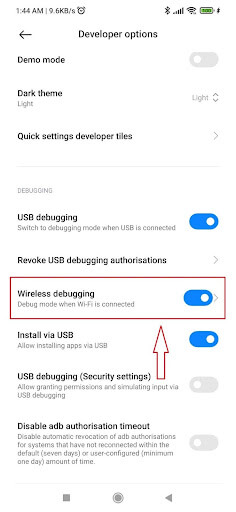
ステップ 10:別のブランドやモデルの Android デバイスを使用している場合は、以下の手順に従ってワイヤレス デバッグをオンにします。
| Google Pixel:設定–>システム–>開発者向けオプション。 ポップアップ表示された[許可]をクリックして、ワイヤレス デバッグを有効にします。 Samsung: [設定] –> [システム] –> [開発者向けオプション] 。 ポップアップ表示された[許可]をクリックして、ワイヤレス デバッグを有効にします。 OnePlus:設定–>追加設定–>開発者向けオプション。 ポップアップ表示された[許可]をクリックして、ワイヤレス デバッグを有効にします。 Vivo:設定–>その他の設定–> 開発者向けオプション。 ポップアップ表示された[許可]をクリックして、ワイヤレス デバッグを有効にします。 Oppo:設定–>追加設定–> 開発者向けオプション。 ポップアップ表示された[許可]をクリックして、ワイヤレス デバッグを有効にします。 |
ステップ 11: [ワイヤレス デバッグ]をタップします。 次の画面で、 「ペアリングコードでデバイスをペアリング」をタップします。
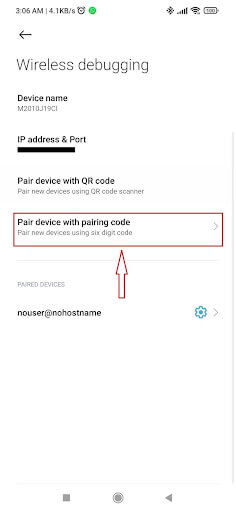
ステップ 12:ここで、IP アドレス、ポート番号、Wi-Fi ペアリング コードが表示されます。 次のステップで尋ねられるので、忘れずに書き留めてください。
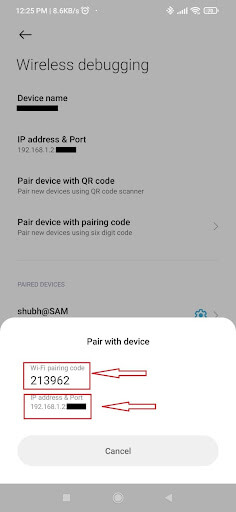
Android デバイスでワイヤレス ADB を使用する –
主な手順は、Android をワイヤレス ADB デバイスに接続する方法です。 ADB を設定し、Android スマートフォンを PC に接続した後、ワイヤレスで ADB を使用するには、以下の手順に従ってください。
ステップ 13:次のステップに進む前に、まず SDK プラットフォーム ツールをコンピューターにダウンロードします。
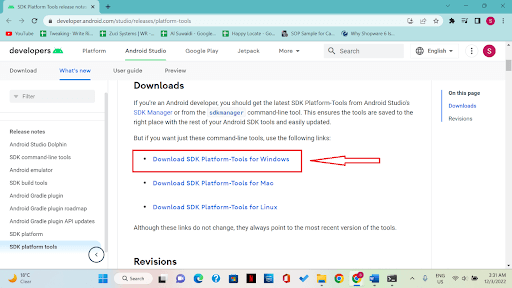
ステップ 14: zip ファイルがダウンロードされます。 このファイルを見つけて、見つけやすい場所に貼り付けて、解凍します。
ステップ 15: platform-toolsという名前のフォルダーに移動します。
ステップ 16:フォルダー内に入ったら、アドレス バーをクリックします。
ステップ 17:アドレスバーに「cmd」と入力し、Enter キーを押します。 コマンドプロンプトが開きます。
ステップ 18:コマンド プロンプトが開いたら、 ADB ペアを入力し、続いてIP アドレスを入力し、Enter キーを押します。
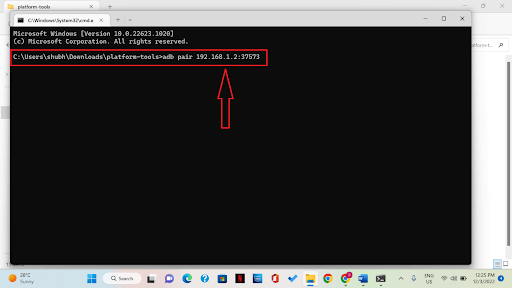
ステップ 19:ペアリング コードの入力を求められます。 Android デバイスをコンピュータに接続するには、[ワイヤレス デバッグ] オプション (手順 12 を参照) で指定されたペアリング コードを入力し、Enter キーを押します。
ステップ 20:以下のスクリーンショットに見られるように、ペアリングが成功したウィンドウが PC と携帯電話の両方に表示されます。 これは、Android ワイヤレス デバッグ接続が正常に確立されたことを示します。
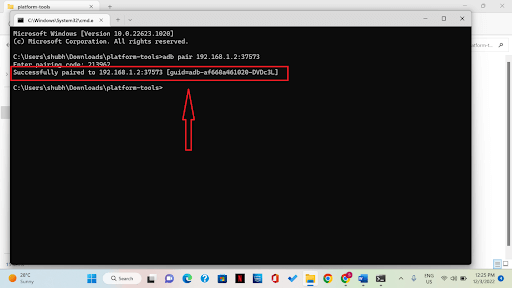
ステップ 21:メインの [ワイヤレス デバッグ] ページで、このページに Android スマートフォンの IP アドレスが表示されます。
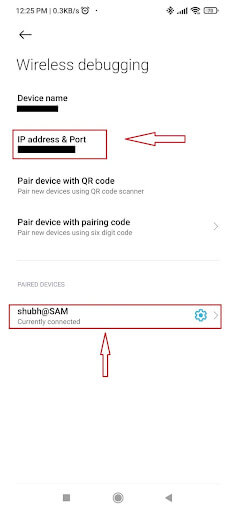
最終的なポイント –
ADB について最もよくある誤解の 1 つは、ADB は Android を root 化する場合にのみ役立つということです。 しかし、これは多くの重要な側面に役立つことが証明されています。 Android Debug Bridge を使用すると、Android 11 以降のバージョンのワークステーションからワイヤレス アプリのデプロイとデバッグが可能になります。 USB 経由でデバイスを物理的に接続しなくても、たとえば、デバッグ可能なアプリを複数のリモート デバイスに展開できます。 これにより、ドライバーのインストールなど、一般的な USB 接続に関する問題への対処が不要になります。
次に読む
Android デバイスは IP アドレスの取得に失敗しましたか?
AndroidフォンでGoogleアプリがクラッシュし続ける問題を修正する方法
Android スマートフォンを高速化する方法
