デスクトップおよびモバイルでの会議、クラス、およびトレーニングにズームビデオ会議を使用する方法
公開: 2022-02-13この記事を読んで、 Zoomを使用して、Windows、Mac、iOS、AndroidなどのデバイスでZoom Meetingをスケジュール、開始、参加、編集、および制御する方法を確認してください。
オンライン会議、クラス、またはトレーニングを実施するための、無料で簡単な、世界をリードするビデオおよびオーディオ会議ツールが必要ですか? 次に、Zoomビデオおよびオーディオ会議ソフトウェアが究極のオプションです。
そして、この記事はあなたのようなズームユーザーのための専用記事です。 さらに、この記事に完全に従うと、 Zoomを使用してオンライン会議を実施する方法を5分以内に学ぶことができます。
目次
ズームとは何ですか?
Zoomは、無料で使いやすく、オンライン会議、トレーニング、ウェビナー、学生、教師、従業員、産業家、顧客、医師、患者、その他すべての人を対象としたクラスを実施するために特別に設計された、世界をリードするビデオおよびオーディオ会議プラットフォームです。
さらに、モバイルデバイス、デスクトップ、電話、およびルームシステム全体で効果的に動作する、ビデオおよびオーディオ会議用の信頼性の高いクラウドプラットフォームでもあります。
Zoomは、2011年に設立されたアメリカのリモート会議サービス会社であり、本社は米国カリフォルニア州サンノゼにあります。
- 関連:ズームとは何ですか? 完全な詳細
なぜズームを使用する必要があるのですか?
あらゆるタイプの組織に必要な究極のビデオおよびオーディオ会議プラットフォーム:
Zoomは、あらゆるタイプの組織がオンライン会議、学習クラス、トレーニングクラス、ウェビナーなどを実施するために必要な、優れたビデオおよびオーディオ会議プラットフォームです。
Zoom Freeアカウントでは、最大100人の参加者が40分間無制限に会議を行うことができます。
- Zoom無料アカウントを使用すると、40分の制限時間で、最大100人の参加者を対象としたオンライン会議、トレーニング、および学習クラスを実施できます。
- 40分の制限時間がなくなると、会議が停止したとします。 ただし、スタートボタンを押すと、すぐに同じ会議を開始できます。 会議をさらに40分間延長できるようにします。 同様に、必要な回数だけ実行できます。 これは、世界中のほとんどの人に愛されているズームの顕著な特徴です。
- また、制限時間と参加者数を増やしたい場合は、有料サブスクリプションを選択する必要があります。
幼稚園から高校までの学校の無料の基本アカウントの40分の制限時間を一時的に解除します。
- COVID-19の大流行により、Zoomは、インド、オーストラリア、ニュージーランドでCOVID-19に感染したK-12学校の無料の基本アカウントの制限時間を40分解除することを決定しました。
- これは、スタッフが自宅から学生を教育するための優れた簡単な方法です。
1000人のビデオ参加者と49本のビデオが画面に表示されるHDビデオとオーディオ:
- Zoomは、オンラインミーティング、トレーニング、および学習クラスを実施するための優れたビデオおよびオーディオ品質を提供します。
- また、Zoomは、最大1000人のビデオ参加者と49本のビデオを画面上でサポートします。
デバイス画面をワイヤレスで共有する:
- ズームを使用すると、デバイスの画面を参加者とワイヤレスで共有できます。
- ズームの[画面共有]オプションを使用して、以下を参加者と共有できます。
- 写真、携帯電話のドキュメント、Googleドライブなど。
- ペン、消しゴム、蛍光ペン、およびその他のツールを備えたホワイトボード。
- あなたが好きかもしれない:見知らぬ人とのビデオチャットへのトップ5無料オンラインビデオチャットサイト
- 5つのトップビデオ共有サイト:最高のビデオホスティングまたはアップロードサイト
デスクトップおよびモバイルでの会議、クラス、およびトレーニングにズームビデオ会議を使用する方法:クイックガイド
Zoomは、オンラインミーティング、トレーニング、および学習クラスを実施するために、すべての組織にとって不可欠なビデオおよびオーディオ会議ソフトウェアになりつつあります。 その無料アカウントは、40分の制限で最大100人の参加者のためにオンライン会議を実施するために誰にでも提供します。 また、有料サブスクリプションに対して信頼できる価格を提供しています。 そのため、誰もがZoomVideoおよび音声会議ソフトウェアを引き付けて使用しています。
これで、Windows、Mac、iOS、およびAndroidでZoomVideoと会議ソフトウェアを使用する方法を確認できます。
1.WindowsまたはMacでズームビデオ会議を使用する方法
ズームビデオ会議は、組織がWindowsおよびMacから直接オンライン会議、トレーニング、およびクラスを実施するための優れた方法です。 このセクションでは、WindowsまたはMacでZoomビデオ会議を使用する方法を、以下に示すように段階的に学習できます。
- Zoomデスクトップクライアント(WindowsまたはMac)をダウンロードしてインストールします。
- ズームフリーアカウントを作成するにはサインアップしてください。
- Pro、Business、EnterpriseなどのZoom Meetingsプランのいずれかを購入します(オプションですが、より優れた機能のために推奨されます)。
- Zoomデスクトップクライアントを介してZoom会議をスケジュールします。
- ズームミーティングに参加者を招待します。
- ズームミーティングを開始します。
- 進行中のズーム会議でのホストコントロール
- ミーティングに参加します。
- スケジュールされたズーム会議を編集します。
1.1 Zoomデスクトップクライアント(WindowsまたはMac)をダウンロードしてインストールします。
- WindowsまたはMac用のZoomDesktop Clientをダウンロードするには、ここをクリックしてください。
- 次に、ダウンロードしたZoom_launch.exeファイルを開き、[実行]ボタンをクリックします。
- 次に、Zoom DesktopClientが起動します。
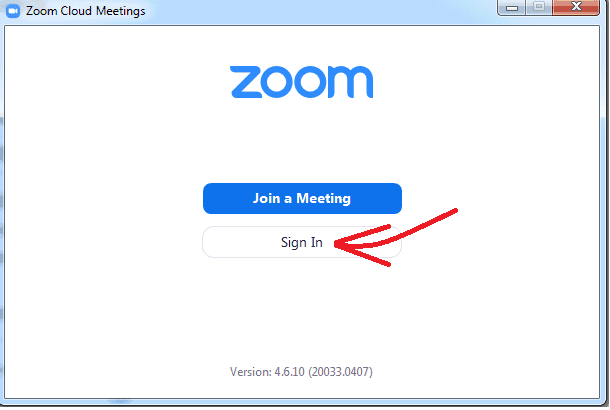
1.2ズームフリーアカウントを作成するためのサインアップ
- Zoomデスクトップクライアントを起動したら、[サインイン]をクリックします。
- 次に、Zoomにサインインする必要があります。 ここでは、次のようにサインインするためのさまざまなオプションがあります。
- SSOでサインインします。
- Googleでサインインします。
- Facebookでサインインします。
- アカウントをお持ちでない場合は、[無料でサインアップ]をクリックしてZoom無料アカウントを作成するとします。
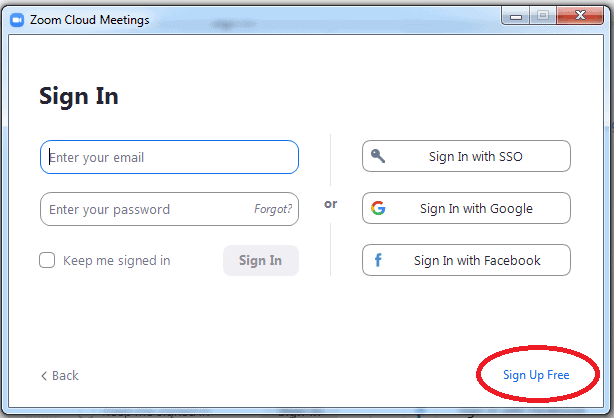
- Zoomフリーアカウントを作成した後、Zoomデスクトップクライアントはホームページにリダイレクトします。
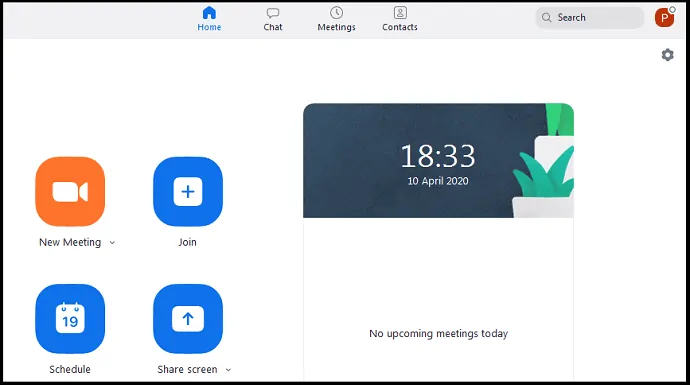
1.3 Pro、Business、EnterpriseなどのZoom Meetingsプランのいずれかを購入する(オプションですが、より優れた機能のために推奨されます)
- Zoom無料アカウントを使用すると、40分の制限時間で最大100人の参加者を対象に、優れたHDビデオおよびオーディオ品質でオンライン会議、クラス、またはトレーニングを実施できます。
- つまり、40分後、オンライン会議は自動的に終了します。 ただし、会議はすぐにさらに40分間開始できます。 同様に、40分の制限時間で最大100人の参加者に対して無制限の会議を行うことができます。
- ただし、参加者の数と制限時間を増やし、文字起こし、クラウドストレージ、ユーザー管理、管理機能の制御などの高度なオプションが必要な場合は、ZoomPro以上のプランにアップグレードする必要があります。
- Zoom Meetingsは、顧客が購入できる3つのプランを提供しています。
- 300人を超える参加者が必要な場合は、エンタープライズプランを選択する必要があるとします。 また、価格の詳細については、営業担当者にお問い合わせください。
| 基本 | プロ | 仕事 | |
|---|---|---|---|
| 価格 | 無料 | $ 14.99 /月/ホスト | $ 19.99 /月/ホスト |
| 参加者の数 | 100 | 100 | 300 |
| 制限時間 | 40分 | 24時間 | 24時間 |
| 無制限の1:1ミーティング | 許可された | 許可された | 許可された |
| 自動生成されたクラウドトランスクリプト | 含まれていない | 含まれていない | 含まれています |
1.4デスクトップクライアントを介してズーム会議をスケジュールする
ステップ1:MacまたはPCでZoomデスクトップクライアントを開きます。 そしてサインインします。
ステップ2:次に、ホームページで[スケジュール]をクリックします。
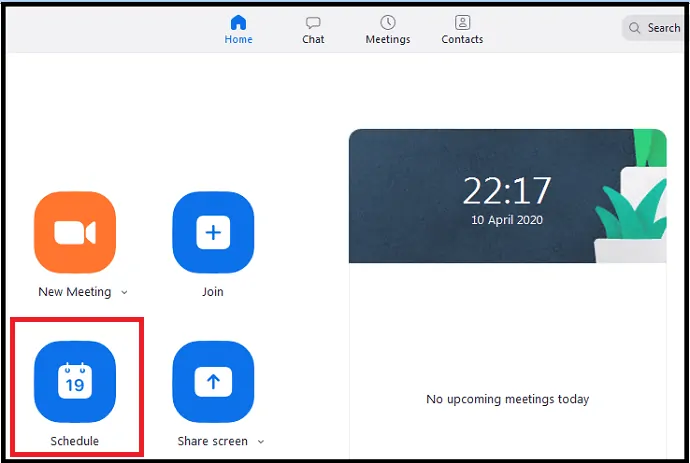
ステップ3:次に、[会議のスケジュール]ページが開きます。
- トピック: [トピック]フィールドの下に、会議で話し合うトピックの名前を入力します。
- 開始:開始日時を設定します。
- 期間:会議の期間を選択します。
- タイムゾーン:これを使用してタイムゾーンを設定します。 デフォルトのタイムゾーンは、電話の場所に基づいてすでに設定されています。
- 定期的な会議:毎日、毎週、2週間ごと、毎月、毎年会議を繰り返す場合は、これを使用します。
- 自動生成: [会議ID ]セクションで[個人会議ID ]の代わりにこのオプションを選択します。
- 会議パスワードを要求する:このオプションのチェックボックスをクリックします。
- ビデオ:
- ホスト:会議の開始時にホストビデオを有効または無効にします。
- 参加者:会議の開始時に参加者のビデオを有効または無効にします。
- 音声:ユーザーが次の方法で電話をかけることを許可するかどうかを選択します。
- 電話のみ、
- コンピュータオーディオのみ、
- 両方。
- カレンダー:カレンダーサービスを選択して、会議を追加し、参加者に招待状を送信します。
- 高度なオプション:
- 待合室を有効にする:このオプションを無効にします。
- ホストの前に参加を有効にする:ホストが参加する前に参加者が会議に参加することを許可しない場合は、このオプションを無効にします。
- 参加者の参加をミュートする: 「ホストの前に参加」が有効になっていない場合、会議に参加している間、参加者はミュートされます。 ただし、参加者は会議に参加した後、ミュートを解除できます。
- 'ローカルコンピューターに会議を自動的に記録する:このオプションのチェックボックスをクリックして、会議の開始時にローカルコンピューターに会議を自動的に記録します。
- 最後に、[スケジュール]ボタンをクリックします。
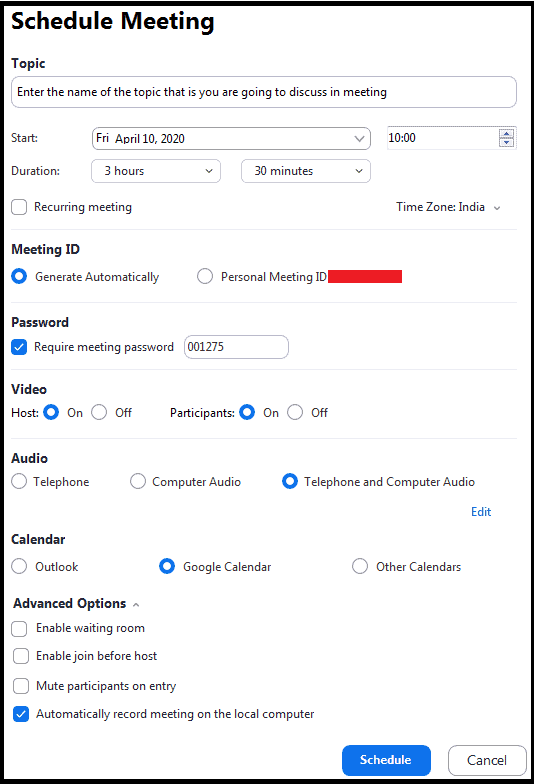
ステップ4:次に、Googleカレンダーにリダイレクトされます。 ここでは、最初にGmailアカウントを選択してから、 [許可]ボタンをクリックする必要があります。
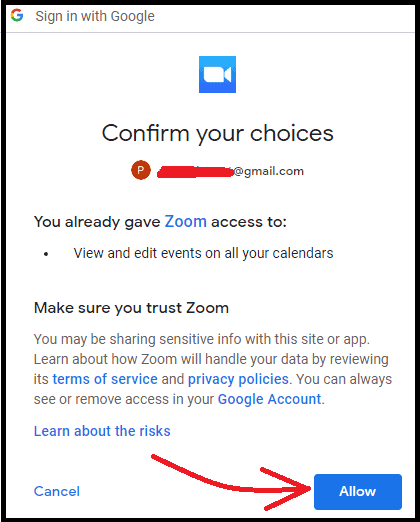
ステップ5:これでGoogleカレンダーにリダイレクトされます。 次に、[保存]ボタンをクリックします。 次に、会議のスケジュールがGoogleカレンダーに追加されます。 これで、ZoomはGoogleカレンダーにアクセスし、Zoomミーティングを同期します。 今後の会議についてGoogleカレンダーを確認またはフォローできるようにします。
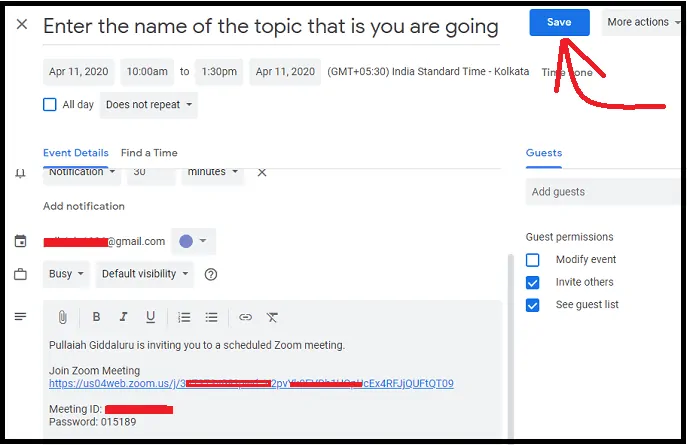
ステップ6:または、[会議]、[ + (プラス) ]ボタン、[会議のスケジュール]の順にクリックして、デスクトップクライアントで会議をスケジュールすることもできます。
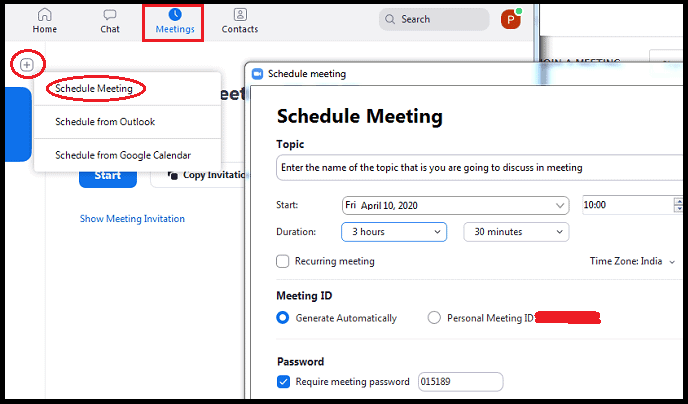
- それを読んでください:Android用の5つの最高の無料ビデオ通話アプリ
1.5ズームミーティングに参加者を招待する
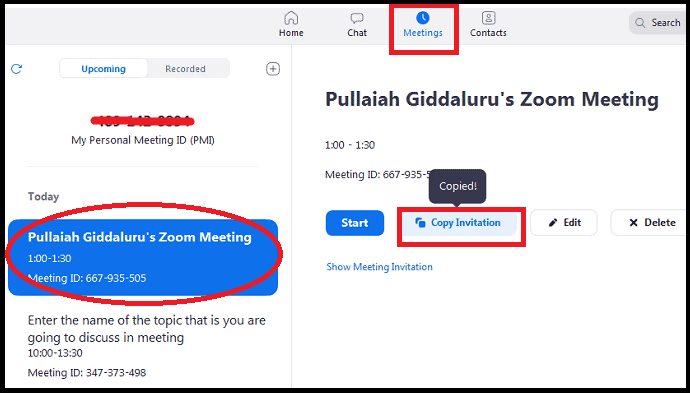
- Zoomデスクトップクライアントを開き、[会議]をクリックします。
- 次に、ページの左側で、参加者を招待する必要のある会議をクリックします。 そして、コピーの招待状に。
- これで、デバイスのクリップボードに、Zoom会議の招待リンク、会議ID、パスワード、トピック名がコピーされます。
- 次に、これらの詳細を電子メール、WebWhatsApp、またはメッセンジャーを介して参加者に送信できます。
- 次に、参加者は提供されたリンクをクリックするか、会議IDとパスワードの詳細を使用して会議に参加できます。
1.6ズームミーティングを開始する
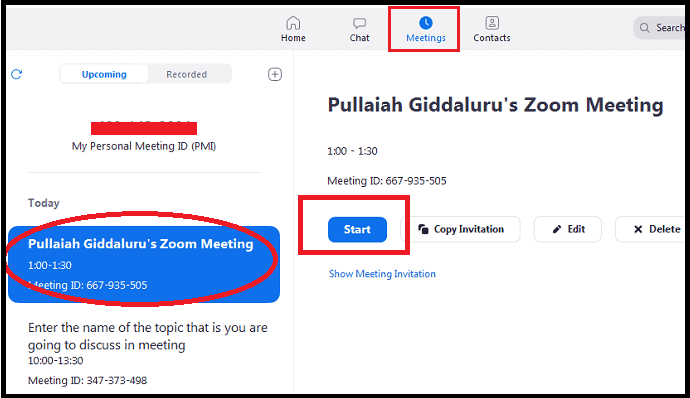
- Zoomデスクトップクライアントを開き、[会議]をクリックします。
- 次に、ページの左側で、開始する会議をクリックします。 そして、スタートで。
- 次に、会議ウィンドウが開きます。
1.7進行中のズーム会議でのホストコントロール
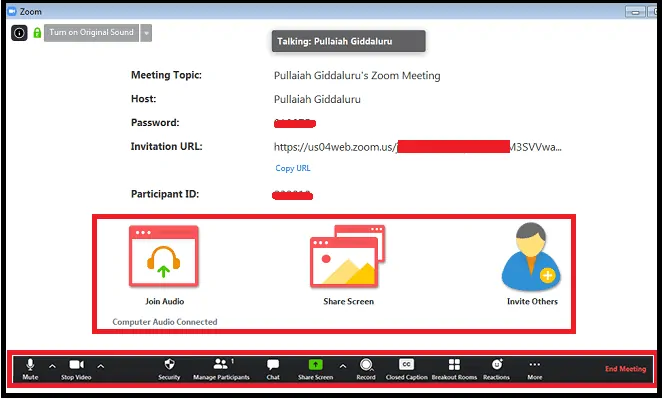
- 会議を開始または参加すると、会議ウィンドウの下部にある次の会議コントロールを表示できます(ズームウィンドウ上でマウスを動かすだけで、会議コントロールが表示されます)。
- ミュート/ミュート解除:マイクをミュートまたはミュート解除するには、これをクリックします。
- [ミュート/ミュート解除]の横にある[^]をクリックして、オーディオを制御します。ここで、Zoomが現在コンピューターで使用しているマイクとスピーカーを変更したり、コンピューターのオーディオを残したり、ズーム設定の完全なオーディオオプションにアクセスしたりできます。
- ビデオの開始/停止:これをクリックして、独自のビデオを開始または停止します。
- [ビデオの開始/停止]の横にある[^]をクリックして、ビデオを制御します。コンピューターに複数のカメラがある場合は、使用するズームを選択し、完全なビデオコントロールにアクセスして、仮想背景を選択できます。
- セキュリティ:これをクリックして、会議の開始中に参加者に対して次のオプションを有効または無効にします。
- ロックミーティング
- 待合室を有効にします(参加者が直接会議に参加できるように、このオプションを無効にします。各参加者に会議への参加を許可する必要はありません)
- 画面を共有する
- チャット
- 自分の名前を変更する
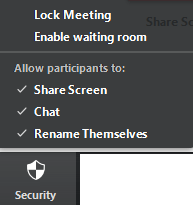
- 参加者の管理:これをクリックして、参加者を管理し、他のユーザーを会議に招待します。
- 投票:これをクリックして、投票を作成、編集、および起動します。 投票を作成または起動するオプションは、デフォルトのブラウザでZoomWebポータルを開きます。
- 画面の共有:これをクリックして、コンピューターの画面を参加者と共有します。 画面共有を介して、以下にアクセスして参加者に共有できます。
- デバイス上のファイル、ドキュメントなど。
- ペン、消しゴム、その他のツールを備えたホワイトボード。
- Dropbox、Microsoft OneDrive、Googleドライブ、Boxなど。
- [共有画面]の横にある[^]をクリックして、会議で共有できるユーザーを選択します。 たとえば、誰かが共有しているときに、ホストまたは参加者だけが新しい共有を開始できるようにする必要があります。
- チャット:これをクリックして、参加者とチャットします。
- 記録:これをクリックして、クラウドまたはローカルの記録を開始または停止します。
- クローズドキャプション(ホストのみが利用可能):アカウントでクローズドキャプションを許可している場合は、ここをクリックしてクローズドキャプションオプションにアクセスしてください。
- ブレイクアウトルーム(ホストのみが利用可能):ブレイクアウトルームを開始するには、これをクリックします。
- 詳細:追加のオプションにアクセスするには、これをクリックしてください。
- FacebookによるWorkplaceでのライブ:FacebookによるWorkplaceでの会議のライブブロードキャスト。
- カスタムライブストリーミングサービスでのライブ:会議をカスタムストリーミングプラットフォームでライブブロードキャストします。
- 会議の終了(主催者のみが利用可能):これをクリックして、すべての参加者の会議を終了します。 あなたがいなくても会議を継続したい場合は、会議を離れる前に、別の参加者にホストの制御を与える必要があるとします。
1.8 Zoom DesktopClientを介してZoomMeetingに参加する

ステップ1:WindowsまたはMacでZoomデスクトップクライアントを開きます。
ステップ2:次に、サインインの有無にかかわらず、ズーム会議に参加できます。
ステップ3:サインインせずにZoomミーティングに参加する場合は、[ミーティングに参加]をクリックします。
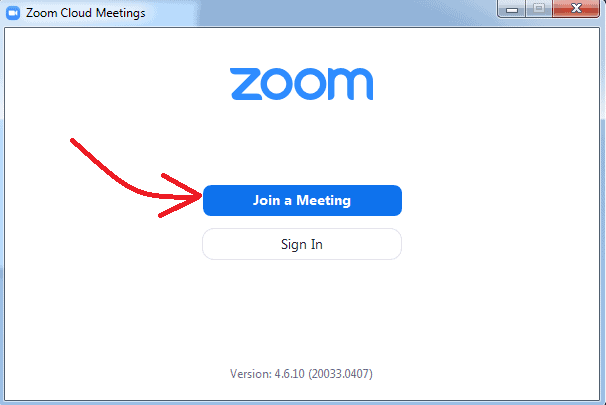
ステップ4:次に、それぞれのフィールドに会議IDと表示名を入力します。 次に、オーディオやビデオを接続するかどうかを選択します。 そして、[参加]をクリックします。
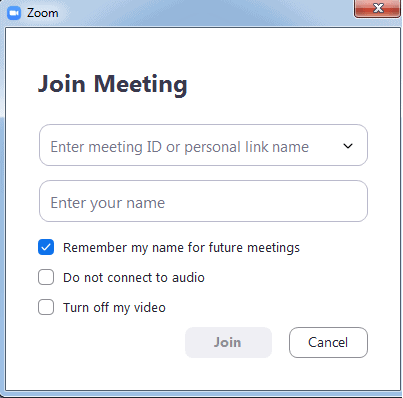
ステップ5:サインインしてZoomミーティングに参加する場合は、Zoomデスクトップクライアントにサインインします。 サインインした後、[参加]をクリックします。
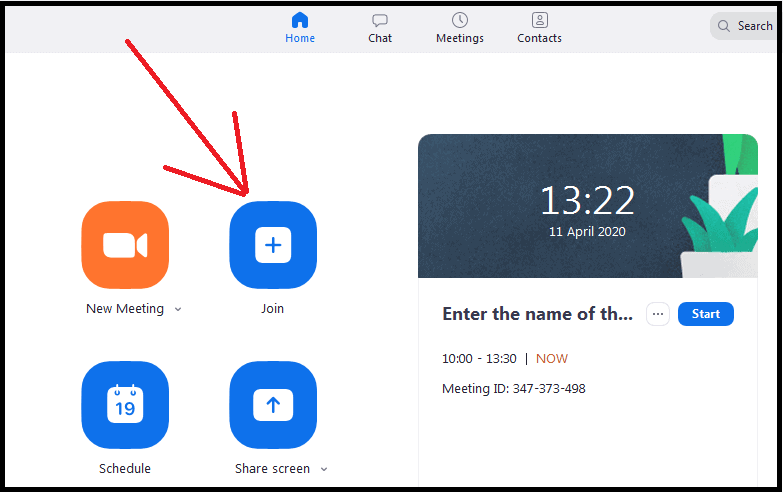
ステップ6:次に、それぞれのフィールドに会議IDと表示名を入力します。 次に、オーディオやビデオを接続するかどうかを選択します。 そして、[参加]をクリックします。
1.9スケジュールされたズーム会議の編集と更新
Zoomでスケジュールされた会議を更新するにはどうすればよいですか?
- Zoom Desktop Clientで会議をスケジュールすると、会議IDが生成されます。
- これが非定期的な会議IDである場合、会議がスケジュールまたは開始されてから30日後に有効期限が切れます。 また、30日以内に同じIDで会議を再開できます。
- これが定期的な会議IDである場合、会議が開始されてから365日で有効期限が切れます。 また、365日以内に同じIDで会議を再開できます。
- これで、Zoomでスケジュールされた会議を編集および更新する方法を確認できます。
ステップ1:コンピューターでZoomデスクトップクライアントを開きます。 そしてサインインします。
ステップ2:次に、[会議]をクリックします。 次に、編集する会議で、左側に表示します。
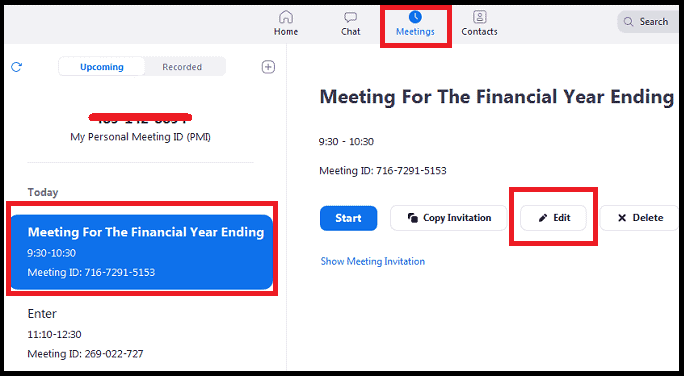
ステップ3:次に[編集]をクリックします。 次に、会議が開きます。 これで、日付、時刻、トピック名などを変更できます。
それでおしまい! これで、WindowsおよびMacでZoom Meetingsをスケジュール、開始、参加、編集、および制御する方法を確認できました。
推奨:リモートデスクトップ共有のためのTeamviewerの上位5つの代替案
2. Zoom AppAndroidおよびiOSの使用方法

このセクションでは、Zoomを使用して、AndroidおよびiOSデバイスでZoom Meetingsをスケジュール、開始、参加、および制御する方法を確認できます。
合計時間: 5分
ステップ1:AndroidとiOSにZoom CloudMeetingsアプリをインストールする
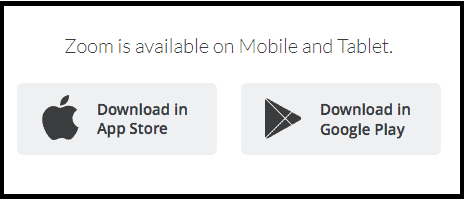
Zoom CloudMeetingsアプリがAndroidおよびiOSデバイスで利用できるようになりました。 Androidユーザーの場合は、GooglePlayストアからダウンロードしてください。 iOSユーザーの場合は、AppleStoreからダウンロードしてください。
ステップ2:Zoomアカウントにサインインします
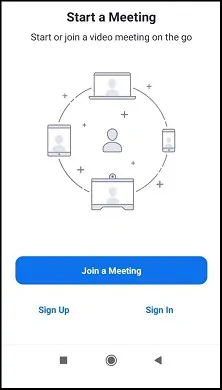
すでにZoomアカウントをお持ちの場合は、Zoomアカウントにサインインしてください。 それ以外の場合は、サインアップして無料のZoomアカウントを作成してください。
ステップ3:Pro、Business、EnterpriseなどのZoom Meetingsプランのいずれかを購入します(オプションですが、より優れた機能のために推奨されます)
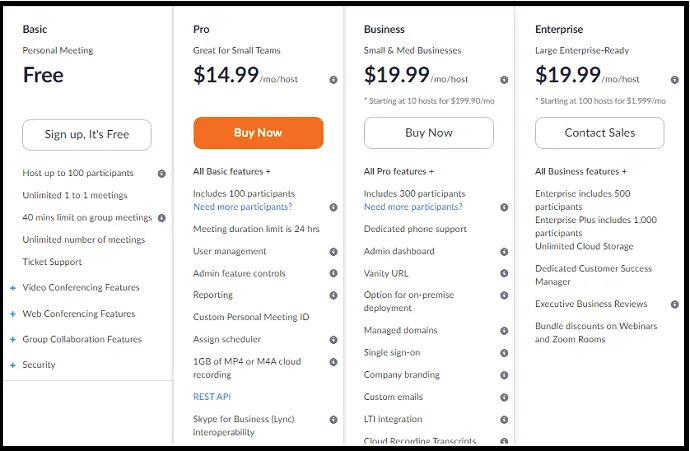
Zoom無料アカウントを使用すると、40分の制限時間で最大100人の参加者を対象に、優れたHDビデオおよびオーディオ品質でオンライン会議、クラス、またはトレーニングを実施できます。
参加者の数と制限時間を増やし、文字起こし、クラウドストレージ、ユーザー管理、管理機能の制御などの高度なオプションが必要な場合は、ZoomPro以上のプランにアップグレードする必要があります。
現在、Zoom Meetingsは、顧客が購入できる3つのプランを提供しています。
ステップ4:ズームミーティングをスケジュールする
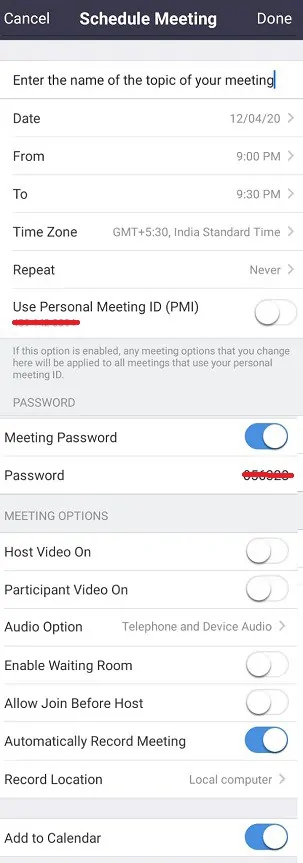
モバイルデバイスでZoomsCloudMeetingsアプリを開きます。
次に、[スケジュール]をタップします。 次に、[会議のスケジュール]ページが開きます。
トピック:会議で話し合うトピックの名前を入力します。
'日付、開始、終了':日付、開始時刻、および終了時刻を設定します。
タイムゾーン:これを使用してタイムゾーンを設定します。 デフォルトのタイムゾーンは、電話の場所に基づいてすでに設定されています。
繰り返し:毎日、毎週、2週間ごと、毎月、毎年会議を繰り返したい場合は、これを使用します。
個人会議ID(PMI)を使用する:このオプションを無効にします。
会議パスワード:会議のパスワードを作成する場合は有効にして、参加者が会議に参加するためにこのパスワードを入力する必要があるようにします。
ビデオのホストオン:ビデオを有効または無効にします。
参加者のビデオオン:参加者のビデオを有効または無効にします
オーディオオプション:電話とデバイスオーディオを選択します。
高度なオプション:
待合室を有効にする:このオプションを無効にします。
ホストの前に参加を許可する:このオプションを無効にします。
会議を自動的に記録する:このオプションを有効にすると、会議の開始時に会議のビデオが自動的に記録されます。
カレンダーに追加:このオプションを有効にします。 あなたの携帯電話のそのカレンダーはあなたの会議についてあなたに思い出させます。
次に、 [完了]をタップします。
ステップ5:ズームミーティングに参加者を招待する
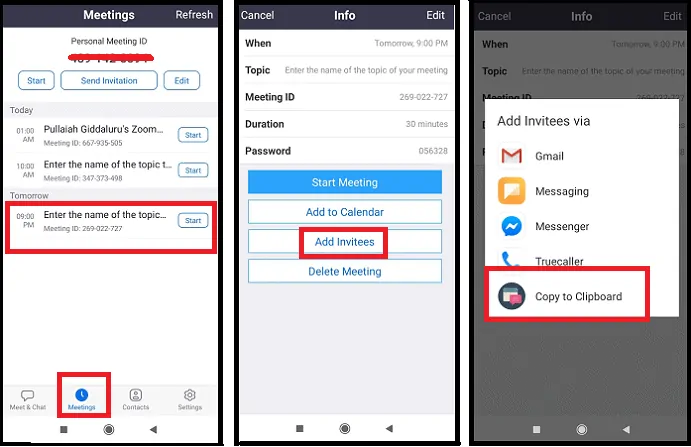
モバイルデバイスでZoomsCloudMeetingsアプリを開きます。
次に、ページの下部にある[会議]をクリックします。 そして、参加者を招待したい会議で。
次に、[招待者の追加]をクリックします。 そして、[クリップボードにコピー]をタップします。
これで、デバイスのクリップボードに、Zoom会議の招待リンク、会議ID、パスワード、トピック名がコピーされます。
次に、これらの詳細を電子メール、WebWhatsApp、またはメッセンジャーを介して参加者に送信できます。
次に、参加者は提供されたリンクをクリックするか、会議IDとパスワードの詳細を使用して会議に参加できます。
ステップ6:ズームミーティングを開始する
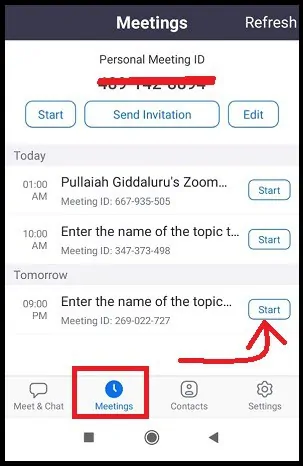
モバイルデバイスでZoomCloudMeetingsアプリを開きます。 そして、下部にある会議をクリックします。
次に、開始する会議に対応する[開始]をタップします。
ステップ7:進行中のズーム会議でのホストコントロール
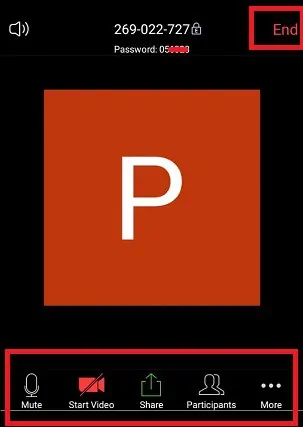
会議を開始すると、会議の終了を除いて、ページの下部にホストコントロールが表示されます([ズームアプリ]ウィンドウをタップするだけで、ホストコントロールが表示されます)。
ミュート/ミュート解除:マイクをミュートまたはミュート解除するには、これをクリックします。
ビデオの開始/停止:これをクリックして、独自のビデオを開始または停止します。
共有:これをクリックして、デバイス画面を共有します。 共有を介して、写真、携帯電話、ホワイトボードなどのドキュメントを次のユーザーと共有できます
あなたの参加者。 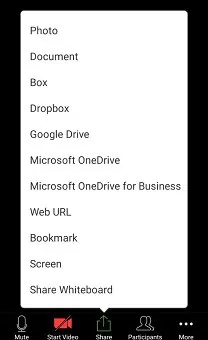
参加者:これをクリックして、参加者を管理し、他の人を会議に招待します。
詳細: [その他]で利用できる会議設定が他にもあります。 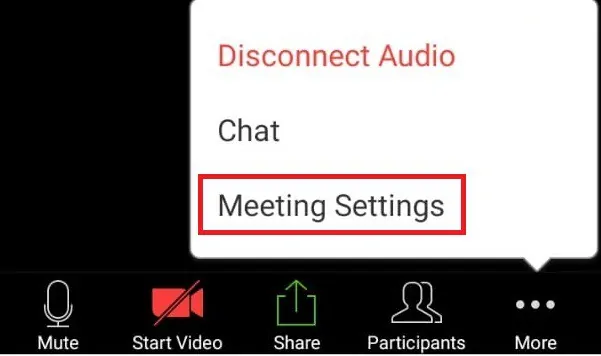
会議のロック:これを有効にすると、新しい参加者が会議に参加できなくなります。
待合室を有効にする:参加者が会議に直接参加できるように、このオプションを無効にします。 また、各参加者が会議に参加することを認める必要はありません。
画面の共有:これを無効にして、ホストのみがコンテンツを共有できるようにします。
チャット:これをクリックすると、参加者はホストのみ、すべての人を公開、すべての人、または誰ともチャットできなくなります。
自分の名前を変更する:参加者が自分の名前を変更できるようにします。
ミーティングトピック:ミーティングで話し合うトピックの名前を入力します。
出入りのためにチャイムを再生する:新しい参加者が参加しているときにチャイムを再生したい場合は、これを有効にできます。
エントリー時にミュート:これをクリックすると、参加するすべての参加者がミュートされます。
ビデオ以外の参加者を表示:これを有効にすると、ビデオ以外の参加者が表示されます。
参加者が参加するときに名前を表示する:これを有効にすると、参加者が参加するときに参加者の名前が表示されます。
終了(主催者のみが利用可能):これをクリックして、会議を終了します。
すべての参加者。 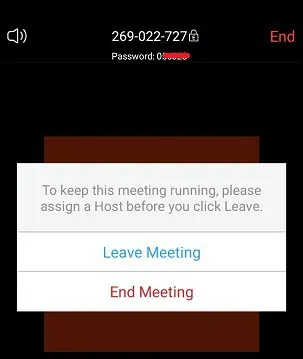
ステップ8:ZoomMeetingに参加する
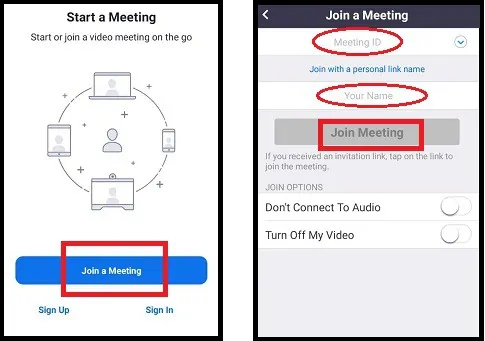
Zoom Cloud Meetingアプリを使用すると、サインインの有無にかかわらず、Zoomミーティングに参加できます。
サインインせずに参加するには、[会議に参加]をクリックします。
次に、それぞれのフィールドに会議IDと表示名を入力します。 次に、オーディオやビデオを接続するかどうかを選択します。 そして、[会議に参加]をクリックします。
サインインしてZoomミーティングに参加する場合は、Zoomクラウドミーティングアプリにサインインする必要があります。 サインインした後、[参加]をクリックします。
次に、それぞれのフィールドに会議IDと表示名を入力します。 次に、オーディオやビデオを接続するかどうかを選択します。 そして、[会議に参加]をクリックします。
ステップ9:優れたHD品質でビデオおよびオーディオ会議を体験する

Zoomミーティングを開始または参加すると、ビデオやオーディオの品質に問題がなく、ミーティングを楽しむことができます。 また、会議の進行中は、ビデオにバッファがないことを確認できます。 また、Zoomは、無料のアカウントユーザーに対しても、優れたHD品質でビデオおよびオーディオ会議を提供している唯一のソフトウェアです。
ズームの使用方法に関する最終的な考え
これで、Zoomを簡単に使用して、Windows、Mac、iOS、Androidなどの任意のデバイスでZoom Meetingsをスケジュール、開始、参加、編集、および制御できます。 そして、あなたはズームの使い方の達人になりました。
では、なぜ待つのですか? ZoomデスクトップクライアントとZoomCloud Meetingsアプリをダウンロードし、Zoomの使用を開始して、優れたHDビデオおよびオーディオ品質でオンライン会議、トレーニング、およびクラスを実施します。
また、Zoomはすべての教育機関に恩恵をもたらし、遠隔地から生徒にオンラインクラスを実施しています。
- 次を読む:Facebookダークモード–あなたの目に快適な新鮮な外観の新しいFacebook
- WhatsAppダークモードを有効にする方法:何十億ものユーザーのためのWhatsAppの待望の機能
この記事が、Zoomを使用して、どこからでも、どのデバイスからでも、Zoom Meetingsのスケジュール、開始、および参加を簡単に行えるようになることを願っています。 この記事が気に入ったら、共有して、Facebook、Twitter、YouTubeでWhatVwantをフォローしてヒントを入手してください。
ズームの使用方法:FAQ
ズーム会議に参加するにはズームアカウントが必要ですか?
いいえ。Zoomミーティングに参加するためにZoomアカウントは必要ないためです。
携帯電話でズームを使用できますか?
はい。 モバイルデバイスにGooglePlayストアまたはAppleストアからZoomCloudMeetingsアプリをインストールするだけです。 そして、ズームの使用を開始します。
携帯電話にズームをダウンロードするにはどうすればよいですか?
ZoomのダウンロードセンターのWebページに移動します。 そして、 Zoom MobileAppsの下にあるダウンロードボタンをクリックします。 または、GooglePlayストアまたはAppleストアからZoomCloudMeetingsアプリをダウンロードすることもできます。
Zoomの無料版はありますか?
はい。 Zoomは、誰にでも無料のアカウントを提供します。 この無料アカウントを使用すると、最大100人の参加者を対象に無制限の40分間のオンライン会議とクラスを実施できます。
ラップトップでズームを使用できますか?
はい。 Zoom DesktopClientをダウンロードしてラップトップにインストールするだけです。 そして、ラップトップでZoomの使用を開始します。
無料のZoomミーティングには何人参加できますか?
無料のZoomオンラインミーティングには、最大100人が参加できます。
コンピューターでズーム会議に参加するにはどうすればよいですか?
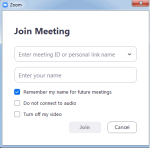
Zoom DesktopClientをダウンロードしてコンピューターにインストールします。
サインインせずにZoomミーティングに参加する場合は、[ミーティングに参加]をクリックします。
次に、それぞれのフィールドに会議IDと表示名を入力します。 次に、オーディオやビデオを接続するかどうかを選択します。 そして、[参加]をクリックします。
Zoomにはデスクトップアプリがありますか?
はい。 Zoom DesktopClientはデスクトップアプリです。
アプリなしでズーム会議に参加できますか?
いいえ。Zoom会議に参加するには、Zoomアプリが必要です。
ズームで待合室を有効にするとはどういう意味ですか?
Zoomの待合室機能を使用すると、会議の主催者は、参加者が会議に参加するタイミングを制御(承認または削除)できます。
ホストが[待合室を有効にする]オプションを有効にした場合、参加者はホストが参加を許可するまで待機する必要があります。
主催者が[待合室を有効にする]オプションを無効にすると、参加者は直接会議に参加できます。
会議に参加した後でも、主催者は参加者を退去させたり、待合室に入れたりすることができます。
