HP EliteBook 840 G3 ドライバーのダウンロードと Windows へのインストール
公開: 2022-07-31ラップトップのパフォーマンスの問題を回避するには、必要なすべての HP EliteBook 840 G3 ドライバーが必要です。 したがって、この記事では、更新されたドライバーを Windows 10/11 にダウンロードしてインストールする方法を紹介します。
HP EliteBook 840 G3 は、さまざまな家庭やオフィスのプロジェクトでの作成、接続、コラボレーションに最適な薄型軽量ラップトップです。 ただし、必要な HP EliteBook 840 G3 ドライバーでサポートされていない場合、時間の経過とともに動作が遅くなる可能性もあります。
ドライバーは、周辺機器がラップトップのオペレーティング システムと通信できるようにするために不可欠なソフトウェアです。 互換性のあるドライバーがないと、コンピューターが認識している言語 (バイナリ コード) でコマンドが正しく届かず、ブルー スクリーン オブ デス エラーなどの深刻な問題を含む多くの問題が発生します。
したがって、この記事では、Windows 11/10 で HP EliteBook 840 G3 ドライバーをダウンロード、インストール、および更新するための最も迅速で簡単な方法を説明します。 これ以上苦労することなく、それらから始めましょう。
HP EliteBook 840 G3 ドライバーをダウンロードし、インストールして更新する方法
次の方法を実装して、必要な HP EliteBook 840 G3 ドライバーをダウンロード、インストール、および更新することができます。
方法 1: HP の Web サイトから HP EliteBook 840 G3 ドライバーをダウンロードする
HP の公式 Web サイトには、同社のすべての製品に必要なドライバーがすべて含まれています。 そこにアクセスして、Windows 10/11 で HP EliteBook 840 G3 ドライバーの更新をダウンロードしてインストールすることができます。 唯一の前提条件は、コンピュータのオペレーティング システムを知っていることです。 [設定] > [システム] > [バージョン情報] のパスを使用して見つけることができます。 OS を見つけたら、以下で共有する手順に従って、必要なドライバーを入手できます。
- HPの公式サイトに移動します。
- [サポート] オプションの上にマウスを置きます。
- ドロップダウン メニューにあるオプションから [ソフトウェアとドライバー] を選択します。
![HP サポート - [ソフトウェアとドライバー] をクリックします。 HP Support -Click on Software and Drivers](/uploads/article/9794/DYsryWmHnIcfCXzP.jpg)
- 利用可能なカテゴリからラップトップを選択します。
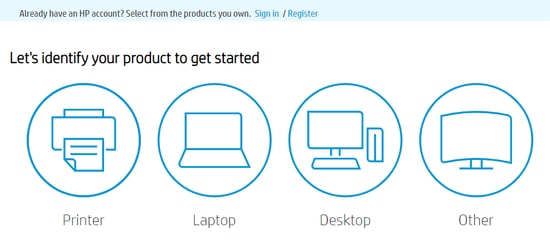
- HP EliteBook 840 G3など、ラップトップのモデルの詳細を入力します。
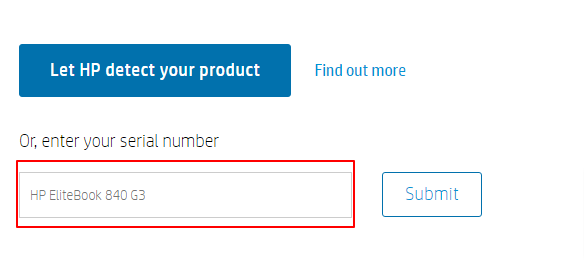
- OSとOSのバージョンを選択します。 Windows 10 (64 ビット) を使用しています。
- ボタンをクリックして、選択内容を送信します。
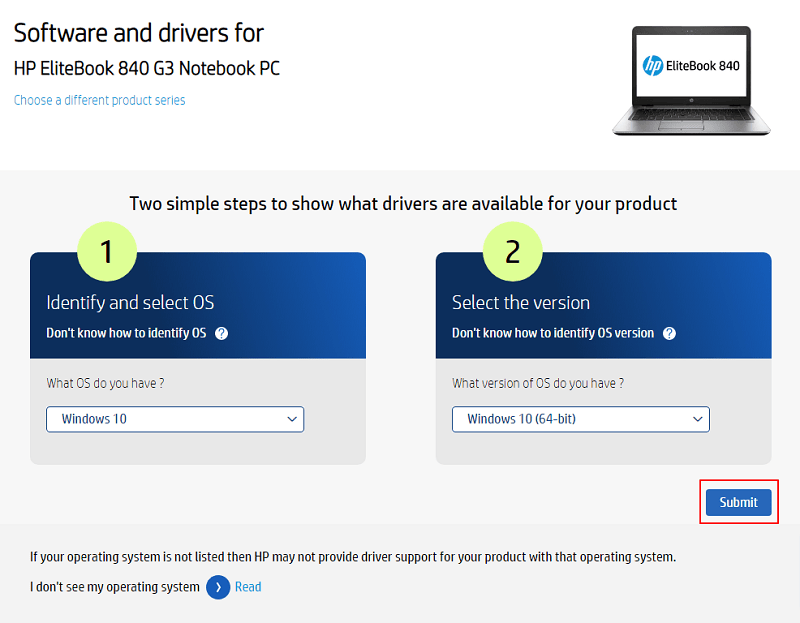
- OSを確認してください。 選択した OS が正しくない場合は、別の OS を選択してください。
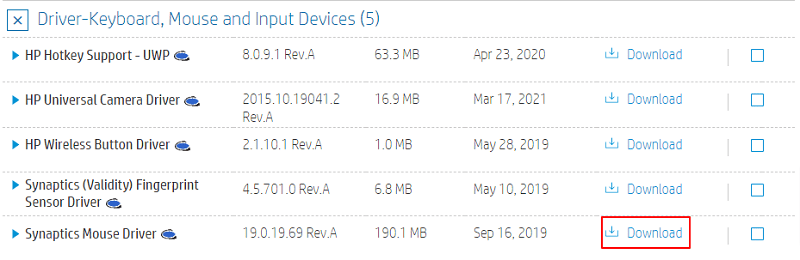
- ダウンロードしたい HP EliteBook 840 G3 ドライバーのカテゴリをクリックします。 Synaptics マウス ドライバーの更新バージョンが必要です。 したがって、キーボード、マウス、および入力デバイスをクリックしました。
- [ダウンロード]を選択して、必要なドライバーのインストール ファイルを取得します。 ここでは、Synaptics マウス ドライバーをダウンロードしています。
- ダウンロードしたファイルを 2 回クリックして、インストーラーを実行します。
- 画面の指示に従って、選択した HP EliteBook 840 G3 ドライバーを Windows 11/10 用にインストールします。
また読む: Windows 11でドライバーを更新する方法
方法 2: デバイス マネージャーを使用して HP EliteBook 840 G3 ドライバーの更新プログラムをダウンロードする
Windows のデバイス マネージャーを使用すると、コンピューターに接続されているさまざまな周辺機器のドライバー更新をダウンロードしてインストールできます。 以下は、不足している HP EliteBook 840 G3 ドライバーを Windows 10/11 にダウンロードしてインストールするか、それらを更新するために使用する方法です。
- デバイスマネージャーを検索して開きます。
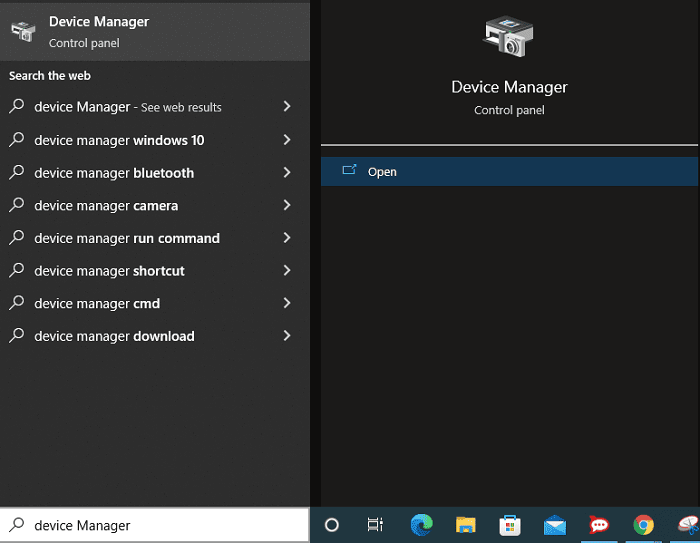
- 一番上の検索をクリックします。
- 次に、ダウンロードしてインストールする必要がある HP EliteBook 840 G3 ドライバーのカテゴリを選択します。
- 更新されたドライバーをダウンロードしてインストールする周辺機器を右クリックします。
- 画面に表示されるメニューから [ドライバーの更新] を選択します。
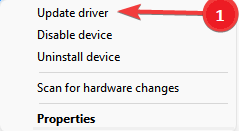
- 更新されたドライバー ソフトウェアを自動的に検索します。 Windows 11 では、このオプションに「ドライバーを自動的に検索する」という名前が付けられています。
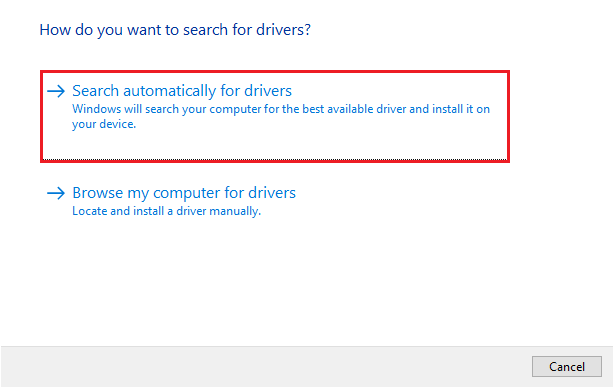
- 上記の手順を完了したら、コンピュータを再起動できます。
また読む: Windows用のHPラップトップドライバーのダウンロードと更新

方法 3: OS を更新する
OS の更新は、Windows 10/11 用の HP EliteBook 840 G3 ドライバーの更新をダウンロードしてインストールするために実行できることの 1 つでもあります。 ただし、必要なドライバーが最近更新されたばかりの場合、この方法は失敗する可能性があります。 それでも、次の手順に従って、この方法でドライバーをダウンロードしてみてください。
- キーボード ショートカット コマンドWindows+Iを使用して、コンピューターの設定パネルを表示します。
- オンスクリーン パネルから [更新とセキュリティ] を選択します。
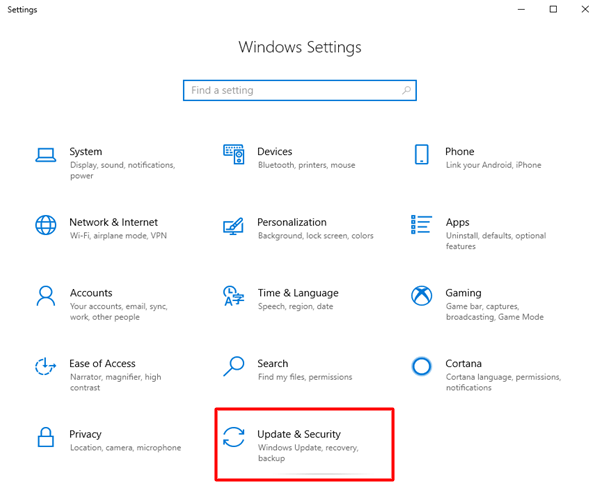
- これで、更新のチェック オプションを選択できます。
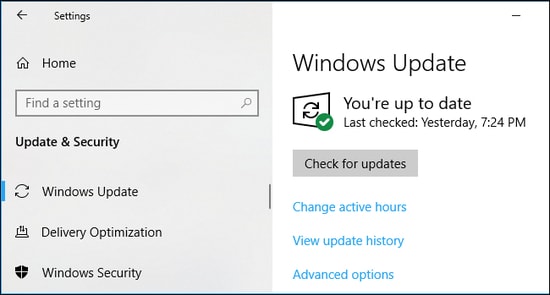
- 利用可能な最新のオペレーティング システム アップデートをダウンロードしてインストールします。
- オペレーティング システムの更新プログラムをダウンロードしてインストールしたら、デバイスを再起動します。
方法 4: HP EliteBook 840 G3 ドライバーの更新プログラムを自動的にダウンロードする (推奨)
他の多くの人と同じように、更新された HP EliteBook 840 G3 ドライバーを Windows 10/11 にダウンロードしてインストールする上記の手動の方法も面倒だと思う場合は、カバーします。 推奨の Bit Driver Updater などのツールを使用すると、数秒でドライバーを更新できます。
Bit Driver Updater を使用すると、ワンクリックの自動ドライバー更新と、ドライバーのバックアップと復元、ドライバーのダウンロード速度の向上、スケジュールされたスキャンなど、他の多くの操作が可能になります。
以下は、Bit Driver Updater ソフトウェアをダウンロードするためのリンクです。
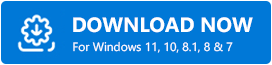
ソフトウェアのインストールから数秒後、古いドライバーのリストが画面に表示されます。 古い HP EliteBook 840 G3 ドライバーをすべて更新するボタンをクリックするだけで更新できます。 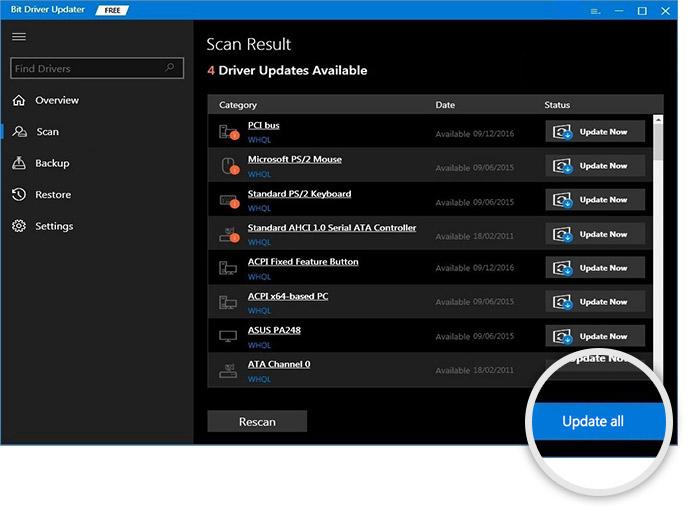
Bit Driver Updater は、1 つのドライバーのみを更新するための Update Now ツールもユーザーに提供します。 ただし、よりスムーズなコンピューター エクスペリエンスのために、すべてのドライバーを更新する必要があります。
ここで、Windows 11/10 HP EliteBook 840 G3 ドライバーに関してユーザーからよく寄せられるいくつかの質問に答えましょう。
また読む: WindowsでHP EliteBook 8560pドライバーをダウンロード、インストール、および更新する
よくある質問
以下に、HP EliteBook 840 G3 ラップトップ用のドライバーに関して繰り返されるほぼすべての質問に対する回答を示します。
Q1. HP EliteBook 840 G3 ドライバーをアンインストールするにはどうすればよいですか?
何か問題が発生し、HP EliteBook 840 G3 ドライバーのいずれかをアンインストールしたい場合は、以下の手順に従ってください。
- ドライバを管理するユーティリティ、つまりデバイス マネージャを起動します。
- アンインストールするドライバーのカテゴリをクリックします。
- アンインストールする必要があるドライバーを右クリックし、[デバイスのアンインストール/アンインストール] オプションを選択します。
- このデバイスのドライバー ソフトウェアを削除します。
- [アンインストール]をクリックして、プロセスを完了させます。
Q2. HP EliteBook 840 G3 ドライバーを再インストールするにはどうすればよいですか?
HP EliteBook 840 G3 を再インストールするには、最初にアンインストールしてから、デバイス マネージャーのアクション タブに移動し、ハードウェアの変更をスキャンする必要があります。
Q3. HP EliteBook 840 G3 ドライバーをロールバックするにはどうすればよいですか?
これらの指示に従って、HP EliteBook 840 G3 ラップトップのドライバーをロールバックすることができます。
- デバイス マネージャーで、ロールバックする必要があるドライバーのカテゴリをクリックします。
- ドライバーのロールバックが必要なデバイスをダブルクリックします。
- [ドライバー] タブで、[ドライバーのロールバック] ボタンをクリックします。
- 利用可能なオプションから任意の理由を選択します (ロールバックの理由に違いはありません。ランダムに選択できます)。
- [ OK]を選択し、プロセスが完了するまで待ちます。
- コンピュータを再起動します。
HP EliteBook 840 G3 ドライバーのダウンロード、インストール、および更新
この記事では、HP EliteBook 840 G3 ドライバーの更新をダウンロードして Windows 10/11 にインストールする方法について説明しました。 それらを調べて、必要なドライバーを入手することができます。
ただし、労力、時間、およびエネルギーを節約するために、Bit Driver Updater を使用してドライバーを更新することをお勧めします。
この記事について疑問や提案がある場合は、コメントを書いてください。
