iBeesoft DBackupレビュー:2020年の最高のコンピューターバックアップおよびクローンソフトウェア
公開: 2022-02-13ファイル、フォルダ、ドライブ、外付けドライブ、さらにはオペレーティングシステム全体をバックアップまたは複製しますか? そして、このタスクを実行するために、最高のバックアップおよびクローンソフトウェアを探していますか?
次に、iBeesoftDBackupが適切な選択です。 このiBeesoftDBackupレビューに目を通すだけで、iBeesoft DBackupを使用してファイル、ドライブ、さらにはシステムOSをバックアップする方法を学ぶことができます。 さらに、ドライブのクローンを作成する方法を知ることができます。
目次
iBeesoft DBackupとは何ですか?
iBeesoft DBackupは、コンピューターユーザーが行うための専門的なツールです。
- ファイルバックアップ、
- ドライブバックアップ、
- システムOSバックアップ、
- 外付けドライブのバックアップ、
- USBバックアップ。
バックアップに加えて、クローンを作成するのに役立ちます。
- あなたのシステム、
- ハードドライブ、
- システム上のパーティション、
- USBドライブ、
- メモリカード。
- あなたが好きかもしれません:なぜ私はiBeesoftデータ回復を使用する必要がありますか? –個人および中小企業のユーザーに適したオプション
- 簡単にWindows10イメージバックアップを作成する方法は?
iBeesoft DBackupレビュー:最も強力なオールインワンバックアップおよびクローンソフトウェア
最初に、iBeesoftDBackupの主要な機能と価格を確認します。 次に、ファイル、ドライブ、およびシステムOSをバックアップする方法について説明します。 また、ドライブのクローンを作成する方法も学ぶことができます。
それでは、iBeesoftDBackupの主な機能を見てみましょう。
1.コンピュータシステム上のすべてをバックアップします
iBeesoft DBackupを使用すると、次のバックアップを実行できます。
- すべてのファイルタイプ、
- フォルダー、
- システムドライブ、
- USBドライブ、
- 外付けドライブ。
- システムOS。
2.バックアップモード
iBeesoft DBackupを使用すると、バックアップを次のようにカスタマイズできます。
- フルイメージバックアップ:
- このモードでは、選択したすべてのファイルとフォルダーがバックアップされます。 そして、これらのファイルを実行すると、それらすべてのファイルが再度バックアップされます。
- 増分バックアップ:
- このモードでは、完全バックアップモードと同じように、最初に選択したすべてのファイルとフォルダをバックアップします。 ただし、次の後続のバックアップでは、データはその後変更されます。 また、このバックアップには、最後に変更されたデータのみが含まれます。
- 差分バックアップ:
- このモードは、インクリメンタルモードに似ています。 また、ここでも、後続のバックアップ中にデータが正常に変更されます。 ただし、このバックアップには、完全バックアップ以降に行ったデータのすべての変更が含まれます。
上記に加えて、バックアップスケジュールを次のようにカスタマイズすることもできます。
- バックアップのスケジュール:
- このモードでは、選択したファイルとフォルダのバックアッププロセスをスケジュールできます。
- 毎日、
- 毎週、そして
- 毎月、
- さらに、1日でバックアッププロセスを開始するための適切な時間を設定できます。
- このモードでは、選択したファイルとフォルダのバックアッププロセスをスケジュールできます。
- スタンドアロンバックアップ:
- このモードでは、特に開いているファイルのバックアップの場合、現在の操作を中断することなく、選択したファイル、フォルダー、またはボリュームのみをバックアップします。
3.コンピュータシステム上のすべてのクローンを作成します

iBeesoft DBackupを使用すると、次のクローンを作成できます。
- システムのハードドライブ。
- システムOS。
- USBドライブ。
- メモリカード。
- 外付けハードドライブ。
4.気になるものは何でも迅速に回復
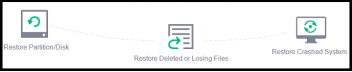
- システムがクラッシュした場合は、ブートメディアとこのソフトウェアを使用してシステムを復元するとします。
- そしてそれはあなたのすべてのデータを首尾よく復元します。 また、データを失うことはありません。
5. iBeesoftDBackupの価格
- iBeesoftDBackupのコストは19.95ドルです。
- さらに、それは提供します:
- 60日間の返金保証。
- 無料の生涯アップグレード。
- 無料の生涯テクニカルサポート。
- このソフトウェアに加えて、iBeesoftファイルシュレッダーをたった1ドルで購入できます。
- ここで、iBeesoftファイルシュレッダーは、ハードディスクと外付けハードドライブからデータを完全に削除するために使用されるツールです。
85%iBeesoftDBackup割引クーポン
私たちの読者は、このiBeesoft割引クーポンページを通じてiBeesoft DBackup製品の特別な85%割引を受けられます。
iBeesoft DBackupの利点は何ですか?
- iBeesoft DBackupを使用すると、OSを含むコンピューター上のすべてのものをバックアップできます。
- クローンを作成することもできます。
- システム上のドライブ、
- 外付けドライブ、
- USBドライブ、
- システム。
- さらに、このソフトウェアを使用して、OSを含むブラックファイルやドライブなどを回復できます。
システムでiBeesoftDBackupを使用するために必要な技術仕様は何ですか?
システムがiBeesoftDBackupを使用するために必要な技術仕様を知るために、以下を一瞥してみましょう。
- システム:Windows 10/8 / 8.1 / 7 / Vista / XP。
- ディスク容量:ハードディスク上に最低1GBの容量。
- CPU:1GHzプロセッサ。
- RAM:1GB以上。
- ハードドライブ:パラレルATA(IDE)HDD、シリアルATA(SATA)HDD、SSDなど。
- USBドライブ:USB 1.0 / 2.0 / 3.0、フラッシュドライブなど。
- カードストレージ:メモリ/ SDカード、CFカード、スマートカードなど。
- 大容量ストレージデバイス:RAID、大容量ドライブなど。
推奨:iDriveとは何ですか? 最高のクラウドバックアップサービスの価格、機能、詳細

バックアップとクローン作成にiBeesoftDBackupを使用するにはどうすればよいですか?
iBeesoft DBackupを使用すると、WindowsPCに表示されているポータブルドライブまたはハードドライブから選択したファイルをバックアップできます。 また、大容量のストレージを使用せずに重要なファイルを直接バックアップするのに最適な方法です。 さらに、バックアップされたファイルをパッケージファイルに保存します。 そして、あなたがそれを必要とするときはいつでもあなたが回復することを可能にします。
このセクションでは、次のことについて学ぶことができます。
- iBeesoftDBackupを使用してハードドライブからファイルをバックアップする方法
- iBeesoft DBackupを使用してドライブをクローン化する方法(バックアップドライブ)
- iBeesoftDBackupを使用してシステムをバックアップする方法
1. iBeesoftDBackupを使用してハードドライブからファイルをバックアップする方法
ステップ1:iBeesoftDBackupのメインウィンドウで[ファイルバックアップ]をクリックします。 次に、コンピュータのすべてのハードドライブのディレクトリに移動します。
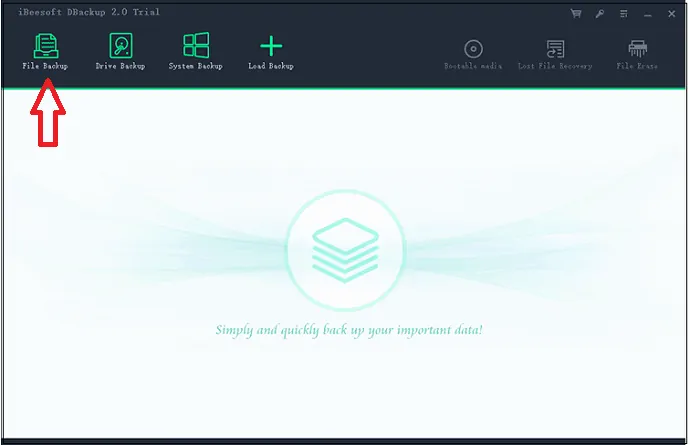
ステップ2:ここで、USBドライブ、フラッシュドライブ、その他の外付けハードドライブなどのポータブルストレージデバイスからファイルをバックアップする場合は、最初にデバイスをコンピューターに接続するとします。 次に、コンピュータがそれを検出します。 次に、iBeesoftDBackupもそれを検出します。
または、コンピュータのすべてのハードドライブのディレクトリで、バックアップする必要のあるファイルを選択します。 そして、右上の[スタート]ボタンをクリックします。
その後、ソフトウェアは選択したすべてのファイルをバックアップするのに数秒かかります。 そして、それらすべてのファイルを圧縮画像ファイルパッケージに入れて、時間とストレージを節約します。
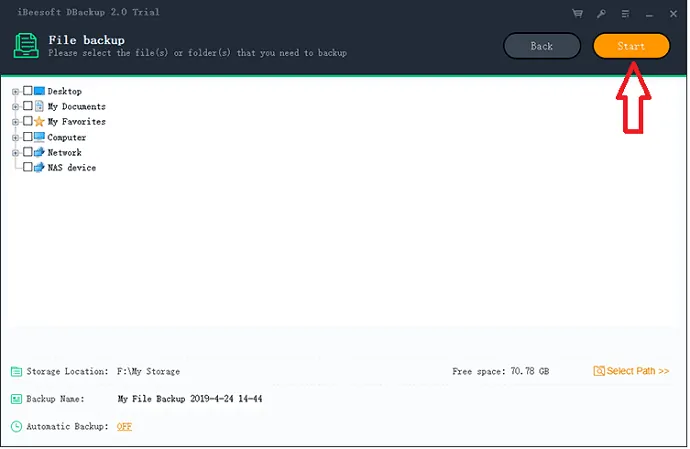
ステップ3:バックアップが完了したら。 次に、そのウィンドウでバックアップの詳細を表示できます。
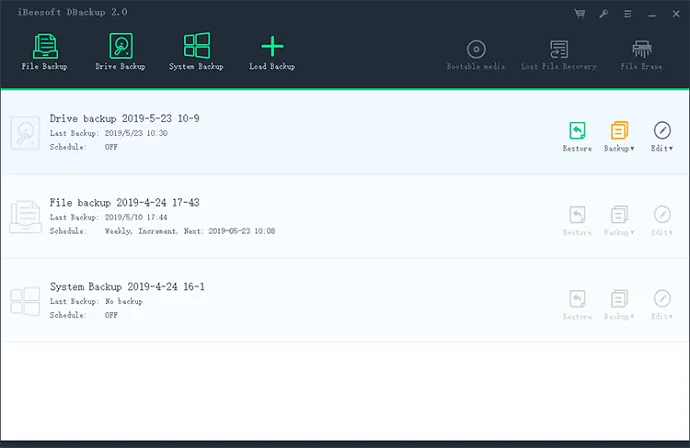
2. iBeesoft DBackupを使用してドライブをクローン化する方法(バックアップドライブ)
- 重要なドライブをバックアップする場合は、ファイルを転送するのではなく、クローンを作成するのが最善の方法です。
- システム内のドライブは、数百GBのストレージを備えたファイルとフォルダーで構成されているためです。
- したがって、iBeesoftDBackupを使用してクローンを作成する場合。 次に、iBeesoft DBackupは時間を節約し、クローンドライブに必要なストレージスペースを削減します。
- このタスクを実行するには、以下の手順に従ってください。
ステップ1:外付けハードドライブとの間でドライブのクローンを作成する場合は、外付けハードドライブをコンピューターに接続します。 そして、あなたのコンピュータがそれを検出できるようにします。
または、コンピューターにドライブのクローンを作成する場合。 そして、クローンファイルをコンピュータの別のドライブに保存したいとします。 次に、この手順をスキップして手順2に進みます。
ステップ2:iBeesoftDBackupのメインウィンドウで[バックアップドライブ]をクリックします。 そして、バックアップする必要のあるドライブを選択します。
ステップ3:ソフトウェアをバックアップドライブに許可する前に:
- バックアップファイルを保存するパスを設定し、
- このバックアップを自動バックアップとして設定するか、セクターごとのバックアップとして設定します。
すべてを管理したら、[スタート]ボタンをクリックします。 ドライブは多くのファイルとフォルダで構成されているため、通常、ドライブのバックアップには数分かかります。 だから、我慢してください。
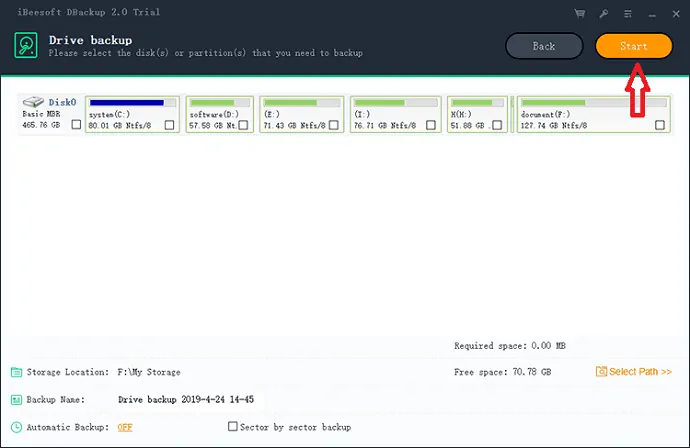
ステップ4:バックアップが終了したら。 次に、このソフトウェアは、クローンドライブのバックアップに関するいくつかのオプションを表示します。 次に、それらのオプションを管理します。
3. iBeesoftDBackupを使用してシステムをバックアップする方法
- ご存知のように、コンピューターのオペレーティングシステム(OS)は非常に重要です。 それはあなたのシステムのパフォーマンスを決定するからです。 だから、あなたはそれを世話してバックアップする必要があります。
- iBeesoftDBackupを使用してシステムOSをバックアップしたとします。
- また、OSが突然クラッシュした場合。 次に、iBeesoftDBackupを使用して実行したバックアップを使用して簡単に復元できます。
- したがって、コンピュータのOSをバックアップする必要があります。
- システムをバックアップする方法については、以下の手順に従ってください。
ステップ1:システムを外付けハードドライブにバックアップする場合。 次に、外付けハードドライブをシステムに接続します。 または、システムをコンピュータドライブにバックアップする場合を考えてみます。 次に、この手順をスキップします。 そして、ステップ2に進みます。
ステップ2:iBeesoftDBackupのメインウィンドウで[システムバックアップ]をクリックします。
ステップ3:次に、
- システムバックアップパスを設定し、
- バックアップファイルに名前を付けます。
- 自動バックアップまたはセクターごとのバックアップとしてバックアップを設定します。
ステップ4:次に、ウィンドウの右上にある[スタート]ボタンをクリックします。 その後、コンピュータシステムのバックアップに少し時間がかかります。
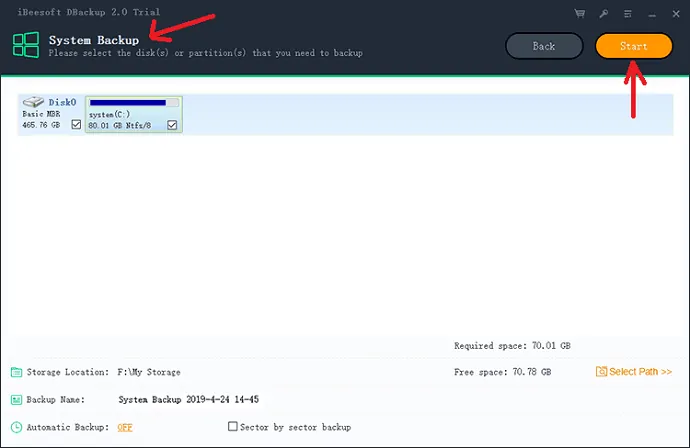
ステップ5:バックアップが完了したら。 次に、システムバックアップファイルの設定を設定する必要があります。
結論
この記事を読んだ後、iBeesoftDBackupがバックアップとクローン作成に最適なツールであることに間違いなく気付くでしょう。
- 重要なファイル、フォルダー、さらにはコンピューター上のドライブ。
- コンピュータシステムOS。
- 外付けハードドライブ。
- USBドライブ。
さらに、OSを含むバックアップファイルをいつでも回復するのに役立ちます。
- 次を読む:AOMEI Backupper Professionalレビュー:最高の自動バックアップソフトウェア
- TimeMachineを使用してMacを外付けハードドライブにバックアップする方法
このiBeesoftDBackupの総説が、iBeesoftDBackupの主な機能を理解するのに本当に役立つことを願っています。 また、iBeesoft DBackupを使用して、ファイル、フォルダー、ハードドライブ、およびOSのバックアップとクローンを作成する方法を知ることができます。 この記事が気に入ったら、共有して、Facebook、Twitter、YouTubeでWhatVwantをフォローして、ヒントを入手してください。
iBeesoftDBackupレビュー-FAQ
iBeesoft DBackupの利点は何ですか?
iBeesoftの主な利点は、コンピューター上のすべてをバックアップできることです。 システム上のドライブ、USBドライブなどのクローンを作成することもできます。
iBeesoftの費用はいくらですか?
iBeesoftDBackupの価格は19.95ドルです。 無料版のiBeesoftDBackupを使用することもできます。 ただし、無料バージョンではデータのバックアップが制限されます。
iBeesoft DBackupでバックアップをスケジュールできますか?
はい。 選択したファイルとフォルダのバックアッププロセスをスケジュールできます。 1日でバックアッププロセスを開始する適切な時間を設定することもできます。
iBeesoft DBackupを使用してハードドライブからファイルをバックアップするにはどうすればよいですか?
画面上で「ファイルのバックアップ」を選択し、バックアップしたいファイルを選択します。 右上の「開始」オプションをクリックします。 選択したすべてのファイルが数秒でバックアップされます。
