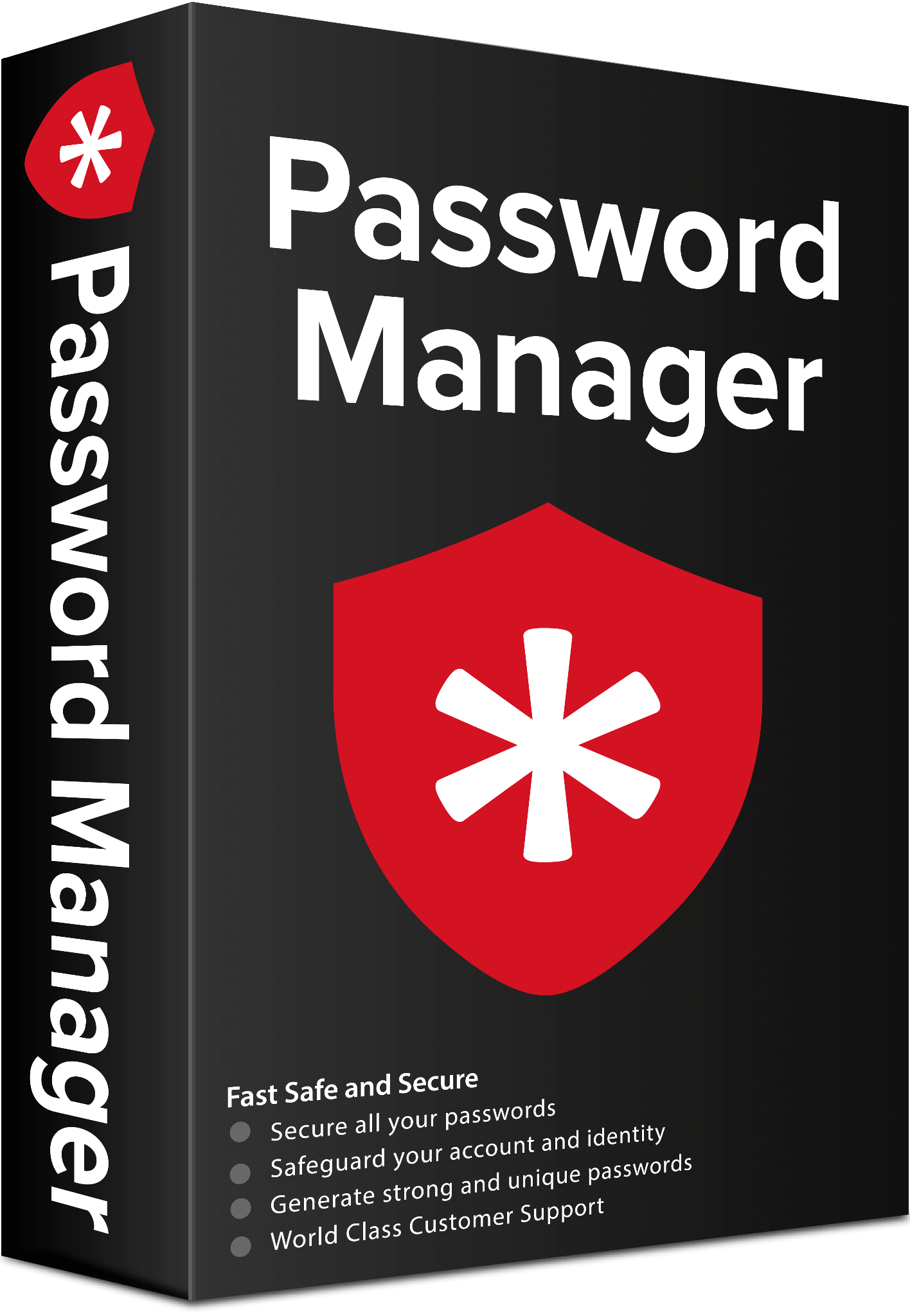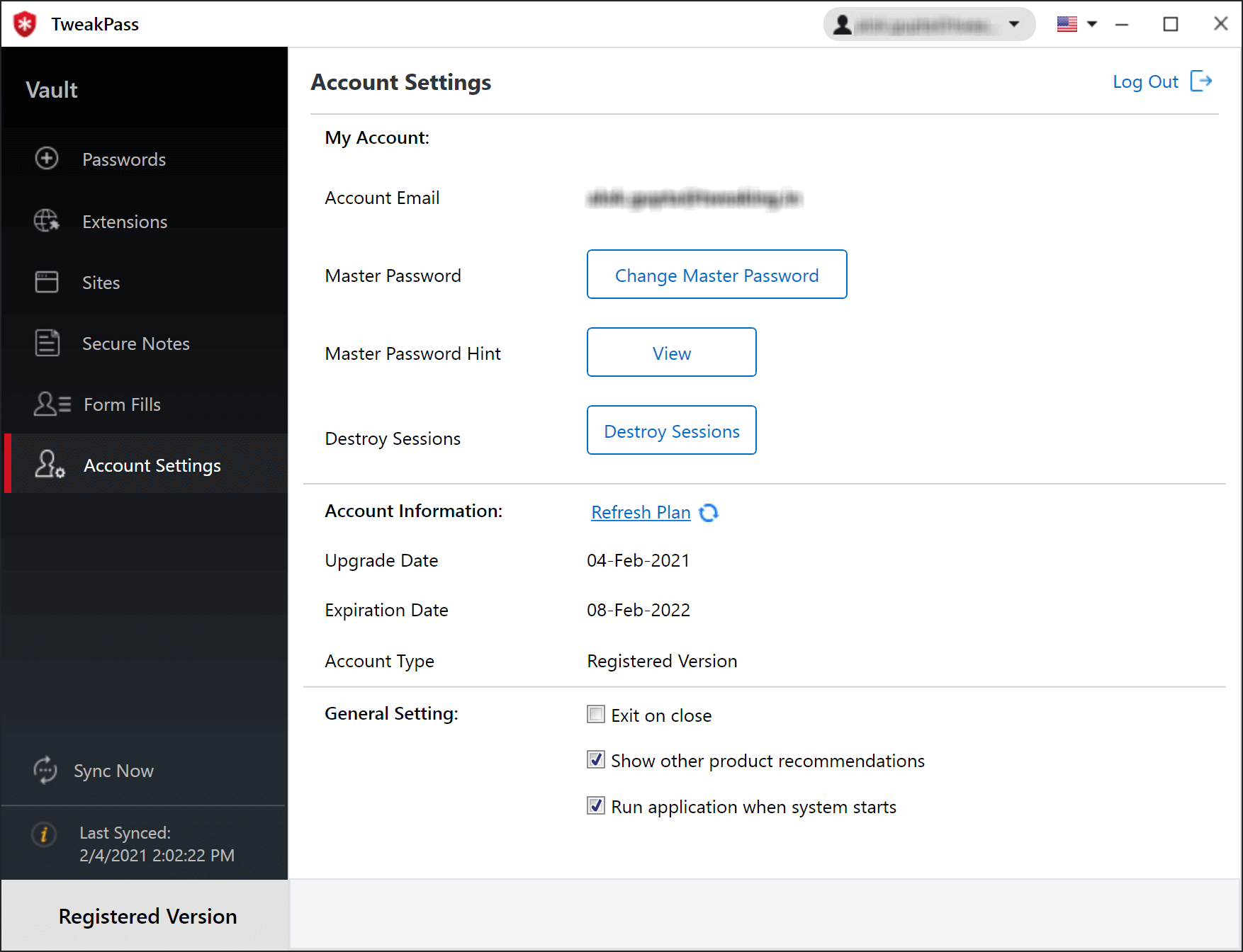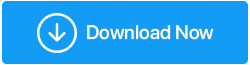Windows11および10でiCloudキーチェーンを使用する方法
公開: 2022-01-15MicrosoftとAppleの両方が提供する製品を使用するのが好きな場合は、Windowsコンピュータ、iPhone、またはMacでそれらが提供するサービスを喜んで使用する必要があります。 その場合は、この投稿で、WindowsでAppleキーチェーンを使用する方法について説明します。
オペレーティングシステムは異なりますが、以下の手順に従って、WindowsでiCloudキーチェーンを使用し、WindowsでiCloudファイル、連絡先、カレンダー、写真、その他のデータにアクセスします。
注: iCloud for Windowsバージョン12では、WindowsでiCloudキーチェーンのパスワードを使用することもできます。|
iCloudキーチェーンとiCloudパスワードとは何ですか?
Macユーザーにとって、iCloudキーチェーンは新しい用語ではありませんが、iPhoneとiCloudにとって、この言葉は少し馴染みがありません。 説明させてください。 iCloudキーチェーンは、iCloudパスワードを管理するために使用されるテクノロジーです。 クレジットカード情報をSafariに保存すると、iCloudキーチェーンに保存されます。 AppleユーザーがWebサイトにアクセスし、Safariがパスワードを保持するかどうかを尋ねると、iCloudキーチェーンも使用されます。
Appleデバイスでは機能し、今ではWindowsユーザーでも機能します。 Windowsと同様に違いはありますが、iCloudパスワードと呼ばれています。 iCloudキーチェーンは組み込みのmacOSであるため、その背後には理由があります。 パスワードを管理するための特定のアプリは必要ありません。 ただし、Windowsには、パスワードを管理、作成、編集するための専用アプリがあるため、専用のiCloudパスワードアプリがあります。 Windowsで別のアプリを使用するもう1つの理由は、macOSのiCloudキーチェーンとは異なり、WindowsのiCloudパスワードではiCloudキーチェーンパスワードへのアクセスのみが許可されるためです。
WindowsでiCloudキーチェーンを使用する方法は?
WindowsでAppleキーチェーンを使用する手順を学ぶ前に、次の要件を満たす必要があります。
WindowsでiCloudキーチェーンを使用するための前提条件
アップルサイド
1.Appleデバイスは少なくともiOS14、iPadOS 14、またはmacOS11を実行しています。
2. Apple IDでは、2要素認証を有効にする必要があります。
3.これは、WindowsでiCloudパスワードを設定するときにセキュリティコードを受け取るためのものです。
Windowsサイド
1. iCloud forWindowsバージョン12以降。 実行しているiCloudのバージョンを知るには、右上隅にあるiCloud forWindowsを起動します>バージョン番号が表示されます。
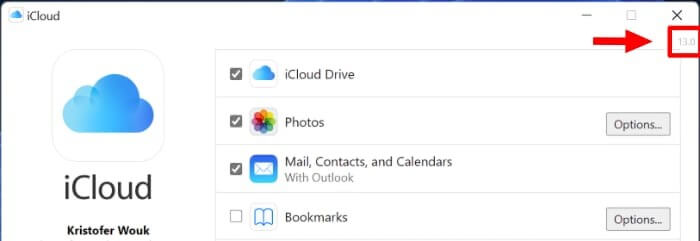
2.ただし、iCloud for Windowsを初めて使用する場合は、MicrosoftストアにアクセスしてiCloudを検索し、iCloudアプリを選択してインストールします。
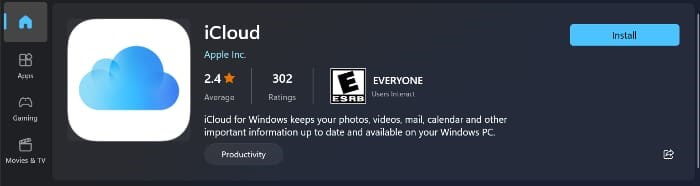
WindowsでiCloudパスワードを設定する手順
1.上記で説明したすべての要件が満たされたら、Appleデバイスを手元に用意する必要があります。
2. iCloud forWindowsアプリを開きます>使用するAppleIDでサインインします。
3.これで、同期する複数のアイテムを含むメニューが表示されます。これには、iCloud Drive、写真などが含まれます。下にスクロールして、[パスワード]オプションを探します。 その横にあるチェックボックスをオンにします。 マークされたものがすべて同期するのを待ちます。
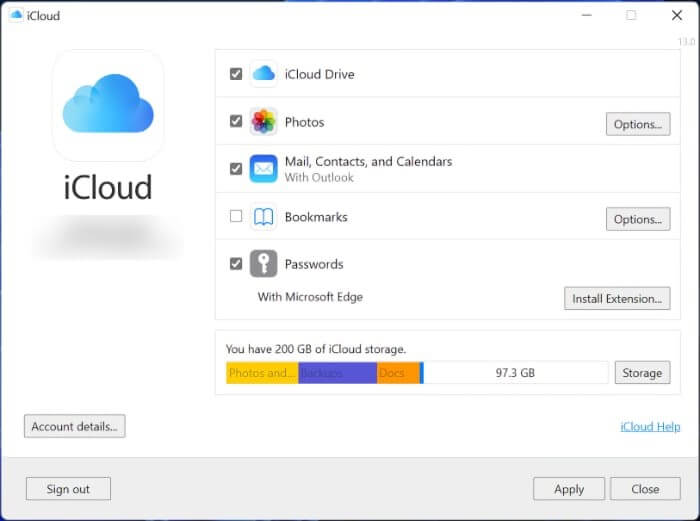
4.その後、iCloudパスワードアプリを開くと、パスワードを表示および管理できるようになります。 これに加えて、パスワードを簡単に保存するために、ブラウザをインストールできます。 以下では、GoogleChromeとMicrosoftEdgeで拡張機能を取得する方法について説明します。
| 作家のヒント これに加えて、ランダムなパスワードを生成して暗号化されたボールトに保存できるパスワードマネージャーであるTweakPassの使用を試すことができます。 すべてのブラウザで利用できるこの優れたツールとブラウザ拡張機能を使用すると、GoogleChromeとEdgeを使用していない場合でもスタックすることはありません。
TweakPassパスワードマネージャー拡張機能は優れた機能を提供し、クレジットカード、社会保障番号、その他の機密情報も保存できます。 TweakPassに保存されているすべてのデータは暗号化されており、マスターパスワードを使用しているユーザーのみがアクセスできます。 
Tweakpassをインストールするには、ここをクリックしてください TweakPassのレビューを読んでください。 |
GoogleChromeでのiCloudパスワードのインストールと設定
Appleは、Windowsユーザーにとって物事を簡単にしています。 GoogleChromeにiCloudPasswords拡張機能をインストールして設定するには、次の手順に従います。
1.Windows用のiCloudアプリを起動します。
2. [パスワード]セクションに移動し、[MicrosoftEdge拡張機能]オプションでGoogleChromeを探します。
3. [拡張機能のインストール]ボタン> [ダウンロード]をクリックします。
4. ChromeWebストアページにリダイレクトされません。 iCloudパスワード拡張機能を入手するには、「Chromeに追加」>「拡張機能を追加」をクリックします。
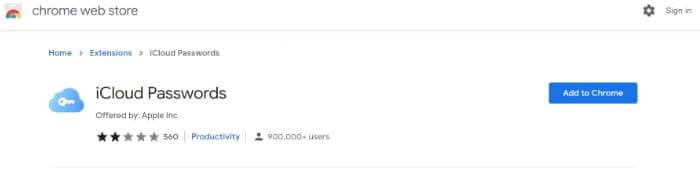
5.ブラウザを再起動します。 拡張機能を使用できるようになります。
MicrosoftEdgeでのiCloudパスワードのインストールと設定
Appleは、MicrosoftのEdgeブラウザでのパスワードの自動入力を簡単にします。 iCloudパスワード拡張機能をインストールして使用する手順は次のとおりです。
1. iCloud forWindowsアプリを起動します。
2. [パスワード]セクション(画面の下部)に移動します。
3.キーアイコンの下で、[MicrosoftEdgeを使用]> [拡張機能のインストール]をクリックします。
4.拡張機能が必要であるというメッセージが表示されます> [ダウンロード]> [MicrosoftEdgeの起動]> [取得]をクリックしてiCloudパスワード拡張機能を取得> [拡張機能の追加]をクリックします。
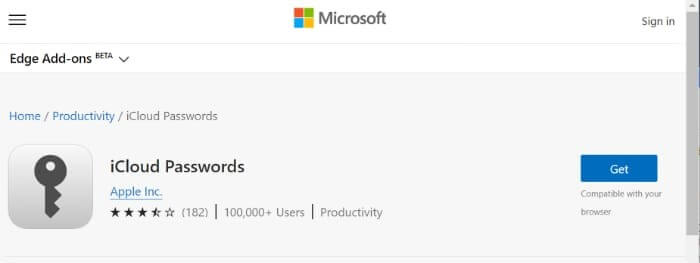
WindowsでiCloudパスワードを使用する利点
自動的にウェブサイトにログイン
ログインする必要のあるWebサイトにアクセスします>ユーザー名とパスワードを入力しようとしているときに> iCloudパスワード拡張機能をクリックします。
注: Chromeユーザーは、最初に[拡張機能]ボタンをクリックする必要があります。
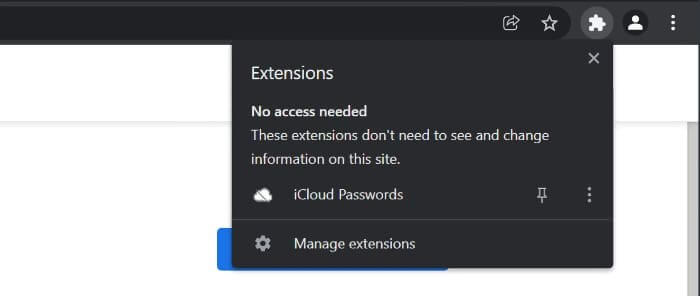
iCloudパスワード拡張アイコンをクリックし、プロンプトが表示されたら6桁の確認コードを入力します。
必要なログインを選択します>クリックすると、拡張機能は保存されたユーザー名とパスワードを自動入力します。
ユーザー名とパスワードを手動でコピーする
ブラウザが機能していないか、ブラウザ拡張機能がインストールされていない場合は、iCloudパスワードからユーザー名とパスワードを手動でコピーできます。
1. iCloudパスワードアプリを開き、使用するパスワードを見つけます。
2.それをクリックしてパスワードを選択し、[コピー]アイコン(2つの長方形)をクリックします。 利用可能なオプションから選択します。
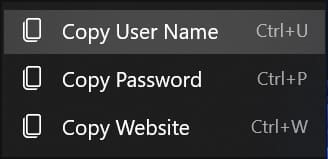
3.ログインする場所に貼り付けます。
要約
これらの簡単な手順を使用すると、WindowsでiCloudパスワードアプリを使用するときにパスワードを保存、編集、削除できます。 AppleはWindowsユーザーのために選択的なガードゲートをゆっくりと開いているようです。 多くのiPhoneおよびiPadユーザーはWindowsを使用しているため、WindowsでiCloudキーチェーンを使用することは理にかなっています。 ただし、同じではありませんが、何も持たないよりはましです。
Appleがそのエコシステムから脱却し、ユーザーがAppleのような会社から得ることに興味を持ち、期待しているものを重要視していることを知っておくのは良いことです。
良いスタートだと思いますか? 以下のセクションで返信を共有してください。 また、WindowsでiCloudキーチェーンを使用した経験を教えてください。