任意の Web サイトでイマーシブ リーダーを使用する方法
公開: 2022-10-22イマーシブ リーダーについて聞いたことがありますか? また、なぜ、どのように日常生活に役立つのか考えたことはありますか? はいの場合、これは絶対にあなたのためです!! この記事では、イマーシブ リーダーとその使用目的について説明します。 各ユーザーは、簡単にアクセスできるようにドキュメントを操作しながら、独自の好みを持っています。 太字のフォントを使用する可能性が高いものもあれば、明るいフォントを使用するものもあります。
同様に、フォント/背景の色、読み上げ支援、読み上げ、明るさなど、および環境設定は、イマーシブ リーダーを使用して調整/変更できます。この記事ではその方法を説明します。 したがって、この記事を最後まで読んで情報を入手し、ドキュメントに関する実務経験を次のレベルに引き上げてください。
- 続きを読む –すべての学生が採用すべき 4 つの生産性のヒント
- UPDF レビュー – Windows および Mac 用のユニバーサルで生産的な PDF エディター
目次
イマーシブ リーダーとは
イマーシブ リーダーは、読書体験の向上に役立つ、高度でプレミアムな Microsoft 学習ツールです。 これは、年齢や能力に関係なく、誰にとっても便利なものです。 テキストを大声で読み上げたり、小さな単語/フレーズに分割したり、読んだり、発音したり、読んでいる行を見つけたりするなど、非常に効果的な機能と機能を備えています。 これは、さまざまなプラットフォームやアプリケーションと互換性があり、それも無料です。
イマーシブ リーダーのハイライト
- 理解力を向上させる
- フォーカスモード
- さまざまなプラットフォームで利用可能
- 使い方は簡単
- テキストを読み上げる
- 言語の膨大なリスト
Mac でイマーシブ リーダーを使用する方法
1. ウェブブラウザ
- Mac で任意の Web ブラウザを起動し、Web ページにアクセスします。
- 読み上げたい案件を選択します。 次に、上部のメニュー バーから [編集] オプションをクリックします。 オプション リストが開きます。 「Speech」オプションにマウスを合わせ、 「Start Speaking」をクリックします。
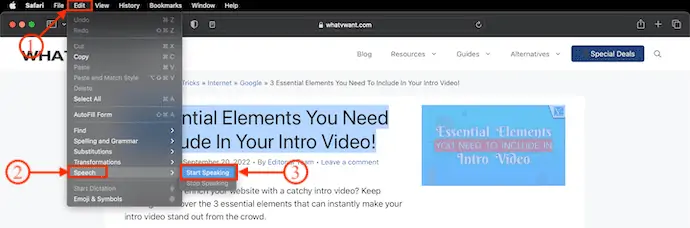
- 以上で、選択した案件が読み上げられます。
- 途中でやめたい場合は、[編集] > [スピーチ] に移動し、[スピーチをやめる]オプションをクリックします。
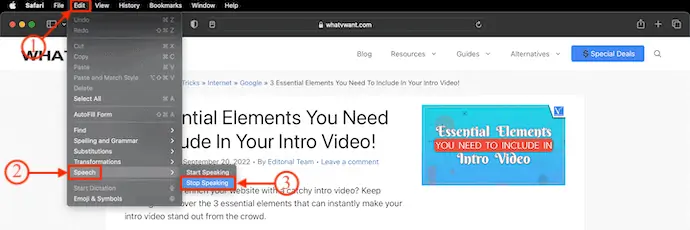
2. Macのメモアプリ
- Notes は、Mac および iOS ユーザーが利用できる組み込みアプリケーションです。 アプリケーションを起動し、メモ ドキュメントを開きます。
- 発言する特定のコンテンツを選択するか、メモの内容全体を読み上げたい場合は、スピーチ オプションに直接アクセスできます。
- トップメニューで利用可能な「編集」オプションをクリックします。 次に、オプション リストが開きます。 「Speech」オプションにマウスを合わせ、 「Start Speaking」オプションを選択します。
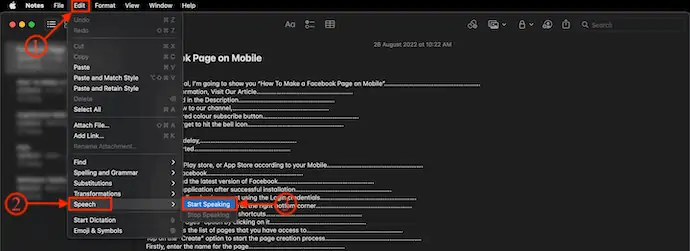
- それだけです。コンテンツの選択された部分が読み上げられます。
- スピーチを途中でやめたい場合は、 「編集>スピーチ」から「スピーチをやめる」を選択してください。
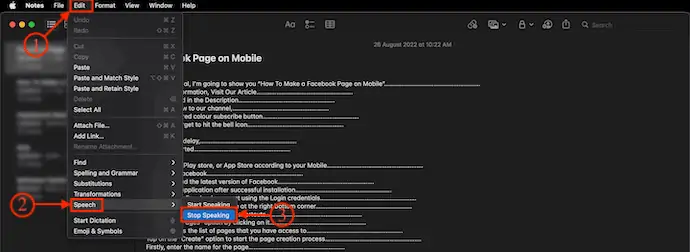
- 続きを読む –トップ 10 のベスト PDF コンバーター
- 製品主導のユーザー成長 (PLuG) ガイド 企業は CRM を活用
iPhone でイマーシブ リーダーを使用する方法
イマーシブ リーダーは、iOS プラットフォーム上のいくつかの特定のアプリケーションでのみ使用できます。
OneNote のイマーシブ リーダー
- まず、iPhone で App Store にアクセスします。 「OneNote」アプリケーションをダウンロードしてインストールします。
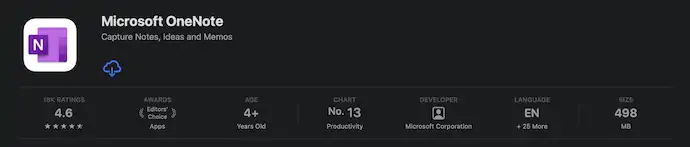
- アプリケーションを起動し、OneNote にサインインします。 読みたいドキュメントを開きます。 右上隅にある「3 本の線」オプションをクリックします。 次に、オプション リストが開きます。 「イマーシブ リーダー」オプションをクリックして選択します。
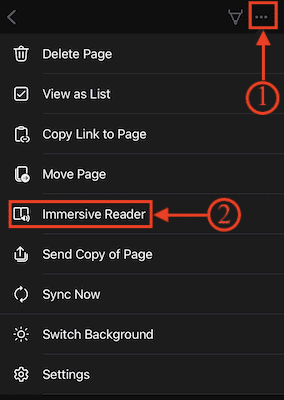
- 「テキスト設定、文法オプション、読み上げ設定」などのオプションを変更できるイマーシブ リーダー ビューにリダイレクトされます。

- 再生オプションのほかに利用可能な音声設定オプションをクリックして、読み上げ速度と音声を変更できます。 後で、必要に応じてすべての変更を行った後、 「再生」オプションをタップして読み上げを開始します。
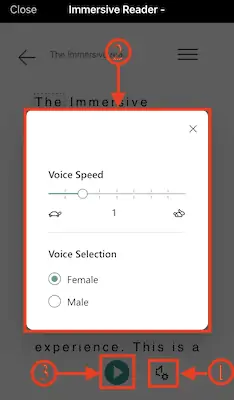
Microsoft Office Lens のイマーシブ リーダー
- iPhone で App Store を開き、 「Microsoft Office lens」をデバイスにダウンロードします。
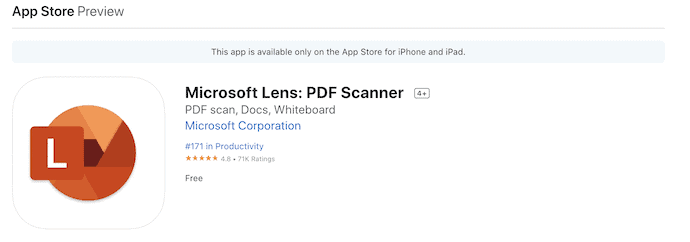
- アプリケーションをインストールして起動します。 次に、イマーシブ リーダー オプションを使用するためのさまざまなオプションを提供します。 ドキュメントをインポートしたり、読み上げたい問題の写真を撮ったりすることができます。
- 「オプション」モジュールに移動し、 「イマーシブ リーダー」オプションを選択します。 次に、コンテンツ/問題の写真を撮るように求められます。 それをタップして写真を撮ります。 写真を撮った後、その写真の特定の事項を選択するために領域を調整できます。 右下隅にある「確認」オプションをタップします。
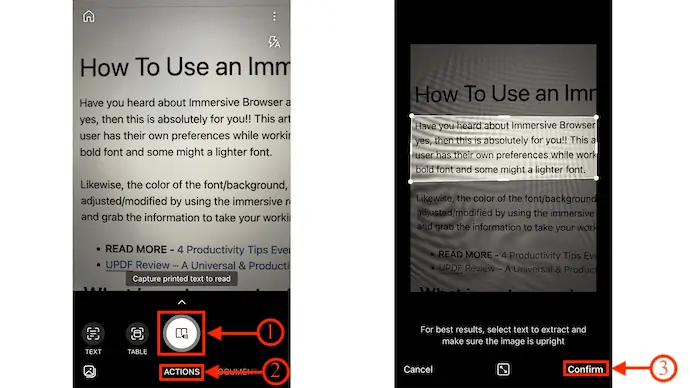
- 次に、イマーシブ リーダー ビューア インターフェイスにリダイレクトされます。 右上にある「3 本の線」オプションをタップして、設定ページを開きます。 そこには、 「テキスト設定、文法オプション、読み上げ設定」などのオプションがあります。

- [再生] オプションのすぐ横にある音声設定オプションを使用して、リーダーの読み上げ速度と音声を変更できます。 最後に、必要な変更を行った後、 「再生」オプションをタップして読み上げを開始します。
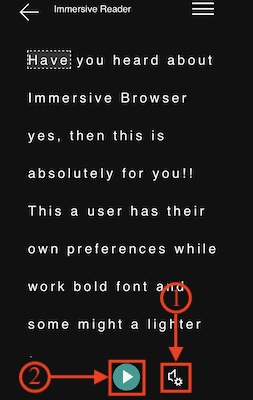
Android でイマーシブ リーダーを使用する方法
現在、イマーシブ リーダーが利用可能であり、Microsoft Office Lens などのいくつかのアプリケーションとのみ互換性があります。
- まず、PlayStore から最新バージョンの Microsoft Office Lens をダウンロードしてインストールします。 アプリケーションを起動し、必要なすべての権限を許可します。
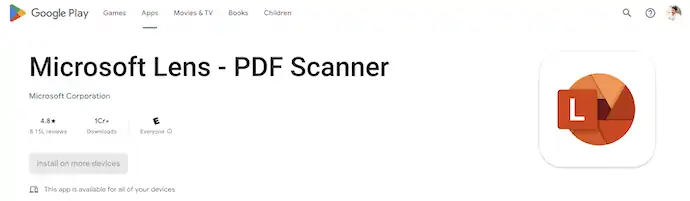
- 次に、携帯電話のカメラを起動してドキュメントをスキャンします。 または、写真をインポートして読み込みを行うこともできます。 これら2つの方法のいずれかを選択してから、右下隅にある「完了」オプションをタップします.
- スキャン/アップロードしたドキュメントを保存できるページに移動します。 このページの下部にある [プログラムから開く] セクションの下に、[ Immerse Reader ] オプションがあります。 「読み取り」オプションをタップして選択します。
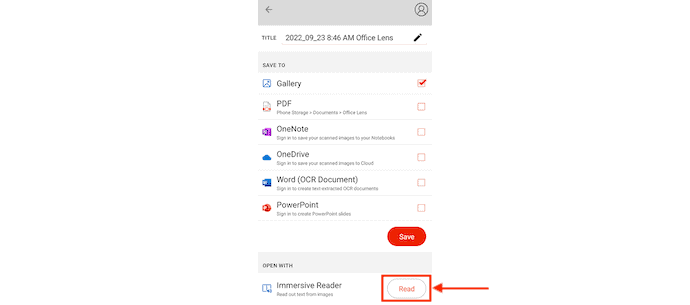
- 「イマーシブ リーダー ビュー」にリダイレクトされます。 [ 3 本の線] オプションをタップして、イマーシブ リーダーのオプションを表示します。 イマーシブ リーディング オプションは、テキスト設定、文法オプション、リーディング設定などの 3 つのカテゴリに分類されます。 快適さに応じて設定を変更します。
- 後で、ページの下部にスピーカー オプションが表示されます。 スピーカーオプションをタップして、話す速度と声を調整できます。 そして最後に、 「再生」オプションをタップして読み始めます。
- これは、Android デバイスでイマーシブ リーダーを使用する方法です。
Word 文書でイマーシブ リーダーを使用する方法
- デバイスに Word ソフトウェアをダウンロードしてインストールします。 読み上げたい単語文書を起動します。
- トップメニューで利用可能な「表示」セクションに移動すると、 「イマーシブリーダー」オプションが表示されます。 クリックして。
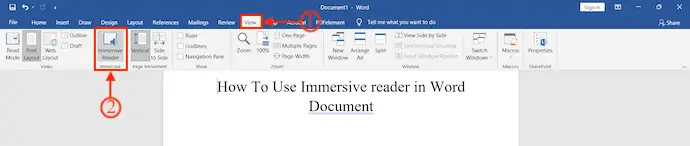
- 次に、インターフェイスが変更され、イマーシブ リーダーに関連するオプション (列の幅、ページの色、行のフォーカス、シラバス、読み上げなど) が表示されます。
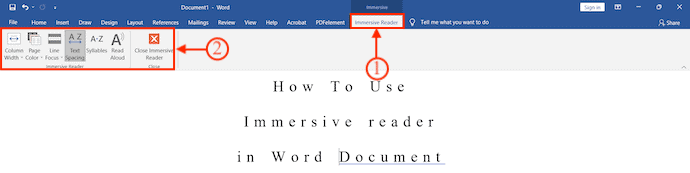
- これらのオプションを使用して、読み取り設定を変更および調整できます。 後で、 「読み上げ」オプションをクリックして、読み上げオプションを表示します。 読み上げオプションを使用すると、読み上げ速度と音声を変更できます。

- それだけです。Word 文書でイマーシブ リーダーを使用する方法は次のとおりです。
Microsoft Teams でイマーシブ リーダーを使用する方法
- デスクトップに Microsoft Teams の最新バージョンをダウンロードしてインストールします。
- インストールが正常に完了したらアプリケーションを起動し、資格情報を使用してアカウントにサインインします。
- 次に、Microsoft Teams で行った会話の一覧が表示されます。 会話を選択して完全な会話を開きます。
- 読み上げたいメッセージにカーソルを合わせます。 メッセージの上部に絵文字リアクションが表示されます。 「Three Dots」をクリックすると、オプション リストが開きます。 そこに「イマーシブ リーダー」オプションがあります。 クリックして。
- 次に、イマーシブ リーダー ウィンドウにリダイレクトされます。 そこでは、テキスト設定、文法オプション、読み上げ設定などの 3 つの設定が提供されます。
- 読み上げの好みに応じて設定を修正または変更し、後で「再生」オプションをクリックして読み上げを開始します。
- 続きを読む–最高のエッセイライティングサービスを見つける方法?
- 学生向けの 5 つの強力なプレゼンテーション アプリ
Outlook でイマーシブ リーダーを使用する方法
Outlook オフライン

- まず、デバイスに Outlook アプリケーションがインストールされていることを確認してください。 そうでない場合は、アプリ ストアにアクセスして、デバイスにアプリケーションをダウンロードします。
- アプリケーションを起動し、ログイン資格情報を使用してアカウントにログインします。 次に、すべてのメールのリストが表示されます。 任意のメールをクリックして、リーダー ビューで開きます。
- トップメニューで利用可能な「編集」オプションを選択します。 オプション リストが開きます。 「Speech」オプションにマウスを合わせ、 「Start Speaking」オプションをクリックします。
- すると、選択したメールが読み上げられます。
- 読み上げを停止するには、[編集] > [読み上げ] に移動し、[読み上げを停止] オプションをクリックします。
Outlook オンライン
- デバイスで任意のブラウザーを起動し、Outlook Web バージョンにアクセスします。 資格情報を使用して Outlook にログインします。
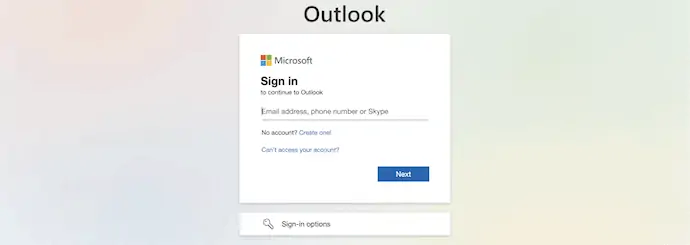
- ログインに成功すると、メールのリストが表示されます。 メールをクリックして開き、メールを選択します。
- メール ビューアー ウィンドウで、メールの上部に 3 つのドットが表示されます。 それをクリックすると、オプションリストが開きます。 「イマーシブ リーダー」オプションを選択します。
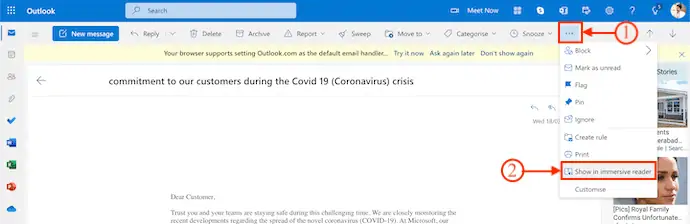
- 次に、イマーシブ リーダー ウィンドウにリダイレクトされます。このウィンドウには、テキスト設定、文法オプション、読み上げ設定の 3 つのオプションが用意されています。
- 利便性と快適さに応じて、読書モードを変更および調整します。 後で、 「再生」をクリックして読み始めます。
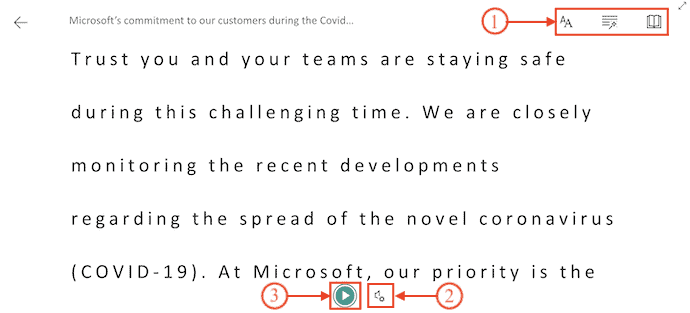
- 続きを読む – PDFページを整理する10の最良の方法
- PDFをオンラインで共有する6つの素晴らしい方法
OneNote でイマーシブ リーダーを使用する方法
OneNote オフライン
- まず、App Store にアクセスし、Microsoft OneNote を検索します。 Mac にアプリケーションをダウンロードしてインストールします。
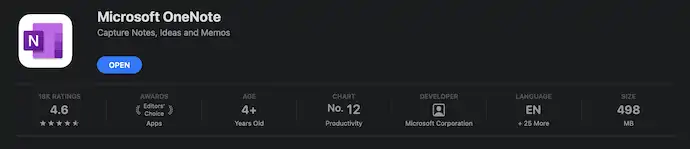
- アプリケーションを起動し、ドキュメントまたはコンテンツを新しいメモにインポートします。 後で、トップメニューで利用可能な「表示」オプションをクリックします。 そこに「イマーシブ リーダー」オプションがあります。 それをクリックすると、別のウィンドウにリダイレクトされ、没入型リーダー ツールが表示されます。
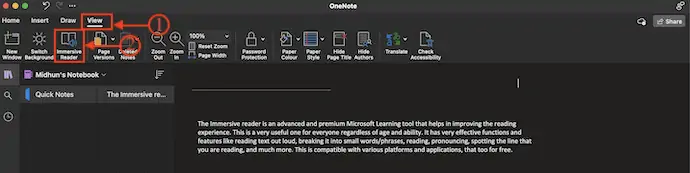
- このイマーシブ リーダー インターフェイスでは、ウィンドウの右上にテキスト設定、文法オプション、読み上げ設定などのツールがあります。
- テキスト設定 –このツールから、フォント サイズ、間隔、フォントの変更、およびテーマを増減できます。
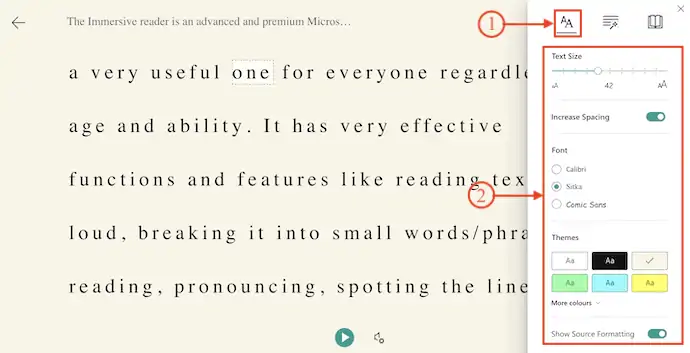
- Grammar Options –この下には、Syl•la•bles (発音を簡単にする)や品詞(さまざまな色で示し、ドキュメントに存在する名詞、副詞、動詞、および形容詞を識別するのに役立ちます) などのオプションが用意されています。
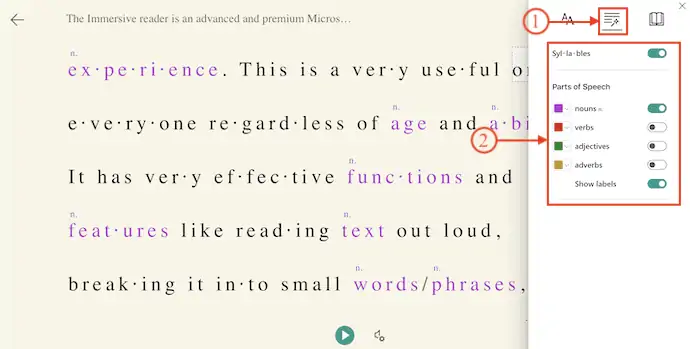
- 読書の設定 –このツールでは、ライン フォーカス、画像辞書、翻訳などのオプションを提供します。
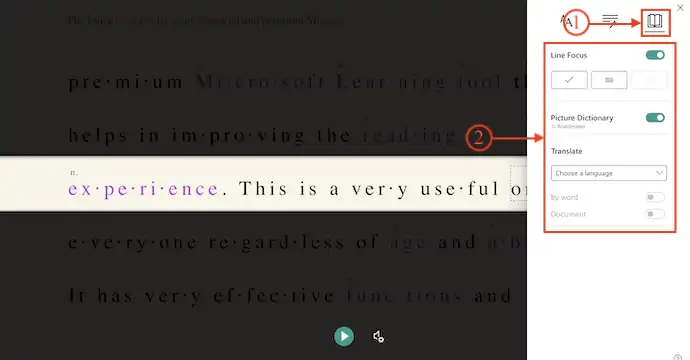
- ウィンドウの下部に、 「スピーカー設定」アイコンがあります。 それをクリックすると、スピーチ速度と音声選択を増減するオプションが表示されます。
- 最後に、 「再生」アイコンをクリックすると、コンテンツの読み上げが開始されます。
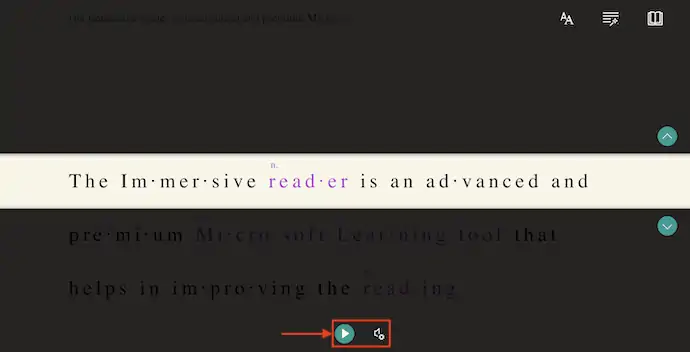
OneNote オンライン
- 任意の Web ブラウザーを起動して、OneNote Web バージョンにアクセスします。 資格情報を使用して OneNote にログインします。
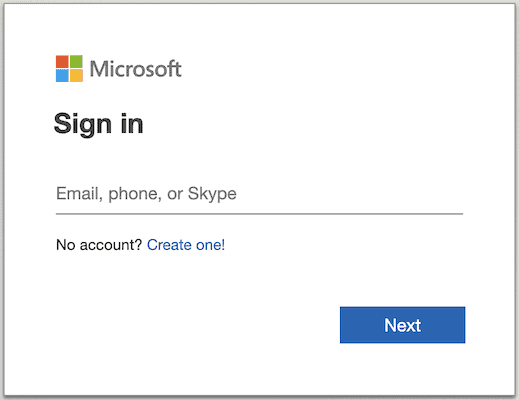
- OneNote のメイン インターフェイスでは、使用可能なすべてのメモが表示されます。 クリックして選択します。
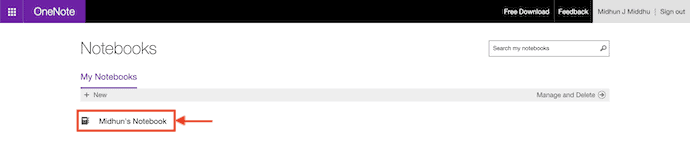
- そこで、上部のリボンにある[表示]セクションに移動します。 次に、オプションが表示されます。 「イマーシブ リーダー」オプションをクリックして選択します。
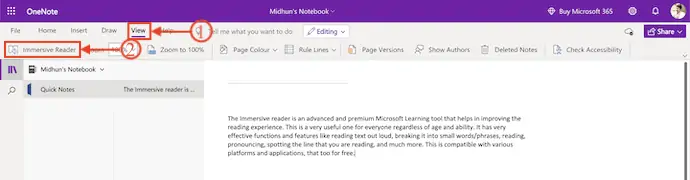
- イマーシブ リーダー ウィンドウにリダイレクトされます。 そこには、テキスト設定、文法オプション、読み上げ設定などのさまざまなオプションがあります。
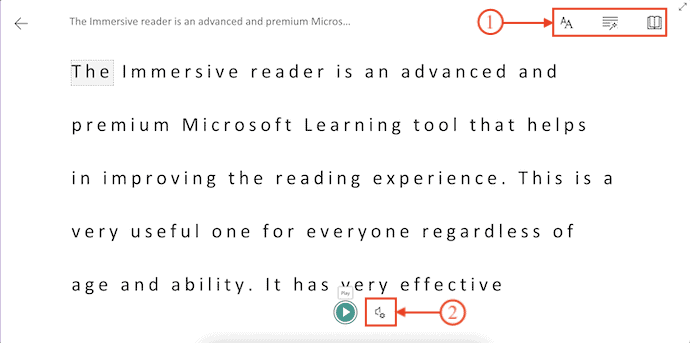
- これらのオプションを使用して、イマーシブ リーダーの設定を変更できます。
- 後で、 「再生」オプションをクリックして、読み上げを開始します。
- 続きを読む –スペイン語学習に最適なアプリ
- PDFに注釈を付ける9つの最良の方法
結論
ドキュメントや Web ページを読むことは、さまざまな要因により常に可能であるとは限りません。 そんな時は、読むより内容を聞く方が効果的です。 他の作業をしながらでもコンテンツを聞くことができます。 ほとんどのプラットフォームとソフトウェアで利用できるイマーシブ リーダーで可能です。 この記事で説明されている手順に従うと、最もよく使用されるソフトウェア、ツール、およびプラットフォームのイマーシブ リーダー オプションに簡単にアクセスできます。
このチュートリアルが、どの Web サイトでもイマーシブ リーダーを使用する方法を理解するのに役立つことを願っています。 何か言いたいことがあれば、コメント欄からお知らせください。 この記事が気に入ったら、共有して、Facebook、Twitter、YouTube で WhatVwant をフォローして、技術的なヒントを入手してください。
任意の Web サイトでイマーシブ リーダーを使用する方法 – よくある質問
イマーシブ リーダーとは
イマーシブ リーダーは、読書と理解を支援するツールです。
Microsoft Word のイマース リーダーとは何ですか?
イマーシブ リーダーは、読み上げられたテキストを聞いたり、間隔や色などを変更してテキストの表示方法を調整したりできるようにすることで、快適で処理しやすいエクスペリエンスのためのオプションを提供します。
イマーシブ リーダーは翻訳できますか?
イマーシブ リーダーは 60 以上の異なる言語に翻訳でき、元のテキストと翻訳されたテキストに簡単にアクセスできるため、単語を比較したり、見たり、聞いたりして学習することができます。
イマーシブ リーダーはどこにありますか?
イマーシブ リーダーは、OneNote、windows 10 ストア アプリ、Mac および iPad アプリ、OneNote Online Web アプリ、または OneNote for Windows のデスクトップ バージョンの無料アドインとして利用できます。
Microsoft は私の OneNote を読み取ることができますか?
Microsoft は、OneDrive のノートブック、写真、およびデータにアクセスできません。
