Macのパフォーマンスと速度を向上させるための9つの最良の方法
公開: 2022-02-13Macのパフォーマンスを向上させたいですか? Macの動作が遅くなっていますか? Macを新しいMacのように動作させたい。 心配しないでください。このチュートリアルでは、速度を上げてMacのパフォーマンスを向上させるための簡単なヒントを紹介します。
ご存知のように、古いMacは新しいMacよりも動作が遅くなります。 時間が経つにつれて、Macはジャンクファイル、キャッシュ、ブラウザの履歴、重複ファイルなどを蓄積するからです。 したがって、Macの速度を上げるには、以下のヒントに従う必要があります。
目次
Macのパフォーマンスを向上させるためのヒント
1.MacハードドライブをSSDに交換する
SSD(Solid-State Drive)は、Macのパフォーマンスを向上させることができる最も先進的な最高のものです。 SSDは従来のHDDよりも高速です。 したがって、HDDをSSDに交換できる場合。
2.RAMをアップグレードします
Macが遅いもう1つの理由は、RAMが少ないことです。 RAMを増やすだけで、Macの速度が向上します。 RAMを購入する前に、RAMの速度を確認し、このMacセクションについて入力してください。
- AmazonからRAMを購入するには、ここをクリックしてください
3.Macのハードドライブをクリーニングします。
これは、Macに、使用されなくなった、または不要になったファイルやアプリケーションをいっぱいにしたことが最も一般的なことです。
CleanMyMacソフトウェアは、Mac OS Xでジャンクデータをクリーンアップし、不要なファイルを削除するために使用するのに最適なソフトウェアです。
- 未使用のデータをクリーンアップすることにより、より多くのストレージスペースをスキャンして解放します。
- システムジャンク:ログ、キャッシュ、ローカリゼーションをクリーンアップし、Macのパフォーマンスを向上させます。
- 写真のがらくた:不要なコピーをクリーニングすることで、I写真と写真のサイズを大幅に縮小します。
- メールの添付ファイル:保存されている添付ファイルをローカルでスキャンしてクリーンアップします。
- 大きいファイルと古いファイルのデータ:既存の古いファイルをスキャンして検索し、サイズ、日付で並べ替えて、GBのデータを削除できるようにします。
- iTunesジャンク:古いソフトウェアアップデート、アプリ、古いデバイスのバックアップをスキャンしてクリーンアップします。
- ごみ箱:保存されているごみ箱内のすべてのファイルを空にします。
- 読む:MacPaw CleanMyMacレビュー:Macに最適なクリーナー
WhatVwantの読者は、CleanMyMacが特別割引になります。 購入する前に、利用可能な最新のオファーについては、MacPaw割引クーポンページを参照してください。
4.アプリケーションを閉じる:
ほとんどの場合、Mac OS Xは、開いているアプリケーションをドックで実行したままにします。 「X」ボタンをクリックした後でも、それらのアプリケーションは閉じません。 そのため、Macを高速化するために、長時間スタックしているアプリケーションを終了または強制終了することができます。
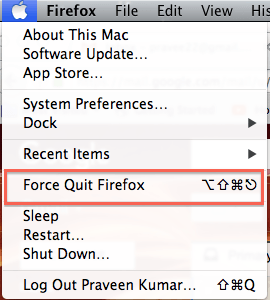
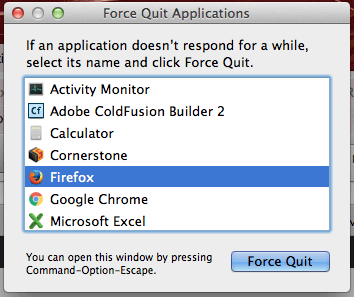
- 読む:Timemachineを使用してMacを外付けハードドライブにバックアップするための簡単なガイド
- Zipファイルを作成してMacでファイルを圧縮する方法
5.実行中のアプリケーションとプロセスを検索します。
スポットライト検索でこれを入力して、アクティビティモニターを開きます。

アクティビティモニター–プロセス名、占有されているCPUの割合、プロセスによって消費された実メモリー、およびスレッド数を表示する組み込みアプリケーション。
[ディスク使用量]タブには、使用可能な空き領域の量とプロセスが占有している量が明確に表示されます。 これを使用すると、Macの速度が低下し、解放される原因となるディスクを見つけることができます。
これは、「%CPU」をクリックして、ほとんどのCPUを占有している実行中のアプリケーションとプロセスを見つけるのに役立ちます。 確認したら、実行中の特定のアプリケーションとプロセスを選択し、強制終了してMacの速度を向上させることができます。
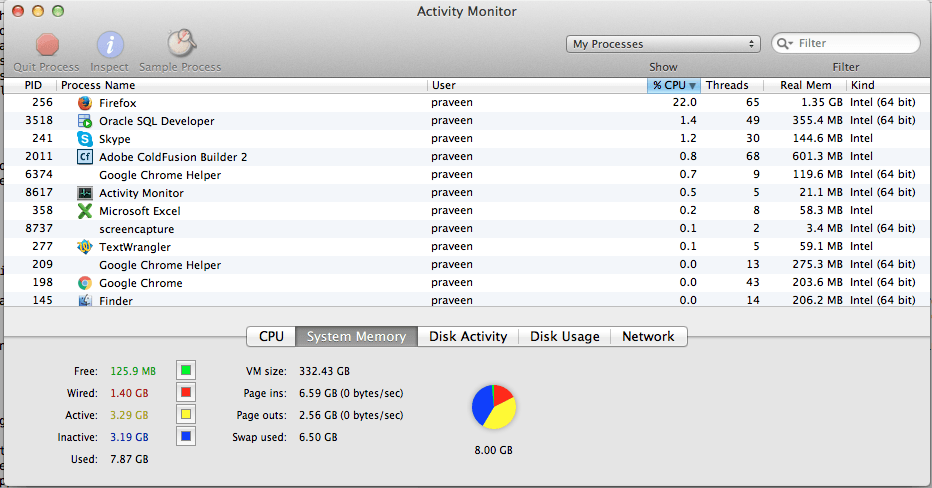
6.ウイルスを削除します
Macにウイルスがあると、Macの速度が非常に遅くなります。 ウイルスやマルウェアはMacの速度を低下させるだけでなく、ファイルを破壊します。 Macをクリーンアップするには、最高のインターネットセキュリティを使用する必要があります。 Intego Mac Internet Security( 50%割引リンク)の使用をお勧めします。
7.スタートアッププログラムを整理/管理します。
これは簡単です–スタートアップまたはログインプログラムの数が減り、Macの速度が徐々に上がります!
Macの起動時にすぐに必要としないアプリケーション/プログラムは、どうしても削除する必要があります。
Appleメニューから「システム環境設定」を選択します。
[システム]カテゴリから[ユーザーとグループ]アイコンを選択します。
アカウントを選択し、[ログインアイテム]タブをクリックして、リストされているアプリケーションを表示します。
次に、Macの起動時にすぐに起動する必要のないアプリケーションを選択し、「-」ボタンをクリックしてそれらを削除します。
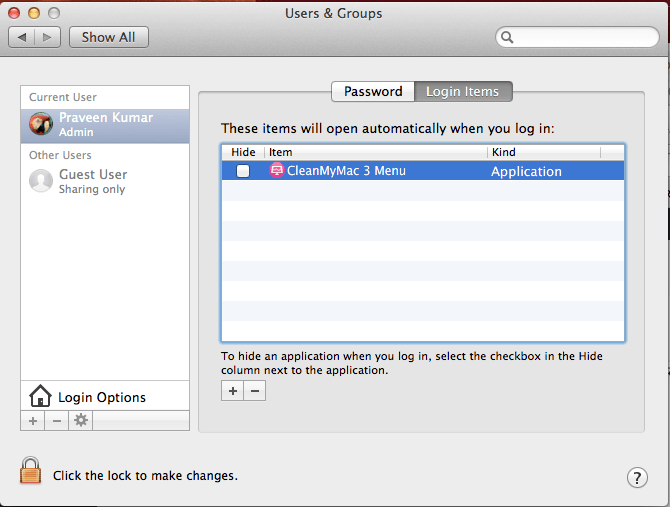
- 読む:Mac管理者パスワードを忘れましたか? ターミナルでリセットする方法
- 誰もが知っておくべきMacOSXキーボードショートカット
8. MacOSを更新します。
Macに最新のOSがインストールされていることを確認する必要があり、Macがそれらのほとんどを処理します。 ただし、これを確認してソフトウェアの更新を行うことはできます。
左上隅にあるアップルアイコンをクリックし、[このMacについて]オプションを選択します。 現在のバージョンと「ソフトウェアアップデート」を実行するためのボタンが表示されます。
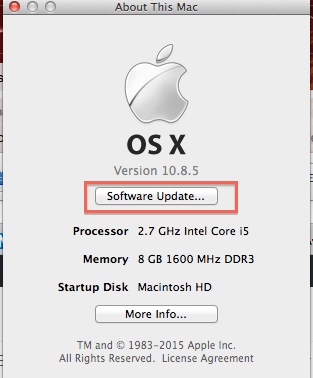
9.ディスクスペースを解放します。
占有しているディスクスペースを削減/解放することで、Macのパフォーマンスを向上させることができます。 十分なディスク容量があることを確認してください。 ディスク容量は、以下の手順で確認できます。
左上隅にあるリンゴのアイコンをクリックします。
「このMacについて」オプションを選択します。
[詳細情報]ボタンをクリックし、[ストレージ]タブを選択して、ディスク容量を確認します。
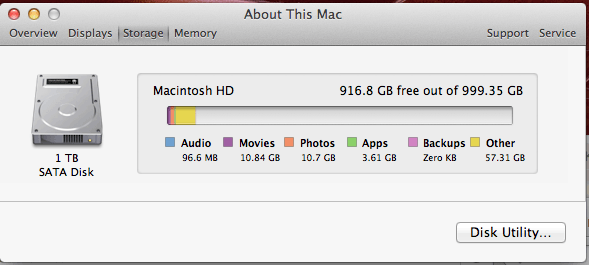
- あなたも好きかもしれません:プレビューアプリケーションでMacで画像のサイズを変更する方法
- PCからMacにファイルを転送する方法
結論:
上記のヒントでMacの速度が向上すると確信しています。 ただし、定期的に手作業を行う代わりに、RAMをアップグレードして、CleammymacXとIntegoMac InternetSecurityを購入することをお勧めします。 Macが遅くなることがないように。 2つの製品を使用する代わりに、1つの製品でMacクリーナーとMacセキュリティ機能を提供するIntego洗濯機セキュアを使用できます。
Macのパフォーマンスを向上させる方法についてこのチュートリアルを読んでいただきありがとうございます。 Macの速度を上げるのに役立った場合は、ソーシャルメディアで共有して、友達に知らせてください。
その他のヒントについては、FacebookとTwitterでWhatVwantをフォローしてください。 定期的な更新については、YouTubeのWhatVwantチャンネルに登録してください。
