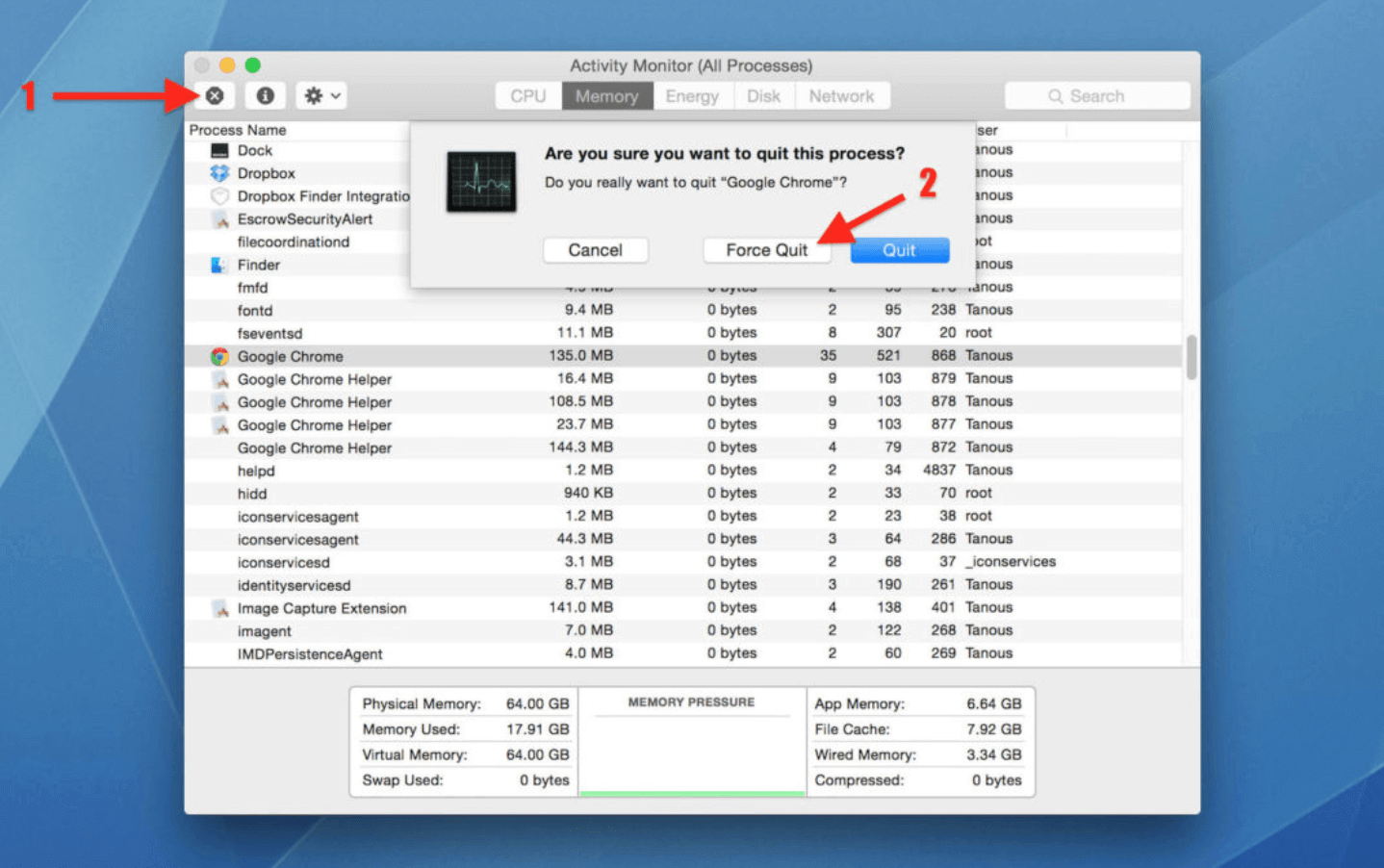Macbookのバッテリー寿命を改善し、エネルギー効率を高める方法
公開: 2021-05-04バッテリー充電器を使用せずにMacでかなりのエネルギーを使用して保存することに感謝する場合がいくつかあります。
たとえば、自宅やオフィスで大幅な停電が発生した場合、または車で旅行していて、旅行中に重要なプレゼンテーションを完了する必要があると仮定します。 このようなシナリオでは、MacBookのバッテリーを節約できる戦略を立てる必要があります。
かなりの量のバッテリーを節約するためにMacに加えることができるいくつかの効果的な調整があります。以下に述べる気の利いた戦略は、MacBookのバッテリー寿命を延ばすのにも役立つため、Macでかなりのエネルギーを使用して節約することを楽しんでください。
| 熟考する興味深い数字 MacBookを使用すると、充電サイクルと呼ばれる現象が発生します。 通常、すべてのバッテリーを消費すると、1回の充電サイクルが発生します。 ただし、1回の充電サイクルが完了するまでに数日かかる場合があります。 たとえば、50%のバッテリーを消費してから、バッテリーを完全に充電するとします。 翌日同じことをすると、1回の充電サイクルが完了します。 最新のMacBookはすべて、1000カウント近くの充電サイクルがあり、一部のMacBookは1回の充電で最大17時間持続します。 それでも、あなたは永久にバッテリーを節約することを検討するかもしれませんか? 特に、中古のMacBookを使用する場合はなおさらです。 さまざまなMacBookモデルのサイクルカウント制限については、これを確認してください。 |
また読む: 2021年にあなたのMacを最適化するための最高のMacクリーナーソフトウェア
MacBookのバッテリー寿命を節約して改善する方法
Macでバッテリーを節約するつもりでも、長期的にMacBookのバッテリー寿命を延ばす方法を探している場合でも、これらの気の利いた調整は確かにゲームを向上させます–
目次目
- 1.省エネ設定を変更する
- 2.画面の明るさを最適化する
- 3.Safariに切り替えます
- 4.Bluetoothをオフにします
- 5.不要なアプリケーションをスリープ状態にする
- 6.これらのキーボードバックライトが必要ですか?
- 7.アップデートは良いです
- 8.スタートアップアイテムを管理する
- 9.使用していないときはMacをシャットダウンします
1.省エネ設定を変更する
Macのバッテリーを節約するために、MacのEnergySaverモジュールの設定を微調整できます。 手順は思ったより簡単です–
- システム環境設定を開く
- 省エネを選択
- [バッテリー]タブをクリックします
- スライダーの後のターン表示を最小数に調整します。 数値が小さいほど、節約できる電力が多くなります。
- 可能な場合はハードディスクをスリープ状態にし、バッテリー電源が入っている間はディスプレイを少し暗くするというチェックボックスをオンにします
- バッテリー電源がオンのときにパワーナップを有効にするを無効にする
2.画面の明るさを最適化する
画面の表示が明るいほど、MacBookのバッテリー消費量は多くなります。 この質問を自問することができます–ディスプレイを非常に明るくする必要がありますか? 明るさのスケールで40%程度の低さでも、非常に見やすくなります。
したがって、ディスプレイの明るさを下げるには–
[システム環境設定]> [ディスプレイ]を開きます。 明るさスライダーを、物を見ることができるレベルまで引きます。 明るさが低いほど、より多くのバッテリーを節約できます。
もっといいのは、MacBook自体にグラインドを任せてみませんか。 そのためには、同じパスをたどり、明るさスライダーを自分でいじる代わりに、[明るさを自動的に調整する]チェックボックスをオンにします。
明るさの問題とは別に、Macで最も一般的な問題のいくつかを次に示します。
3.Safariに切り替えます
私たちは皆、お気に入りのブラウザを持っています。Chromeを誓う人もいれば、OperaやFirefoxについて高く評価する人もいます。 ただし、秘密を教えてください(まだわからない場合)。MacのブラウザSafariは、対応するブラウザよりもはるかに効率的であることがわかる場合があります。 したがって、長期的にMacBookのバッテリー寿命を延ばしたい場合、または車でプレゼンテーションをしているときにバッテリーを節約したい場合は、Webサーフィンの手段としてSafariを使用してください。
また読む: SafariがMacで動作しない場合の対処方法
4.Bluetoothをオフにします
MacBookのバッテリー寿命を改善する方法を真剣に探しているなら、これは健康的なリマインダーです。 Bluetoothヘッドフォンまたはスピーカーの使用を終えた場合、またはしばらくAirDropが必要ない場合は、Bluetoothをオフにします(まだオフにしていない場合)。 Bluetoothをオフにするには–

- メニューバーの左上隅にあるAppleロゴをタップします
- システム環境設定を開く
- Bluetoothメニューに移動し、オフにします
5.不要なアプリケーションをスリープ状態にする
特定のアプリケーションは、明白な理由もなく常にバックグラウンドで実行され、Macのバッテリー寿命や貴重なリソースにさえも負担をかけます。 したがって、時々、これらのアプリを完全に閉じるようにしてください–
- アプリケーションフォルダを開き、ユーティリティに移動します
- アクティビティモニターをクリックします
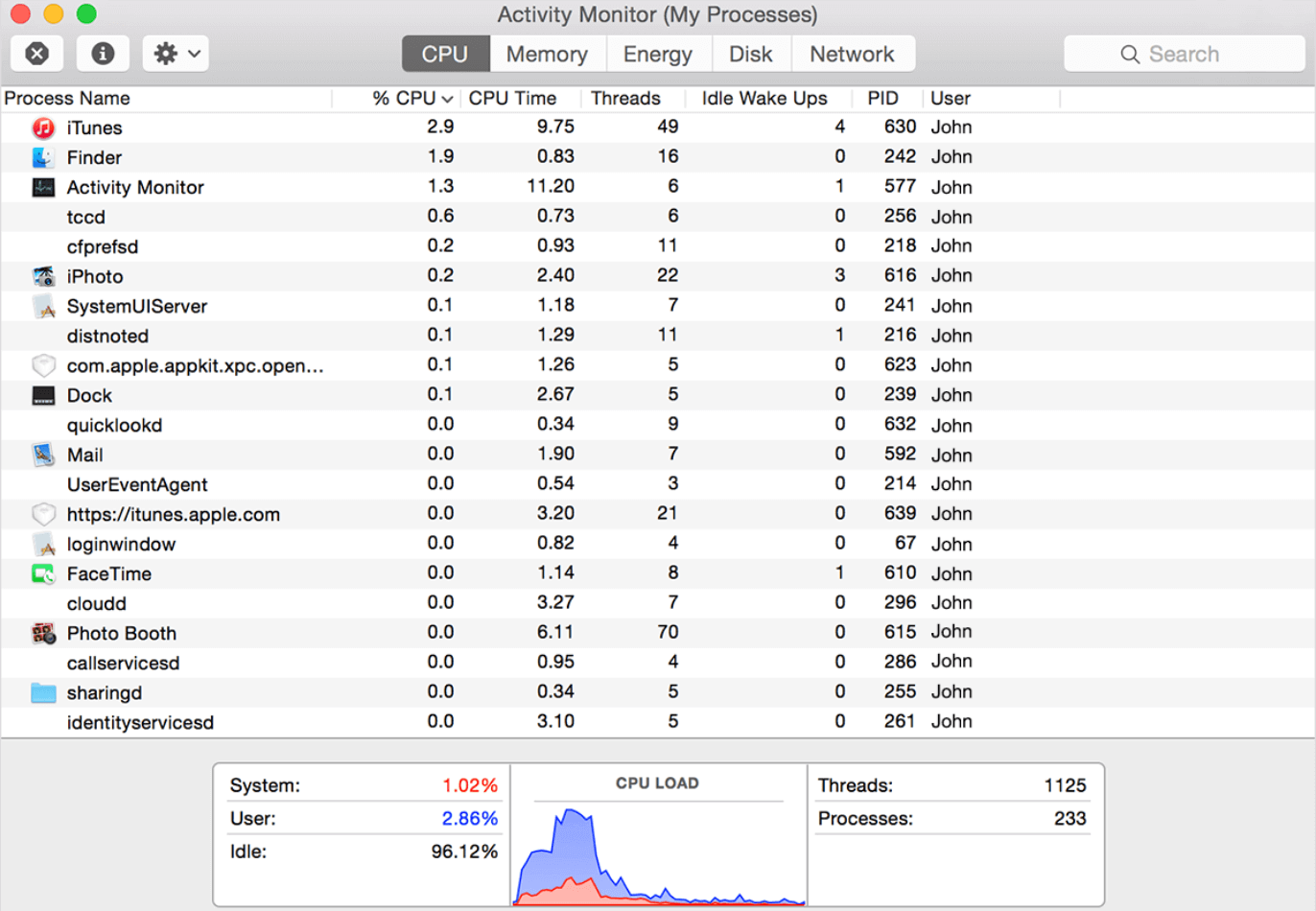
- [CPU]タブをクリックします
- CPUの割合でアプリを並べ替える
- 次に、使用しておらず、70%以上を消費しているアプリを見てください。
- そのアプリを選択し、[プロセスの終了]アイコンをクリックします
6.これらのキーボードバックライトが必要ですか?
バックライト付きキーボードは確かにきれいに見え、明るく、暗闇で入力する場合に非常に役立ちます。 しかし、必要がないときは、単にそれらを休ませることができます。なぜなら、最も必要なときにMacでかなりのエネルギーを使用していることに感謝しないからです。 ですから、必要のないときにそれらをオフにする方法は次のとおりです–
- システム環境設定を開く
- キーボードに移動
- X秒または数分のアクティビティの後にキーボードのバックライトをオフにするチェックボックスをオンにします
- 暗い場所でキーボードの明るさを調整するチェックボックスをオンにすることもできます
7.アップデートは良いです
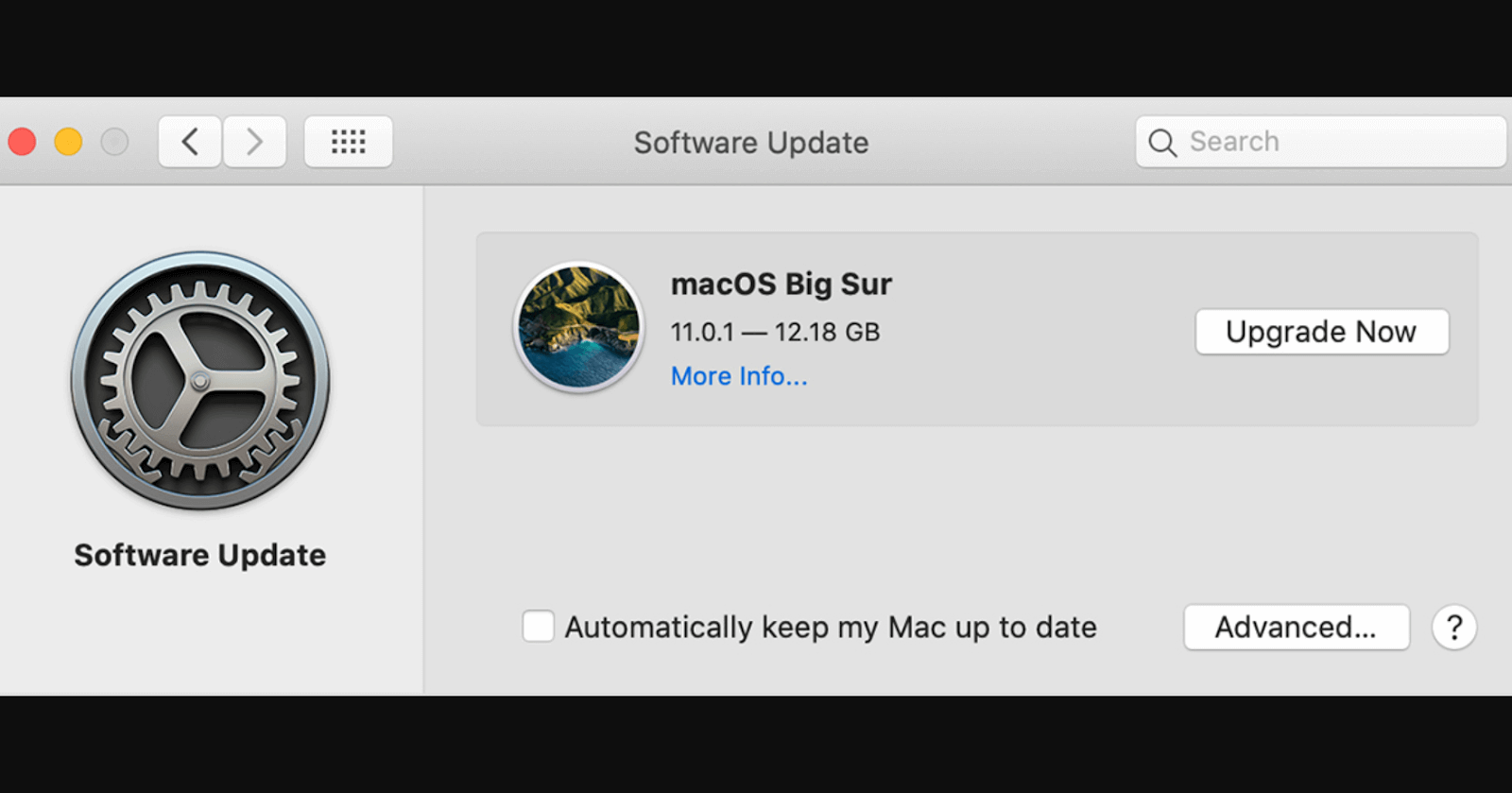
システム環境設定を使用しているときに、アップデートも確認してください。理由はありません。Appleはバッテリー機能も頻繁に展開しています。 システム環境設定で必要なのは、ソフトウェアアップデートをクリックしてから最新のOSをインストールすることだけです。
8.スタートアップアイテムを管理する
Macが起動すると、Dropbox、Slack、OneDrive、Spotifyなどのアプリが許可なくジャンプしますか? それらが必要な場合はそのままにしておきます。そうでない場合は、以下の手順に従って、不要なスタートアップアプリを閉じることができます。これらはかなりの量のメモリを消費し、Macの速度を低下させることさえあるからです。
- システム環境設定を開く
- ユーザーとグループに移動
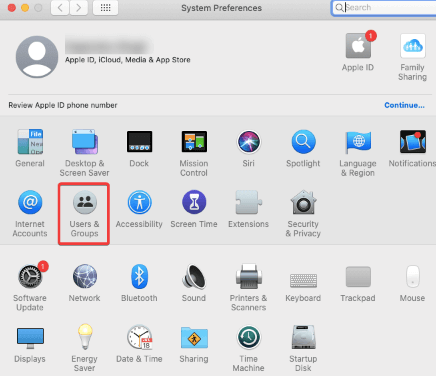
- ログインオプションをクリックしてから、ログインアイテムをクリックします
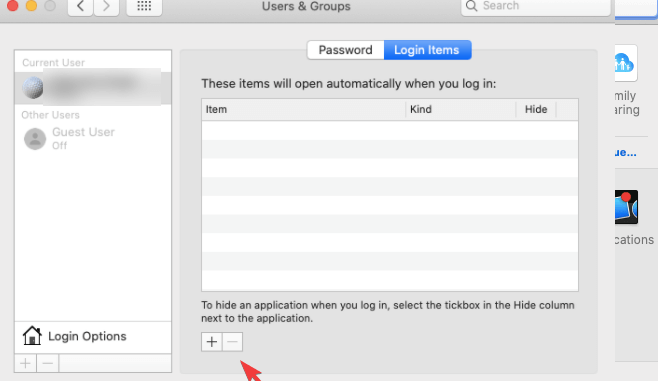
- スタートアップに表示したくないアプリの下にある–アイコンをタップします
9.使用していないときはMacをシャットダウンします
Macをスリープ状態にするのではなく、完全に電源を切る(シャットダウンする)ことを習慣にしてください。 数字で言えば、MacBookをスリープモードにすると5〜6%のバッテリーを消費しますが、シャットダウンすると1〜2%のバッテリーしか消費しません。
まとめ:
後で戻って上記の手順をすばやく適用できるように、この投稿をブックマークすることをお勧めします。 このようなヒントやコツに興味がある場合は、他の投稿もチェックしてください。 Facebook、Twitter、Instagram、Flipboard、Pinterest、Tumblrで私たちとつながることもできます。
推奨読書:
Macが最新バージョンに更新されない場合の対処方法
Macデバイスをきれいにするための最良のCleanMyMac代替品
Macでストレージをチェックする方法–すばやく簡単な方法