Excel を PDF に挿入する方法 – 8 つの最良の方法
公開: 2022-07-30Excel を PDF に挿入して、PDF ドキュメントをより興味深く、より有益なものにしたいですか? Excel を PDF に挿入するのに役立つツールを知りたいですか? それなら、この記事はあなたにぴったりです。 この記事を読んで、Excel を PDF に挿入する最適なツールとその方法に関する情報を入手してください。
この記事では、Excel を PDF に挿入するのに役立つ最高の無料および有料のツールとサービスをリストしました。 また、エクセルをPDFに挿入する手順も説明します。 ということで、ぜひ記事を最後までお読みください。
- 続きを読む– Excel を PDF に変換する方法 - 17 のすばらしい方法
- Excelファイルをパスワードで保護する方法とExcelシートの保護を解除する4つの無料の方法
目次
ExcelをオフラインでPDFに挿入する方法
1. アドビ アクロバット DC
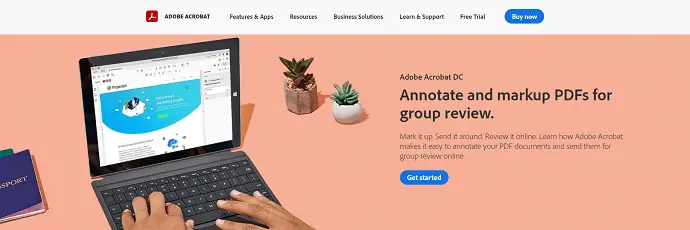
Adobe Acrobat DC は、PDF ファイルを非常に効率的に操作できる一般的なソフトウェアです。 PDF の表示、編集、注釈付けなどに役立ちます。 これはクラウド同期アプリケーションで、いつでもどこからでも PDF にアクセスして操作できます。 こちらも期間限定で無料体験版を配信中。
ハイライト
- プレミアムツール
- クラウド同期
- 学生向けの特別オファー
- 使いやすい
価格
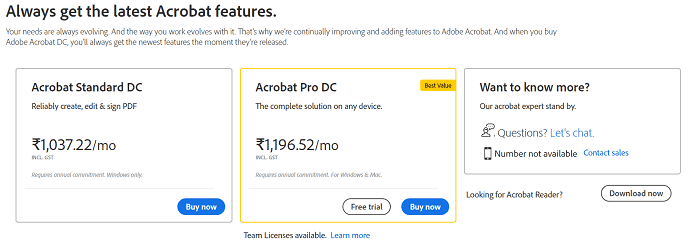
Adobe Acrobat DC を使用して Excel を PDF に挿入する方法
ビデオチュートリアル
読者の便宜のために、このコンテンツをビデオ チュートリアルの形式で提供しました。 読書に興味がある場合は、ビデオをスキップして読み始めることができます。

このセクションでは、Excel シートを PDF ドキュメントに挿入する手順を示します。
合計時間: 6 分
STEP-1: アプリケーションのダウンロードとインストール
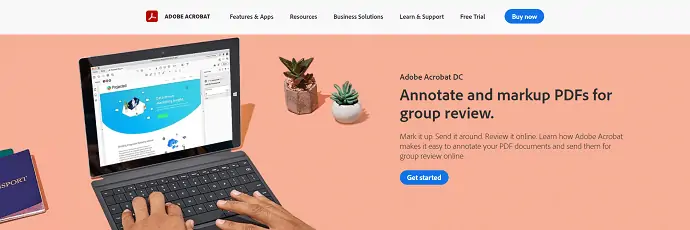
まず、アドビの公式サイトにアクセスします。 お使いのコンピューターに Adobe Acrobat DC をダウンロードしてインストールします。
STEP-2: PDFファイルをインポート
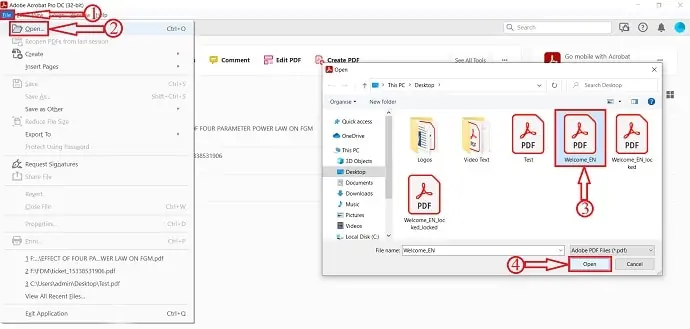
アプリケーションを起動し、左上隅にある「ファイル」オプションをクリックします。 ドロップダウン メニューが開きます。 「開く」オプションをクリックすると、ウィンドウがポップアップします。 そのウィンドウからPDFファイルを選択し、 「開く」オプションをクリックしてPDFドキュメントをインポートします。
STEP-3:アタッチメントオプション
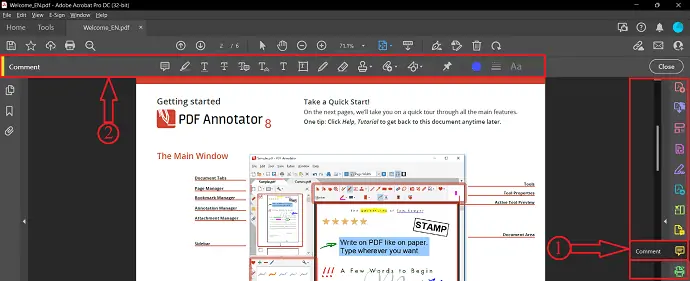
ファイルをインポートしたら、ウィンドウの右側を見てください。 そこにツールのリストがあります。 「コメント」ツールをクリックして選択します。 次に、ウィンドウの上部に、そのコメント ツールに関連する一連のオプションがあります。 アタッチメントオプションはその中にあります。
STEP-4: ExcelをPDFに挿入
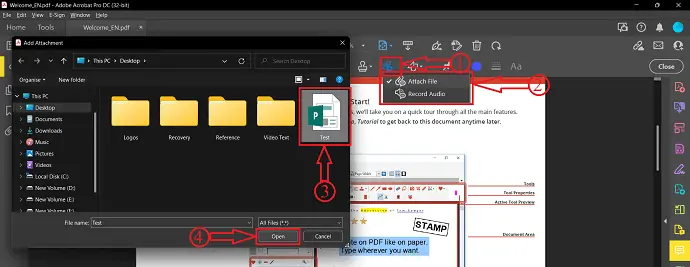
「添付ファイルを追加」オプションをクリックすると、ドロップダウンメニューが開きます。 「ファイルを添付」オプションをクリックします。 ウィンドウがポップアップし、そのウィンドウからExcel ファイルを選択します。 後で、 「開く」をクリックします。
STEP-5: アタッチメントのプロパティ
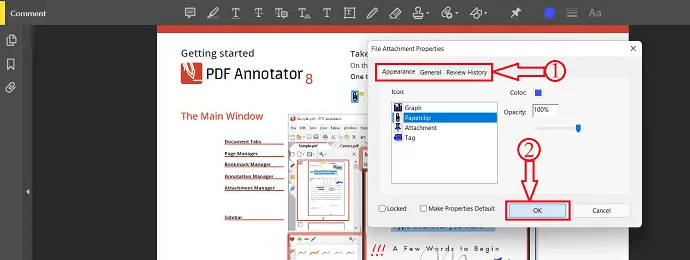
ファイルを選択すると、ウィンドウがポップアップ表示され、外観、一般、レビュー履歴などの添付ファイルのプロパティを選択できます。 プロパティを変更するために利用可能なオプションで遊んでください。 後で、 「OK」をクリックします。 右側のパネルには、添付ファイルの履歴も表示されます。
STEP-6: ドキュメントを保存する

ExcelをPDFに挿入した後、左上隅にある「ファイル」オプションをクリックします。 ドロップダウン メニューが開きます。 「名前を付けて保存」オプションをクリックすると、ウィンドウがポップアップ表示されます。 そのウィンドウから宛先を選択し、 「保存」をクリックして保存プロセスを完了します。
供給:
- アドビ アクロバット DC、
- エクセルファイル、
- PDFドキュメント
ツール:
- アドビ アクロバット DC
材料:ソフトウェア
これは、Adobe Acrobat DC を使用して Excel を PDF に挿入する方法です。
- 続きを読む – Excel ファイルをオンラインで開くための 5 つの無料メソッド
- Able2Extract Professional 14 レビュー: 新しい署名 PDF 機能と AI を利用した PDF から Excel への変換
2.Wondershare PDF要素
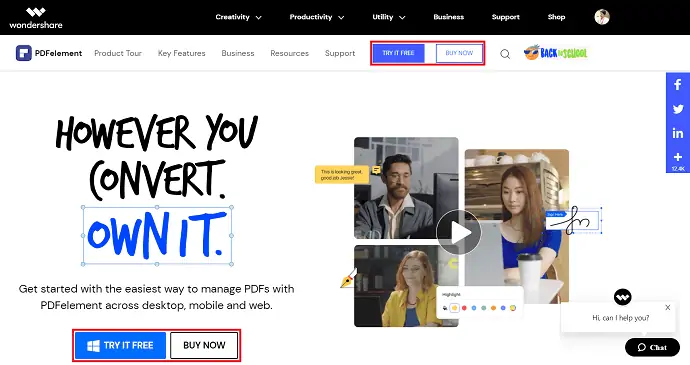
Wondershare PDFelement は、デスクトップ、モバイル、および Web アプリのあらゆる方法で PDF を管理するのに役立つプレミアム ツールです。 Adobe Acrobat DC よりも安価な最高の PDF ツールを探しているなら、Wondershare PDFelement が最適です。 これは、さまざまなプラットフォームで使用できます。
主な機能
- 閲覧、編集、コンサート PDF
- PDF に注釈を付ける
- PDFからデータを抽出できます
- PDFの作成が可能
Wondershare PDFelementを使用してExcelをPDFに挿入する方法
- STEP-1:まず、Wondershare PDFelement の公式サイトにアクセスします。 アプリケーションをコンピュータにダウンロードしてインストールします。
- STEP-2:アプリケーションを起動し、[ファイルを開く] オプションをクリックすると、ウィンドウがポップアップ表示されます。 Excelファイルを挿入するPDFファイルを選択し、 「開く」オプションをクリックしてPDFドキュメントをインポートします。
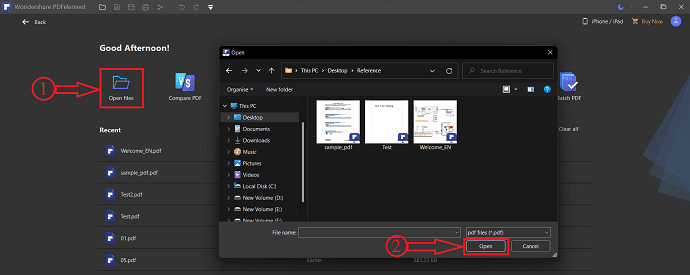
- STEP-3: 「編集」オプションに向かうと、編集セクションの下にいくつかのサブオプションがあります。 「リンク」オプションをクリックすると、ドロップダウン オプション リストが開きます。 「ファイルを開く」オプションをクリックして選択し、添付ファイルを追加します。
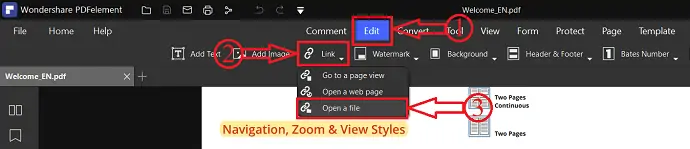
- STEP-4:ウィンドウがポップアップし、[アクション] と [外観] の 2 つのオプションが表示されます ([アクション] オプションでは添付ファイルを選択し、[外観] では添付ファイルを変更します) 。 3 つのドットをクリックすると、ウィンドウがポップアップ表示されます。 そのウィンドウから添付ファイル(Excel)を選択し、[開く] をクリックして Excel を PDF に挿入します。
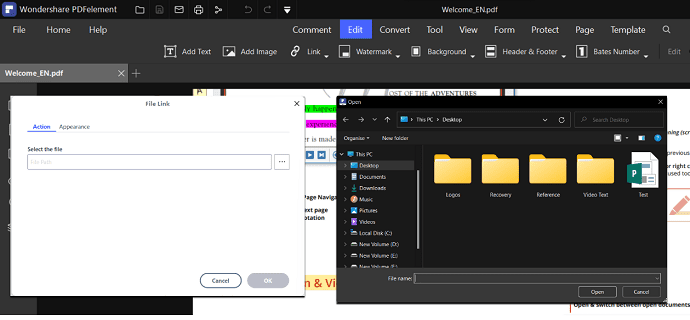
- STEP-5: 「ファイル」オプションをクリックします。 ドロップダウン オプション リストが開きます。 「名前を付けて保存」オプションをクリックすると、ウィンドウがポップアップします。 そのウィンドウから宛先を選択し、後で「保存」オプションをクリックして保存プロセスを完了します。
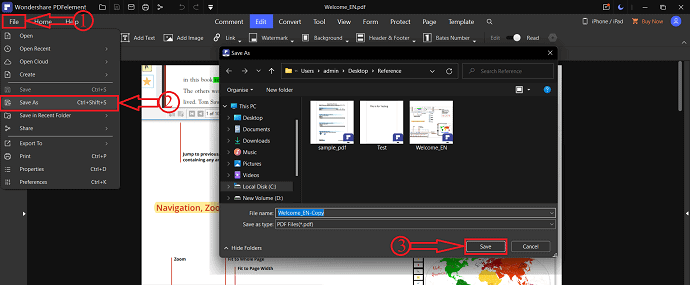
3. Foxit リーダー
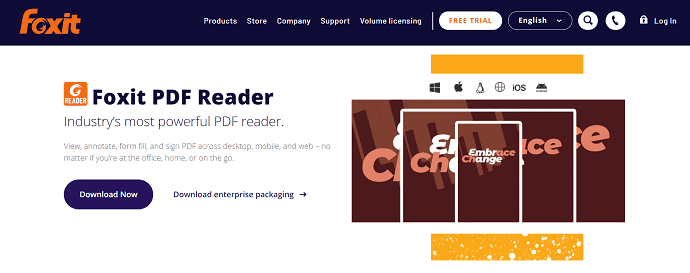
Foxit Reader は、無料でサービスを提供する最も強力な PDF リーダーの 1 つです。 表示、編集、注釈、フォームへの入力、PDF への署名などのさまざまなツールを提供します。 これは、デスクトップ、モバイル、Web などのさまざまなプラットフォームで使用できます。 どこにいても PDF に簡単にアクセスできます。
Foxit Reader を使用して Excel を PDF に挿入する方法
- まず、Foxit Reader の公式サイトにアクセスし、アプリケーションを無料でダウンロードします。 コンピューターにアプリケーションをインストールして起動します。
- ウィンドウの左上隅にある「ファイル」オプションをクリックします。 そのリストから「開く」オプションをクリックして選択します。 後で、 「コンピューター」オプションを選択し、 「参照」オプションをクリックします。 次に、ウィンドウがポップアップします。 Excelファイルを追加または挿入するPDFドキュメントを選択し、後で「開く」をクリックしてファイルをインポートします。
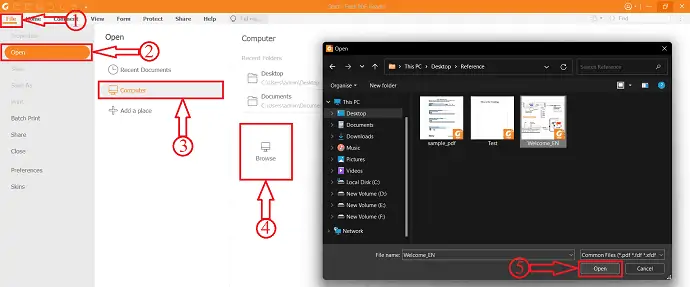
- 「ホームセクション」にいることを確認し、 「ファイル添付」オプションをクリックします。 次に、ウィンドウがポップアップ表示されます。「ファイルを追加」オプションをクリックすると、「ファイルを追加」や「フォルダーを追加」などの 2 つのオプションが表示されます。 「ファイルを追加」オプションを選択すると、ウィンドウがポップアップします。 PDF ドキュメントに挿入するExcel ファイルを選択し、[開く] をクリックします。 ファイルが追加され、下のスクリーンショットに示すように表示されます。
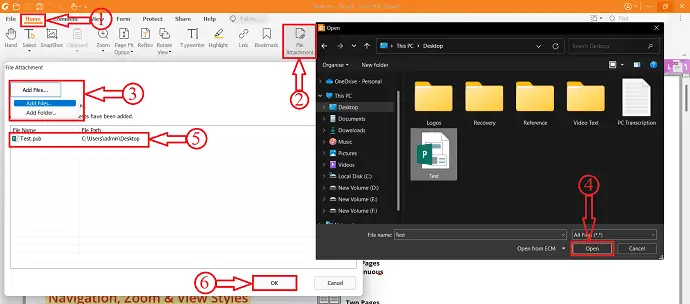
- 添付ファイルは、ウィンドウの左側にある添付セクションにあります。 そのセクションにある「保存」アイコンをクリックします。
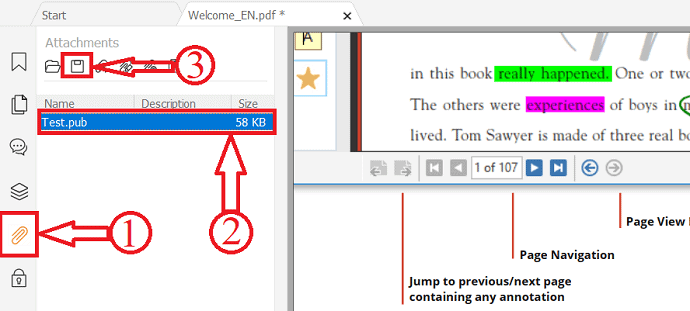
- 後で、 「ファイル」オプションをクリックし、パスに従ってくださいComputer>Browse . 次に、ウィンドウがポップアップ表示され、PDF ファイルを選択する宛先を選択できます。 「保存」をクリックして保存プロセスを完了します。これが、Foxir Reader を使用して Excel を PDF に挿入する方法です。
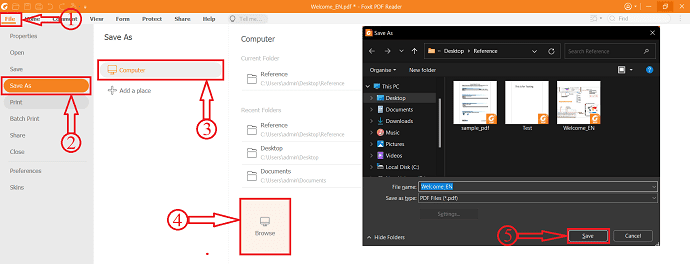
- 続きを読む –画像を Excel に変換する 8 つの方法 (オンライン & オフライン)
- 破損したExcelファイルを回復または修復する3つの方法
ExcelをPDFオンラインに挿入する方法
ビデオチュートリアル
読者の便宜のために、このコンテンツをビデオ チュートリアルの形式で提供しました。 読書に興味がある場合は、ビデオをスキップして読み始めることができます。

Excel を常に PDF ドキュメントに直接挿入できるわけではありません。 場合によっては、Excel を PDF に変換し、Excel を PDF ドキュメントに挿入する必要があります。 Excel を PDF に変換する方法がわからない場合は、以下のセクションを参照して、Excel を PDF に変換する最も簡単な方法を見つけてください。
ExcelをPDFに変換する方法
- コンピューターで Microsoft Excel を開き、PDF ファイルに変換する Excel ファイルをインポートします。
- 左上隅にある「ファイル」オプションをクリックし、表示されたオプションリストから「エクスポート」オプションを選択します。 [エクスポート] セクションから [ PDF/XPS ドキュメントの作成] オプションを選択し、[ PDF/XPS の作成] オプションをクリックします。 ウィンドウがポップアップし、ファイルの保存先を選択できます。 [ファイルの種類] セクションで [ PDF 形式] を選択し、後で [公開] オプションをクリックしてください。
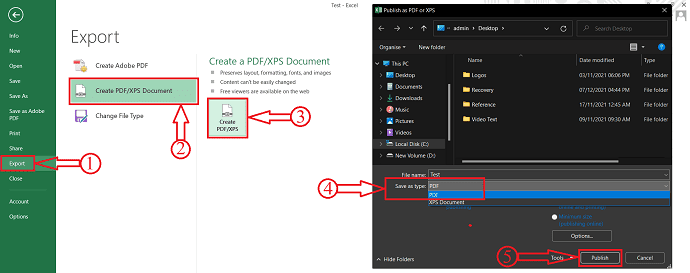
4.小さいPDF
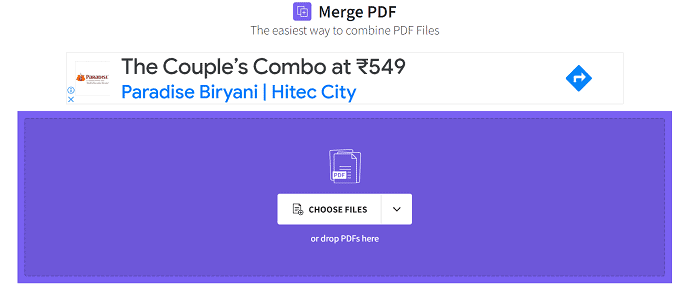
Smallpdf は、PDF ドキュメントの操作を支援するオンライン サービスです。 無料で PDF を変換、圧縮、編集するのに役立つ 21 個のツールのセットが付属しています。 シンプルなユーザー インターフェイスにより、ユーザーはこのサイトを簡単に操作して、効果的に作業を完了することができます。
Smallpdfを使用してExcelをPDFに挿入する方法
Smallpdf を使用して Excel を PDF に挿入するには、Excel シートを PDF ドキュメントに変換する必要があります。 上記の手順に従って、Excel シートを PDF に変換します。
- SmallPDF 公式サイトにアクセスし、Merge PDF ツールを選択します。
- 「ファイルを選択」オプションをクリックすると、ドロップダウンリストが表示されます。 SmallPDF では、デバイス、smallPDF、ドロップ ボックス、Google ドライブなどのさまざまなソースからファイルをインポートできます。 ここで、 「デバイスから」オプションを選択すると、ウィンドウがポップアップします。 そのウィンドウから PDF ファイルと変換された PDF ファイルを選択し、[開く] をクリックします。
- 次に、Merge Files や Merge Pagesオプションなどのオプションが表示されます。 オプションを選択して「Choose Option」をクリックすると、ファイルモードやページモードなどのオプションを選択するよう求められる次のステップに進みます。 ここから、PDF のページを並べ替えたり、変更したりできます。 「さらに追加」オプションを使用して、さらにいくつかの PDF を追加することもできます。 後で、 「Merge PDF」オプションをクリックします。
- 処理を開始し、完了後にダウンロード オプションを提供します。 PDF ファイルをデバイス、SmallPDF、ドロップ ボックス、Google ドライブにダウンロードできます。 オプションを選択し、 「ダウンロード」をクリックしてダウンロードを開始します。
- 続きを読む –セルを結合して Excel で列を結合する 2 つの方法
- Excelの列を複数の列に分割する方法は?
5.セイダ
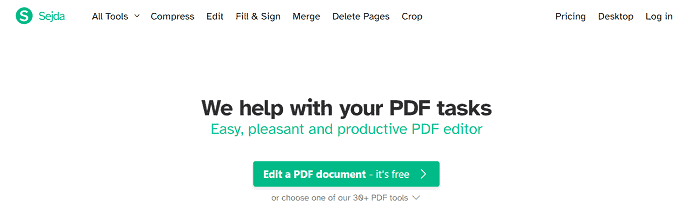
Sejda は、PDF タスクの操作に役立つ無料のオンライン ツールです。 非常に直感的なユーザー インターフェイスと、PDF をより効果的にするために必要なすべての機能を提供します。 これは、オンライン バージョンとオフライン バージョンの両方で利用できます。 変換、圧縮、編集、マージ、およびページの抽出などの人気のある機能です。
Sejda を使用して Excel を PDF に挿入する方法
PDF に挿入するには、Excel シートを PDF ドキュメントに変換する必要があります。
- Sejda 公式サイトにアクセスし、ツール リストから [マージ] オプションを選択します。
- 「PDFと画像ファイルのアップロード」オプションをクリックすると、ウィンドウがポップアップ表示されます。 そのウィンドウから PDF ファイルを選択し、[開く] をクリックしてファイルをインポートします。
- インポートされたファイルをページとファイル ビューに表示します。 ビューのタイプを選択することで、ファイルに PDF を並べ替えたり追加したりできます。 後で「Merge PDF Files」オプションをクリックします。
- マージが開始され、ダウンロード ページにリダイレクトされます。 [ダウンロード] オプションをクリックして、マージされた PDF ファイルをダウンロードします。 ファイルをドロップボックスとGoogleドライブに直接ダウンロードできます。
6.iLovePDF
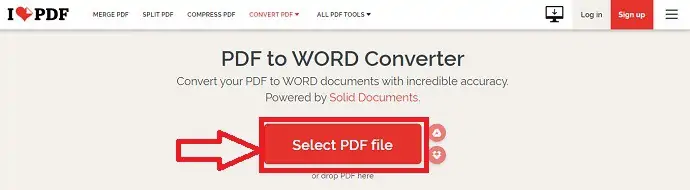
iLovePDF は、すべての PDF 愛好家にとって最高の無料のオンライン PDF ツールです。 これにより、すべての PDF ツールが完全に無料で提供されます。 iLovePDF を使用すると、PDF を簡単に結合、圧縮、分割、および変換できます。 すべてのデータを安全に保護します。 iLovePDF は、デスクトップ、モバイル、および Web アプリ プラットフォームでサービスを提供します。
iLovePDFを使用してExcelをPDFに挿入する方法
- まず、iLovePDF の公式サイトにアクセスし、 「Merge PDF」ツールを選択します。
- 「PDFファイルを選択」オプションをクリックすると、ウィンドウがポップアップします。 PDFファイルと変換されたPDFファイルを選択し、 「開く」をクリックしてファイルをインポートします。
- ここから PDF のページを変更し、後で [ Merge PDF ] オプションをクリックします。
- ダウンロード ページにリダイレクトされ、デバイス、Google ドライブ、およびドロップ ボックスにファイルをダウンロードできるダウンロード オプションが表示されます。 「ダウンロード」オプションをクリックして、ダウンロードプロセスを開始します。
7. SodaPDF (オンライン & オフライン)
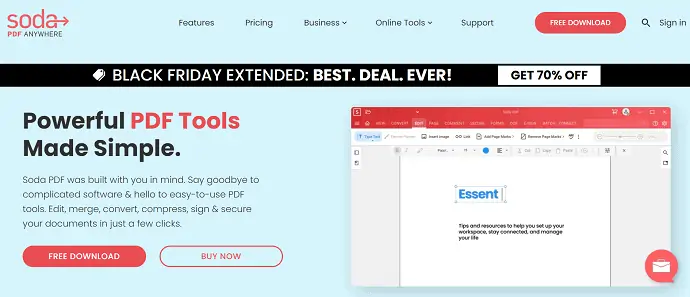
SodaPDF は、PDF ドキュメントを操作できる人気の PDF サービスです。 オンラインおよびオフラインのアプリケーションで利用できます。 必要なすべての PDF ツールをすぐに利用できます。 あらゆるプラットフォームで、どこからでも作業を開始できます。 すべての PDF を効果的に管理し、数回クリックするだけでスキャンしたドキュメントや画像を編集可能な PDF に変換することで、再入力を回避します。
特徴
- 強力な PDF ツール
- シンプルなドキュメント ソリューション
- OCR と電子署名
- 専用サポート
価格
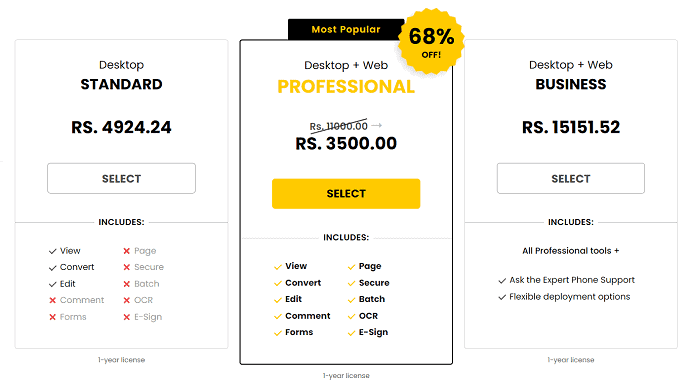
SodaPDF を使用して Excel を PDF に挿入する方法
- SodaPDF の公式サイトにアクセスし、オンラインの [ツール] セクションで [ Merge PDF ] オプションを選択します。
- SodaPDF を使用すると、デバイス、Google ドライブ、およびドロップ ボックスから PDF ファイルをインポートできます。 「ファイルを選択」オプションをクリックすると、ウィンドウがポップアップします。 そのウィンドウから PDF を選択し、[開く] をクリックします。
- PDF ファイルをインポートした後、[ファイルを追加] オプションをクリックすると、ウィンドウがポップアップ表示されます。 そのウィンドウから変換された PDF ファイルを選択し、[開く] をクリックします。 後で、 「Merge Files」をクリックします。
- しばらくすると、ダウンロード ページにリダイレクトされます。 そこには、ファイルのダウンロードとプレビュー ファイルのような 2 つのオプションがあります。 ダウンロードする前にマージされたファイルを確認したい場合は、 [ファイルのプレビュー] オプションをクリックします。 「ファイルのダウンロード」オプションをクリックして、ファイルを直接ダウンロードします。
- 続きを読む – PDF を PowerPoint に挿入する 4 つのすばらしい方法
- 数式をExcelに挿入して、列または行全体に適用する方法は?
8.ドックフライ
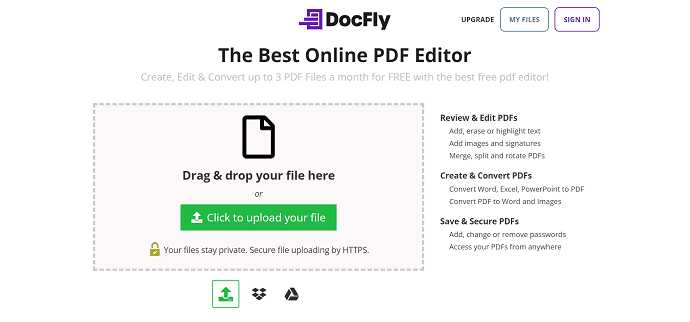
DocFly は、現在のコンテストで利用できる最高のオンライン PDF エディターの 1 つです。 PDF ドキュメントの作成、編集、および変換に必要なツールを提供します。 1 か月に 3 つの PDF ドキュメントを無料で操作できます。 非常にシンプルなユーザー インターフェイスが付属しており、より高い精度で動作します。
特徴
- PDF の作成、編集、および変換
- 使いやすい
- PDF にテキストを追加
- 安心・安全
DocFly を使用して Excel を PDF に挿入する方法
- まず、DocFly 公式サイトにアクセスし、[整理] セクションから [ PDFを結合] オプションを選択します。
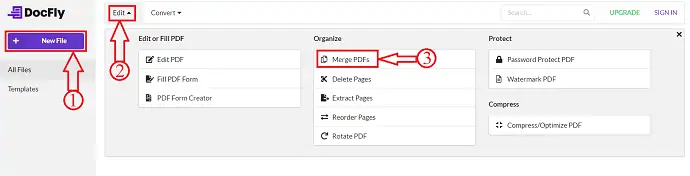
- PDF をインポートできる Merge ページにリダイレクトされます。 「PDFのアップロード」オプションをクリックすると、ウィンドウがポップアップします。 そのウィンドウから PDF を選択し、[開く] をクリックします。
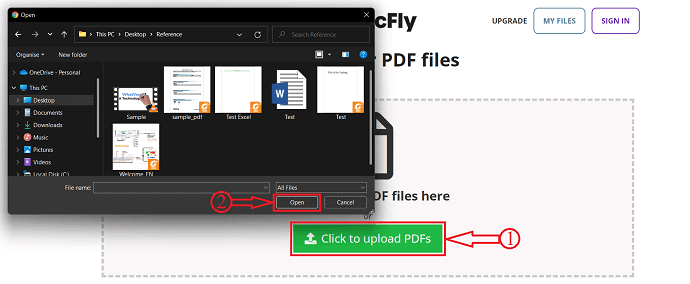
- もう一度「PDF のアップロード」オプションをクリックし、インポートする別の PDF を選択します。
- 両方の PDF をインポートすると、[ Merge PDF ] オプションが表示されます。 これは、ExcelをPDFに挿入する方法です。 後でそれをクリックして、マージプロセスを開始します。
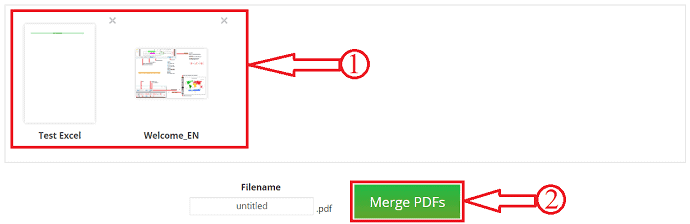
- 最終的なドキュメントは最近のページにあり、ここからマージされた PDF ファイルをダウンロード/エクスポートできます。 結合された PDF をGoogle ドライブとドロップ ボックスに直接エクスポートできます。
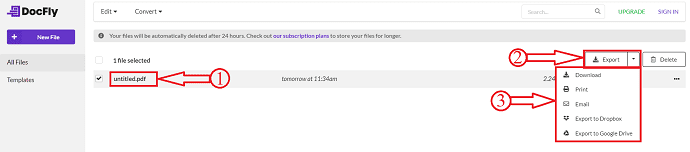
結論
Excel を PDF に挿入するために利用できるオフライン サービスとオンライン サービスは多数あります。 それらのいくつかは、この記事にリストされています。 すべての方法を試して、最適な方法を選択して Excel を PDF に挿入できます。 最高のオフライン アプリケーションが必要な場合は、Adobe Acrobat DC を使用することをお勧めします。 そして、お金があなたの第一の基準である場合、次の場所はWondershare PDFelementに与えられます.
アプリケーションをコンピューターにインストールしたくない場合は、この記事に記載されているオンライン サービス/ツールを使用してください。
このチュートリアルが、 Excel を PDF に挿入する方法 – 8 つの最良の方法について理解するのに役立つことを願っています。 何か言いたいことがあれば、コメント欄からお知らせください。 この記事が気に入ったら、共有して、Facebook、Twitter、YouTube で WhatVwant をフォローして、技術的なヒントを入手してください。
- 続きを読む – Adob e Acrobat DC に代わる 6 つの無料の代替手段
- Acrobat Pro DCの上位6つのAdobe Acrobatの代替品または競合他社
Excel を PDF に挿入する方法: 8 つの最良の方法 – よくある質問
Adobe Acrobat DC は何に使用されますか?
Adobe Acrobat Reader DC ソフトウェアは、PDF の表示、印刷、署名、共有、および注釈付けのための信頼できる無料のグローバル スタンダードです。
Wondershare PDFelement は安全ですか?
最近ではセキュリティがこれまで以上に重要になっています。PDFelement は、ドキュメントを迅速かつ簡単に保護するための暗号化とアクセス許可を提供します。
Foxitは中国の会社ですか?
Foxit は中国企業でもアメリカ企業でもありません。中国、アメリカ、ヨーロッパの良いところを取り入れたグローバル企業です。
SodaPDF は安全ですか?
SodaPDF は完全に安全にダウンロードできるため、心配する必要はありません。 SodaPDF オンラインはダウンロード可能な製品ではありません。 Web ブラウザからアクセスします。
ドックフライとは?
DocFly は、PDF ファイルを作成、編集、変換できるオンライン サービスです。 直感的なインターフェイスにより、PDF フォームへの入力やページの結合や再配置などの機能を誰でもすばやく実行できます。
