Word に PDF を挿入する方法
公開: 2019-06-03
Word 文書に PDF を挿入する必要がありますか? いくつかのオプションから選択できます。
特に Word の多くの機能に慣れていない場合、より高度な Microsoft Word 機能を使用することは少し混乱するかもしれません。 Word を上達させる方法は、定期的に新しい機能を学習し、次回その機能を使用する必要があるときに備えて少し練習することです。 このハウツー記事では、特定のユーザーケースに最適な方法を選択できるように、PDF を Word 文書に挿入するいくつかの方法を紹介します。
無料のオンライン ソフトウェアを使用して PDF を画像に変換する
クイックリンク
目的の PDF を Word 文書に挿入する方法の 1 つは、簡単に変換して挿入する方法です。 PDF を png または jpg イメージに変換し、それを画像としてドキュメントに挿入します。
それはあなたにとって正しい方法だと思いますか? 以下の簡単な手順を試して、PDF を画像に変換し、結果の画像を Word 文書に挿入します。
ステップ 1 – 無料のオンライン PDF コンバーターを見つける
まず、インターネットブラウザで「画像への無料オンラインPDFコンバータ」を検索します。 これにより、さまざまな結果が得られるはずです。 登録不要で無料のものを選択してください。 また、好みの画像ファイル形式をサポートするプログラムを選択してください。
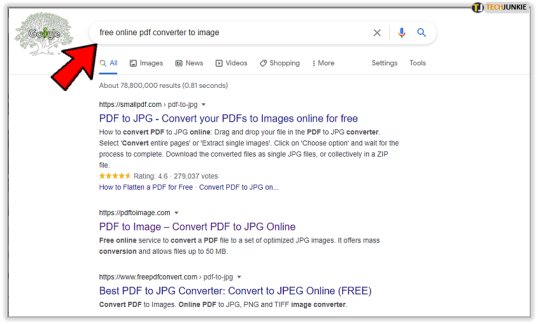
プログラムによっては、複数の PDF ページの変換もサポートしている場合があります。 ただし、これらの無料ソフトウェア プログラムにはファイル サイズとページ制限があることが多いことに注意してください。
ステップ 2 – プログラムを選択し、変換手順に従います
次に、プログラムを選択し、指示に従って PDF を変換します。
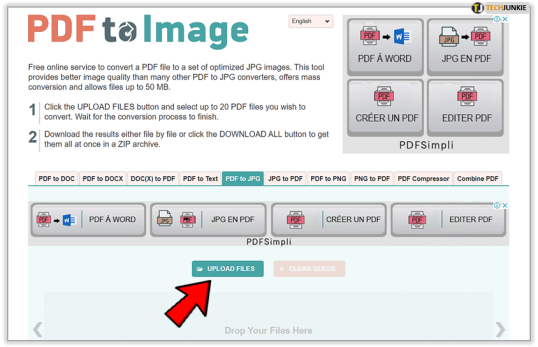
たとえば、PDF to Image にはわかりやすいインターフェイスがあります。 ページの下部にある「ファイルをアップロード」アイコンをクリックし、PDF ファイルを選択するだけです。
ステップ 3 – 変換されたファイルをダウンロードする
プログラムによる変換が完了すると、ページの下部近くにファイル アイコンが表示されます。 個別にダウンロードするか、「すべてダウンロード」を選択してファイルをコンピュータに保存します。
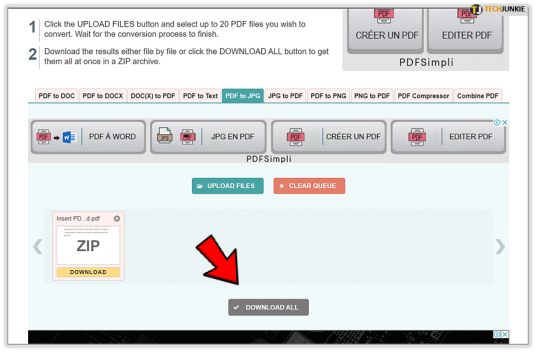
新しく変換されたファイルは圧縮ファイルでダウンロードされるため、解凍先を決定する必要があります。
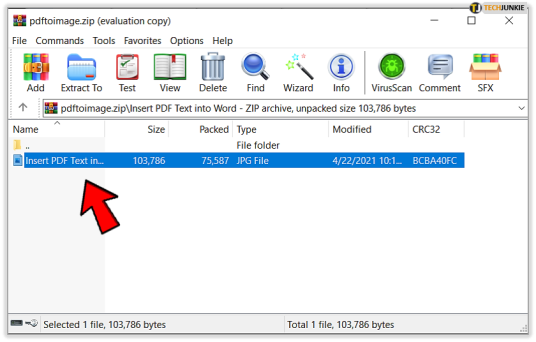
ステップ 4 – PDF 派生画像を Microsoft Word 文書に挿入する
Word 文書に画像を挿入する方法をすでに知っている場合、最後の手順は比較的簡単です。 そうでない場合でも、プロセスは非常に簡単で簡単です。
- PDF を表示したい文書内の場所をクリックします
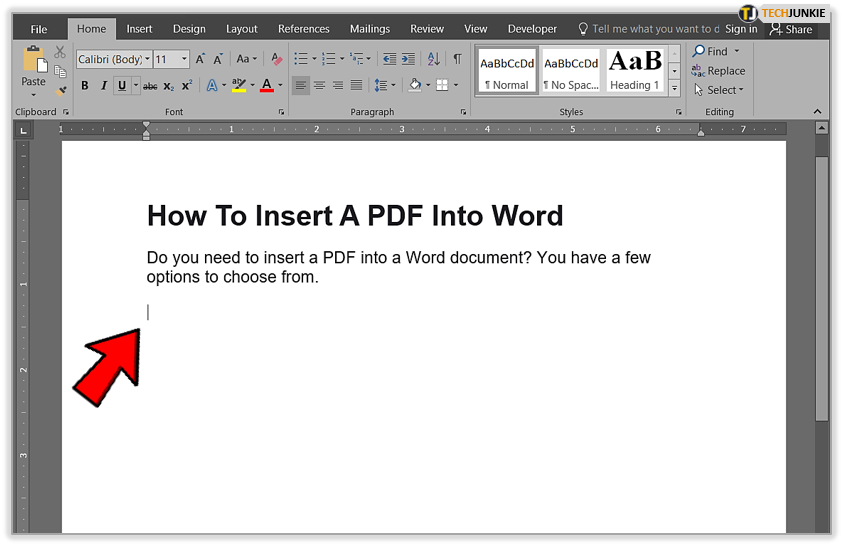
- 次に、「挿入」タブを選択し、「画像」アイコンを選択します
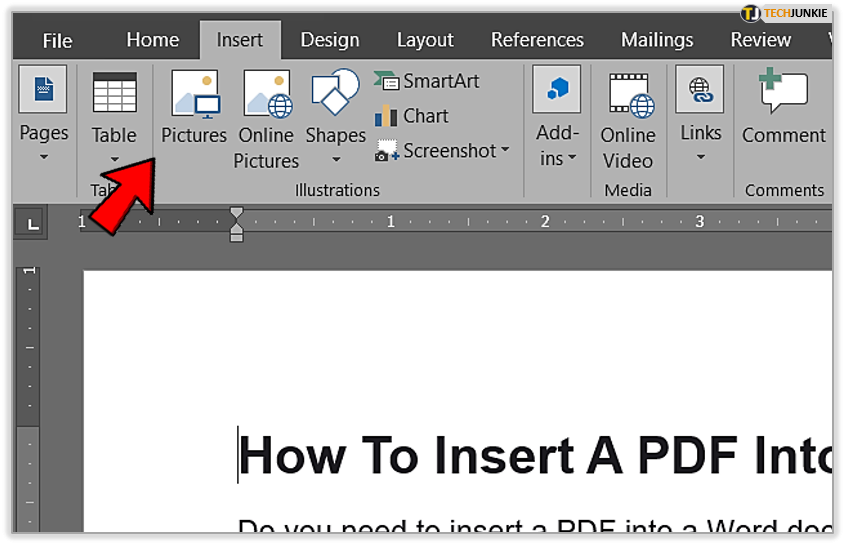
- 次に、Word 文書に挿入する画像を見つけて選択します
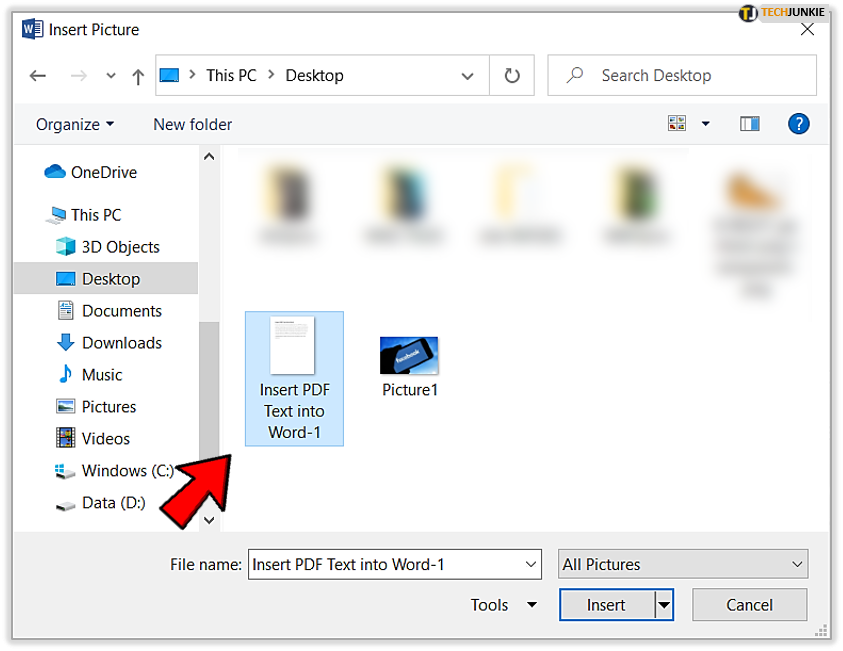
Word によって画像が文書に挿入されます。 そこから、テキストの流れに合わせて画像を編集できます。
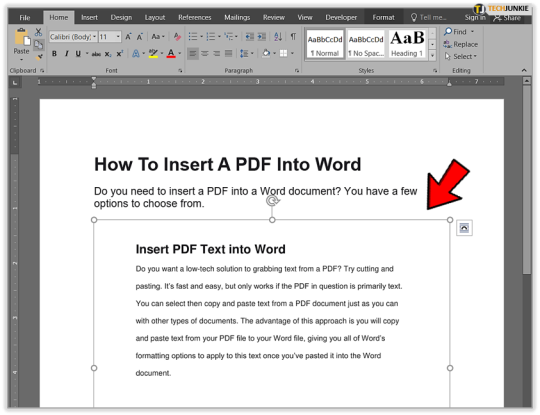
PDF を Word にオブジェクトとして挿入
Excel グラフ、Powerpoint プレゼンテーション、PDF ファイルなどの Microsoft Word ドキュメントにさまざまなタイプのオブジェクトを挿入できます。 ただし、挿入した PDF オブジェクトでは書式設定の大部分が失われる可能性があることに注意してください。 PDF を Word 文書にオブジェクトとして挿入する方法は次のとおりです。

- Wordのメニューから「挿入」と「オブジェクト」を選択するだけです。
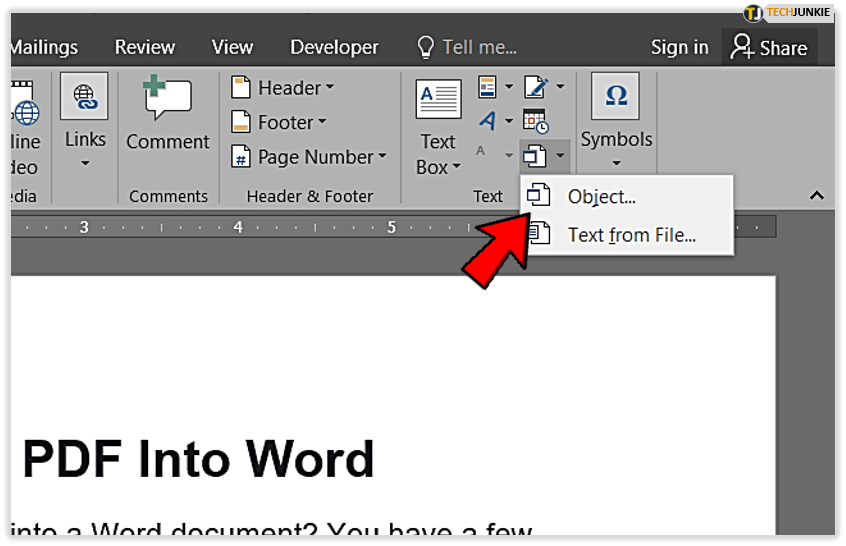
- そこから、「ファイルから作成」タブを選択し、「参照」ボタンを使用して PDF を見つけます。
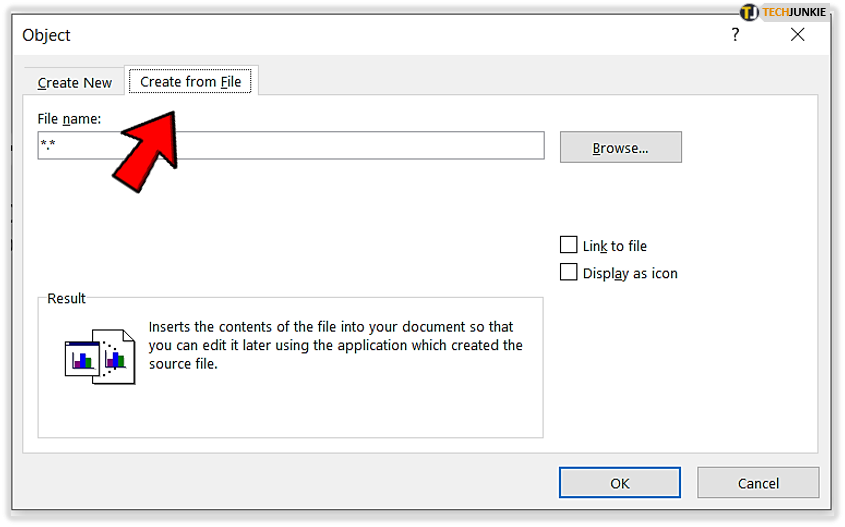
- 次に、PDF オブジェクト (つまり、PDF ファイル) を Word 文書に挿入します。
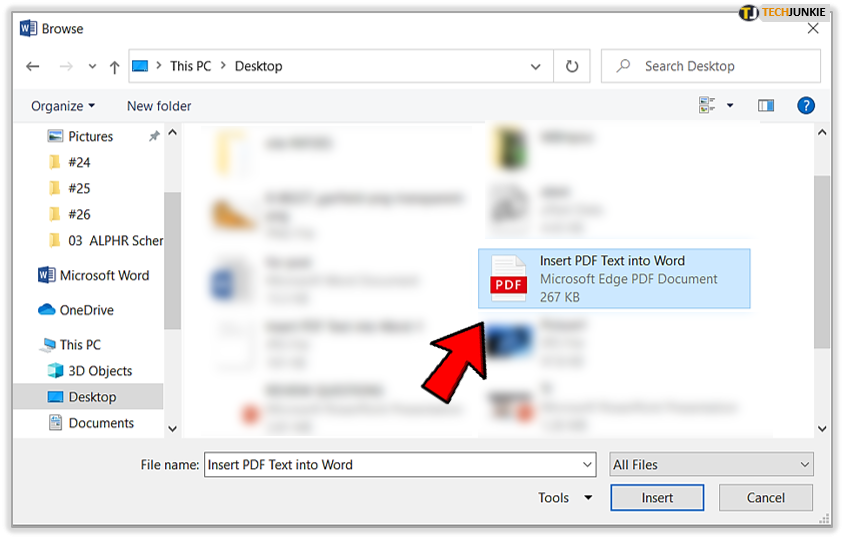
PDF テキストを Word に挿入
PDF からテキストを取得するためのローテクなソリューションが必要ですか? 切り取って貼り付けてみてください。 これは速くて簡単ですが、問題の PDF が主にテキストである場合にのみ機能します。 他の種類のドキュメントと同様に、PDF ドキュメントからテキストを選択してコピーして貼り付けることができます。 この方法の利点は、PDF ファイルから Word ファイルにテキストをコピーして貼り付け、Word 文書に貼り付けた後でこのテキストに Word の書式設定オプションをすべて適用できることです。
ステップ 1 – Word ドキュメントを開く
まず、PDF テキストを貼り付ける新しい Word 文書または既存の文書を開きます。 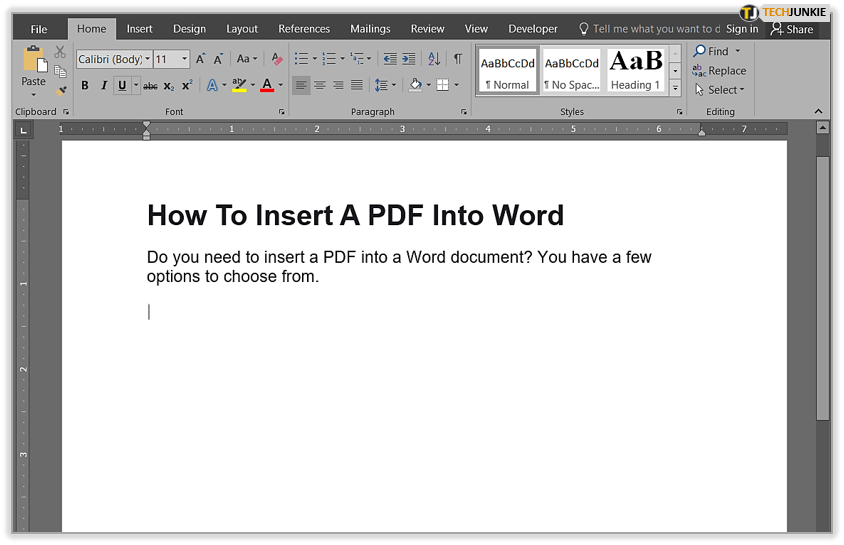
ステップ 2 – PDF を開く
PDFを開いたら、必要なテキストを強調表示して「コピー」します。 次に、Word 文書に移動し、PDF テキスト情報を貼り付けます。 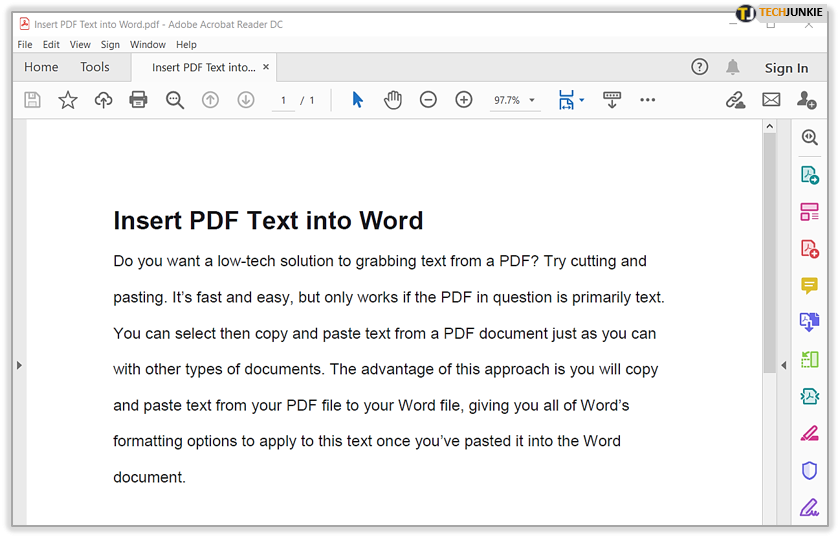
これは、PDF ドキュメントからコピーするときに書式設定がほとんどまたはまったくない場合にのみ機能することに注意してください。 書式設定が多い場合、「コピー」オプションではテキストを取得できない場合があります。
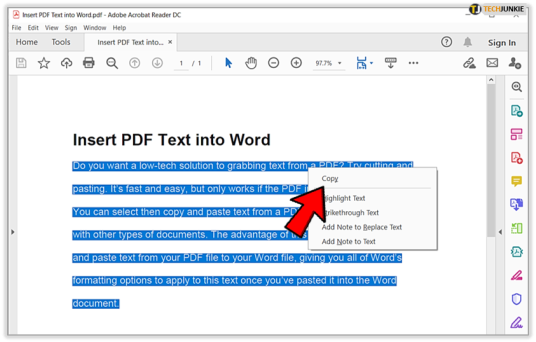
これで、PDF 文書のテキストが Word 文書に貼り付けられたので、Word 文書のスタイルや書式に合わせて書式を設定できます。
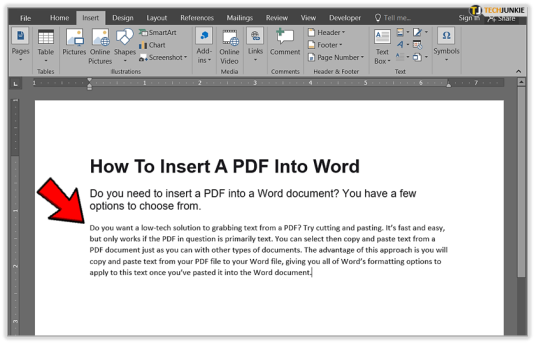
PDF を Mac 用の Word に変換する
手順は Mac を使用して PDF を Word に挿入する手順と比較的似ていますが、タイトルがいくつか異なる場合があります。
たとえば、Mac を使用して PDF を Word に挿入するには、Windows で「オブジェクトの挿入」を選択した後に「ファイルから作成」および「参照」を選択する代わりに、単純に「ファイルから」を選択します。
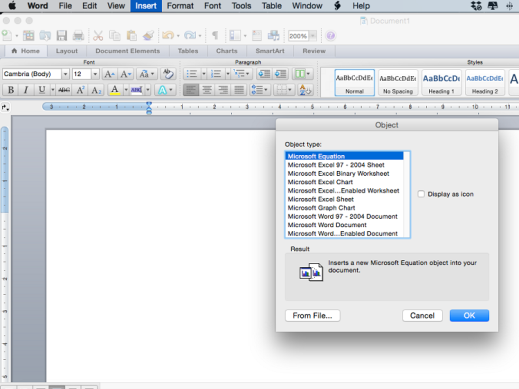
さらに、PDF のテキストのみが必要な場合は、Mac OS X ユーザー向けの組み込みの「プレビュー」オプションを使用することもできます。 この機能を使用すると、PDF を Word としてコンピュータに直接保存できます。 ただし、これはテキストを Word 形式で保存するだけです。 この過程で、すべてのグラフ、書式設定、ハイパーリンクが失われます。
プレビュー オプションを使用するには、「プレビュー」で PDF を開きます。 次に、「テキストツール」をクリックして、必要なテキストをハイライト表示します。 その後、テキストをコピーして Word 文書に貼り付けます。
これが昔ながらの「カットアンドペースト」のように怪しく聞こえるとしたら、それはまさにその通りだからです。 これは、Mac ユーザーにとって単に別の方法です。
代替オプション – Adobe のフルバージョンを使用する
Adobe のフルバージョンをお持ちですか? そうすれば、前述した他の面倒な手順をすべて省略できます。 なぜ? Adobe Acrobat には、プログラムの料金を支払ったユーザー向けのコンバーターが組み込まれています。 PDF 形式を頻繁に使用する場合は、Adobe Acrobat を使用する価値があるでしょう。
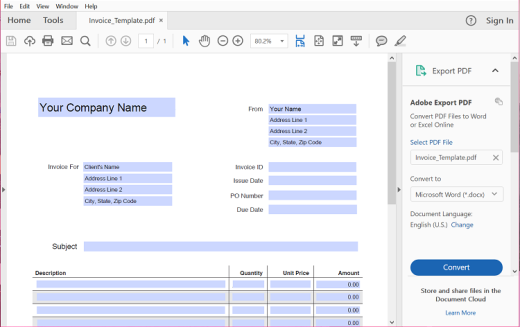
これを使用するには、PDF ファイルを「エクスポート」し、PDF を変換する形式を選択するだけです。 そこから、新しく変換した PDF ファイルを Word に挿入するのは比較的簡単です。 そして、それは通常、より高品質でもあります。
フルバージョンをまだお持ちでない場合は、月次または年額プランを選択して、3 つの異なる Adobe レベルのいずれかを購入できます。 その価値はありますか? それを決定できるのはあなただけですが、予算が非常に厳しい場合は、いつでも無料の代替案を試すことができます。
無料のオンライン コンバーターを使用する場合は、PDF を別のサーバーにアップロードするのは安全ではない可能性があることに注意してください。 したがって、このような種類のサービスは注意して使用してください。 便利かもしれませんが、機密情報を扱うことが多い場合は、代わりに Adobe の完全版に投資する価値があるかもしれません。
結論
PDF を Word に挿入する方法はたくさんありますが、簡単なものと簡単なものがあります。 これまでのところ、最も簡単な方法は、Adobe プログラムのフルバージョンを使用することです。 しかし、そのオプションにアクセスできない、またはそのための予算がない人もいます。
最後に、他の無料オプションもうまく機能しますが、適切な方法を選択するかどうかは自分のニーズによって異なります。 PDFをオリジナルと同じように保存する必要がありますか? それとも、テキストを取得したいだけですか? あるいは、Word に変換した後に編集できるようにしたい場合もあります。
よくわからない場合は、いくつかの方法を試して、どれが自分にとって最適かを確認してください。 PDF と状況に応じて、異なるオプションを使用する必要がある場合があります。
この記事が気に入った場合は、「Microsoft Word で表をページに合わせる方法」も気に入っていただけるでしょう。
