PDFにWordを挿入する6つの最良の方法
公開: 2022-02-13WordをPDFに挿入しますか? そのための最良のツールをお探しですか? 次に、この記事はあなたにとって完璧な選択です。 WordをPDFドキュメントに挿入するための3つの無料のオンライン方法と3つのオフライン方法を紹介します。 この記事では、WordをPDFドキュメントに簡単に挿入できる無料と有料の両方のソフトウェアとサービスを提供しました。
- 続きを読む–PDFをWordに挿入する方法
- PDFで画像を追加および編集する方法–18のすばらしい方法
目次
WordをPDFにオフラインで挿入する方法
1. Adobe Acrobat DC
このセクションでは、Adobe AcrobatDCを使用してWordをPDFに挿入するための手順を示します。
合計時間: 5分
ステップ-1:Adobe AcrobatDCをダウンロードする
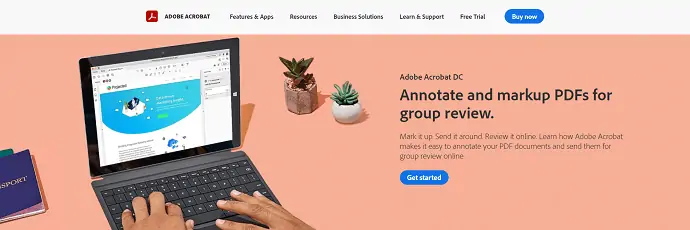
Adobe AcrobatDCの公式サイトにアクセスしてください。 アプリケーションをダウンロードしてコンピューターにインストールします。
ステップ-2:PDFをインポートする
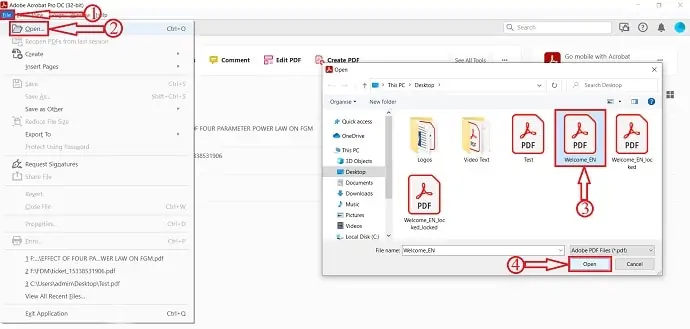
アプリケーションを起動した後、左上隅にある「ファイル」オプションをクリックします。 メニューがポップアップ表示されます。 「開く」オプションをクリックすると、ウィンドウがポップアップ表示されます。 そのウィンドウからPDFファイルを参照して選択します。 後で「開く」をクリックしてPDFをインポートします。
ステップ-3:コメントオプション
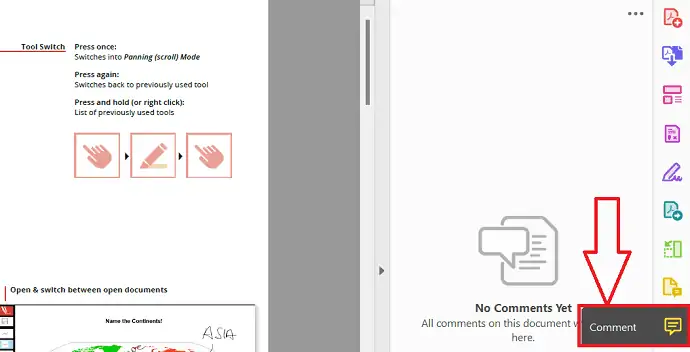
ウィンドウの右側にツールがあります。 「コメント」オプションをクリックすると、コメントパネルが開き、そのドキュメントに対して行われたすべてのコメントが表示されます。
ステップ-4:添付ファイルとしてWordを追加する
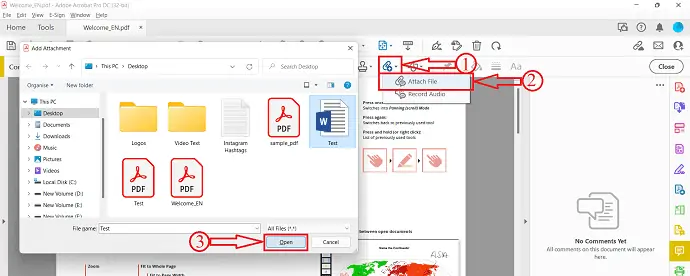
トップメニューから「ファイルを添付」オプションをクリックすると、マウスの矢印がピンアイコンに変わります。 単語を挿入するドキュメントをクリックすると、ウィンドウがポップアップ表示されます。 そのウィンドウから単語を選択し、 「開く」をクリックします。
ステップ-5:アタッチメントのプロパティ
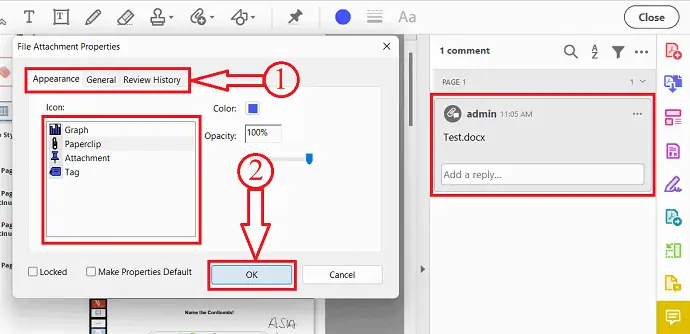
配置する単語ドキュメントを選択した後。 ウィンドウがポップアップし、そこから外観、一般、レビュー履歴などの添付ファイルのプロパティを変更できます。 後で「OK」をクリックすると、ドキュメントにアイコンが表示されます。
ステップ-6:ドキュメントを保存する
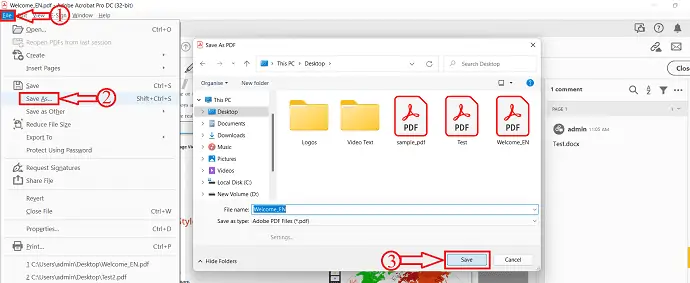
左上隅にある「ファイル」オプションをクリックすると、オプションリストが開きます。 「名前を付けて保存」オプションをクリックすると、ウィンドウがポップアップ表示されます。 そのウィンドウから宛先を選択し、 「保存」オプションをクリックしてドキュメントを保存します。
供給:
- Adobe Acrobat DC、
- PDFドキュメント、
- Word文書
- 続きを読む– PDFに注釈を付ける方法は? 8つの最良の方法
- 画像をPDFに変換する方法-16のすばらしい方法(オンラインおよびオフライン)
2. Wondershare PDFelement
- STEP-1: WondersharePDFelementの公式サイトにアクセスします。 アプリケーションをダウンロードしてコンピューターにインストールします。
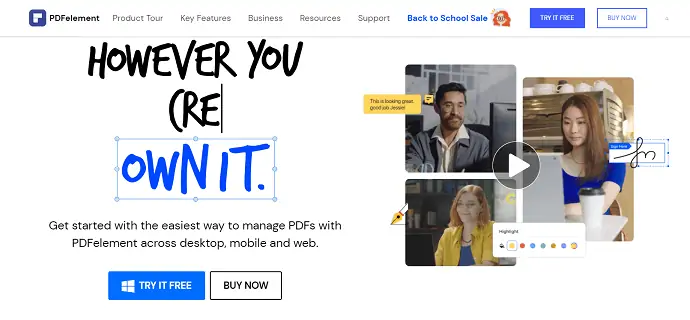
- ステップ2:アプリケーションを起動すると、スクリーンショットに示されているインターフェイスが表示されます。 「ファイルを開く」オプションをクリックすると、ウィンドウがポップアップ表示されます。 そのウィンドウからファイルを選択し、 「開く」をクリックしてPDFをインポートします。
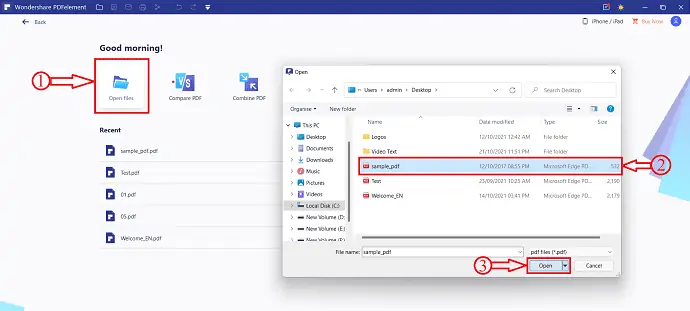
- ステップ-3: PDFファイルをインポートした後、[編集]セクションにいることを確認し、スライダーを切り替えて編集します。 そのため、ドキュメントを編集できます。

- ステップ-4: 「リンク」オプションをクリックすると、ドロップダウンメニューが開きます。 「ファイルを開く」オプションを選択し、単語を挿入するドキュメントをクリックします。 次にウィンドウがポップアップし、そこにアクションと外観のような2つのオプションがあります。
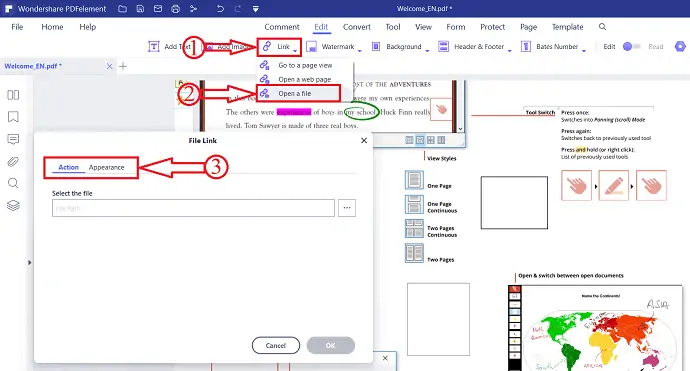
- ステップ-5: 「3つのドット」をクリックすると、ウィンドウがポップアップ表示されます。 そのウィンドウからワードドキュメントを選択し、 「開く」をクリックしてワードをPDFに挿入します。
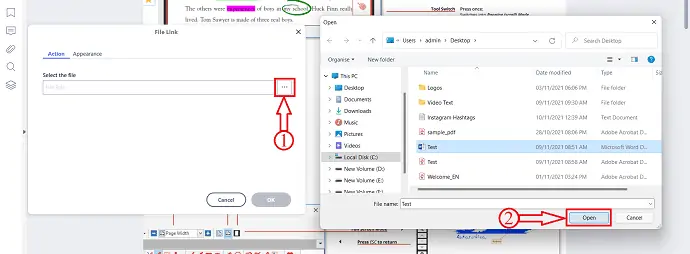
- ステップ-6:単語をPDFに挿入した後、左上隅にある[ファイル]オプションをクリックすると、オプションリストが開きます。 「名前を付けて保存」オプションをクリックします。 ウィンドウがポップアップします。 そのウィンドウから宛先を選択し、 「OK」をクリックしてファイルを保存します。
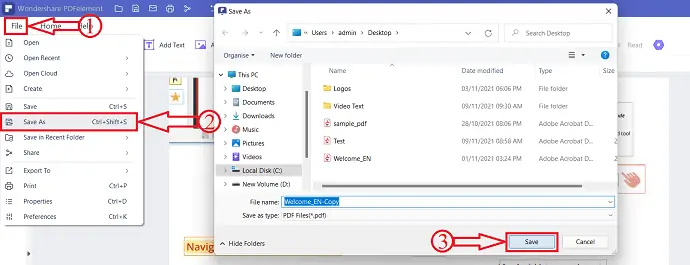
これが、WondersharePDFelementを使用してWordをPDFドキュメントに挿入するプロセスです。
オファー:私たちの読者は、すべてのWondershare製品の特別割引を受けられます。 最新のオファーについては、ワンダーシェア割引クーポンページをご覧ください。
- 続きを読む–ExcelをPDFに変換する方法-17のすばらしい方法
- HEICをPDFに変換する方法–16の素晴らしい方法
3. Foxit Reader
- FoxitReaderの公式サイトにアクセスしてください。 アプリケーションをダウンロードして、コンピューターにインストールします。
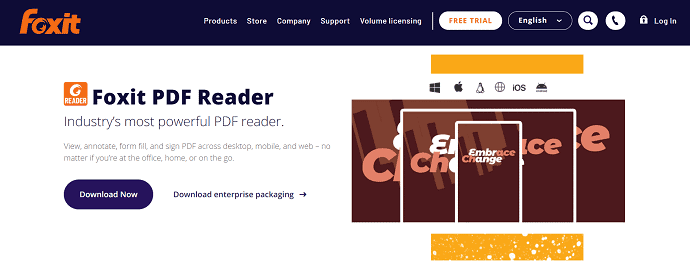
- アプリケーションを起動すると、インターフェイスがスクリーンショットに表示されます。 ウィンドウの左上にある「開く」オプションをクリックします。 ウィンドウがポップアップします。 そのウィンドウからPDFファイルを選択し、 「開く」をクリックしてPDFファイルをインポートします。
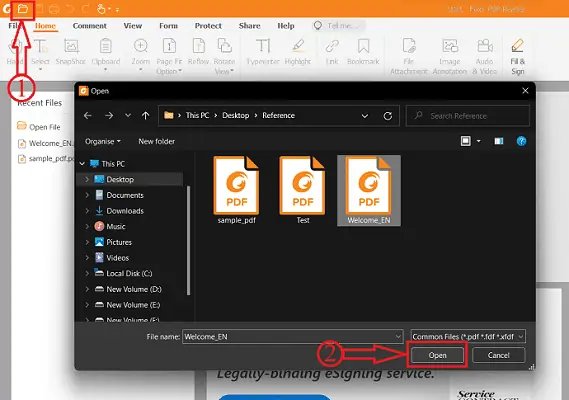
- インポート後、上部のリボンにある「添付ファイル」オプションをクリックします。 次に、ウィンドウがポップアップします。 「ファイルの追加」オプションをクリックすると、2つのオプションが表示されます。 [ファイルの追加]オプションを選択してファイルをインポートするか、フォルダー全体を追加する場合は、[フォルダーの追加]オプションを選択します。 オプションをクリックすると、ウィンドウがポップアップし、そのウィンドウからファイルを選択します。
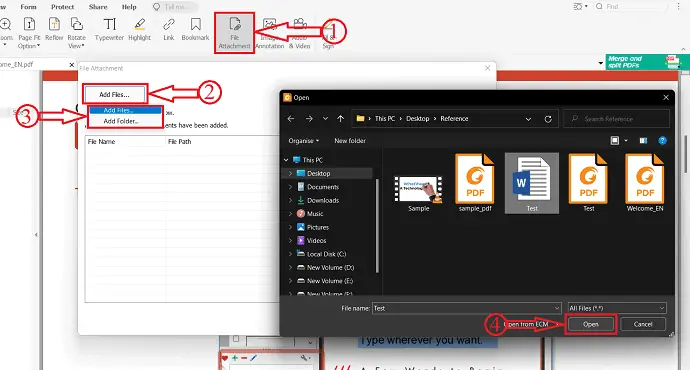
- 添付ファイルを追加した後、ウィンドウの左側にある「添付ファイルの管理」オプションをクリックして、インポートしたファイルを管理できます。 そこから、添付ファイルを変更できます。
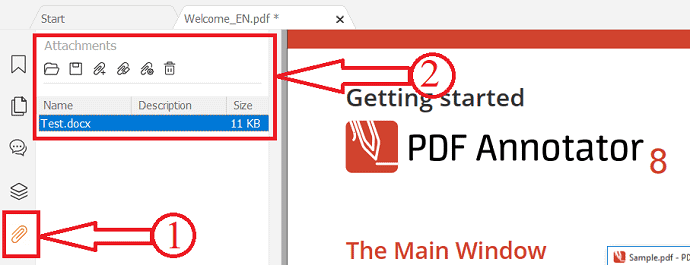
- 後で左上隅にある「ファイル」オプションをクリックします。 「名前を付けて保存」オプションを選択し、 「参照」オプションをクリックします。 ウィンドウがポップアップします。 そのウィンドウから宛先を選択し、 「保存」をクリックします。
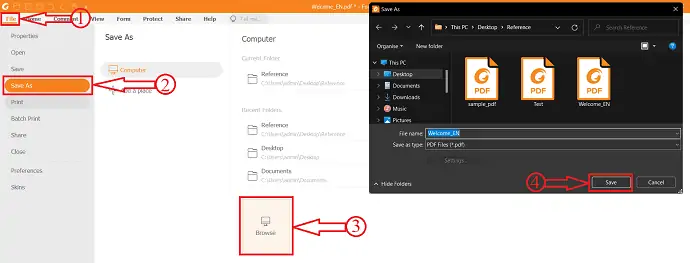
- 続きを読む–破損したPDFファイルを修復する方法
- オンラインおよびオフラインでPDFにハイパーリンクを追加する7つの方法
オンラインでPDFにWordを挿入する方法
Word文書を常にPDFに直接添付することはできません。 SmallPDF、Sejda、IlovePDFなどのオンラインPDF編集ツールを使用している場合は、WordをPDF形式に変換して、PDFファイルに簡単に添付する必要があります。 WordからPDFへの変換はそれほど難しくありません。 デフォルトのMicrosoftWordソフトウェアを使用して、Word文書をPDFに変換することもできます。 以下の手順に従って、Word文書を簡単かつ無料でPDFに変換します。

Word文書をPDF文書として保存する方法
- コンピューターでMicrosoftWordを開き、PDFドキュメントに挿入するWordドキュメントをインポートします。
- 左上隅にある[ファイル]オプションをクリックすると、スクリーンショットに表示されているページにリダイレクトされます。 オプションリストから[エクスポート]オプションを選択し、[ PDF / XPSドキュメントの作成]オプションを選択します。 後で「PDF / XPSの作成」オプションをクリックすると、ウィンドウがポップアップ表示されます。 そのウィンドウから宛先を選択し、 「公開」をクリックしてファイルをPDF形式で保存します。
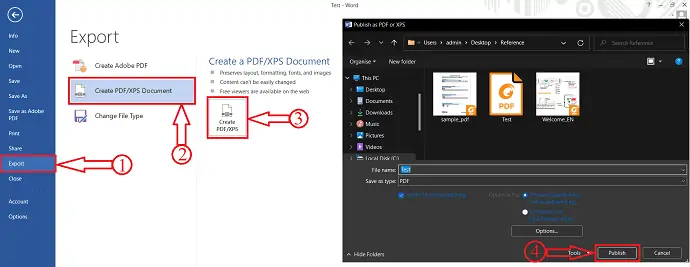
- 続きを読む–PDFから透かしを削除するためのトップ5の方法
- PDFを読み取り専用のオンライン/オフラインに無料で変換する方法
4. SmallPDF
Smallpdfは、PDFドキュメントを処理するためのオンラインツールです。 PDFからWord、MergePDF、JPGからPDF、PDFの編集などのさまざまなサービスを提供します。 Wordを添付ファイルとしてPDFに挿入することはできません。 したがって、WordをPDFに挿入する別の方法を選択する必要があります。 Word文書をPDF形式に変換/保存することは最良の方法の1つです。
上記の方法を選択してWord文書をPDF形式で保存するか、Smallpdfで利用可能な変換ツールを使用してWordをPDFに変換することができます。
- SmallPDFの公式サイトにアクセスし、MergePDFツールを選択します。
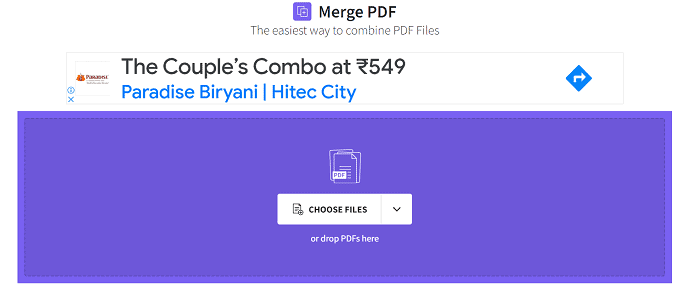
- 「ファイルの選択」オプションをクリックすると、ドロップダウンリストが開きます。 SmallPDFを使用すると、さまざまな場所からファイルを選択でき、マイデバイス、SmallPDF、Dropbox、Googleドライブなどのオプションが提供されます。 ここでは、[マイデバイス]オプションを選択すると、ウィンドウがポップアップ表示されます。 そのウィンドウからファイルを選択し、 「開く」をクリックします。
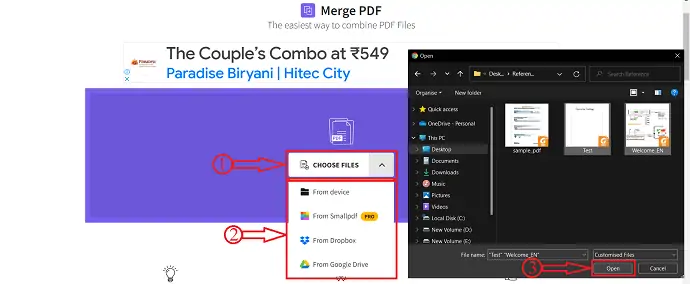
- ファイルをインポートすると、PDFをマージするプランを選択する必要があるウィンドウが表示されます。 ファイルモードとページモードのような2つのバージョンのマージを提供します。 無料ユーザーの場合、ファイルモードに制限されており、ページモードにアクセスする場合は、アカウントをProにアップグレードする必要があります。 プランを選択し、 「オプションの選択」をクリックします。
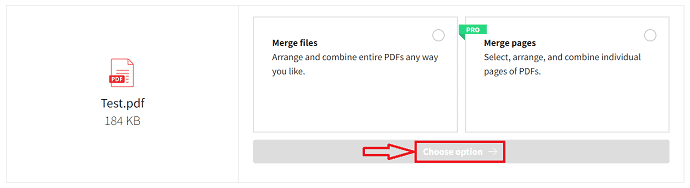
- 変換したWord文書を整理してPDFに挿入し、 「PDFをマージ」オプションをクリックします。
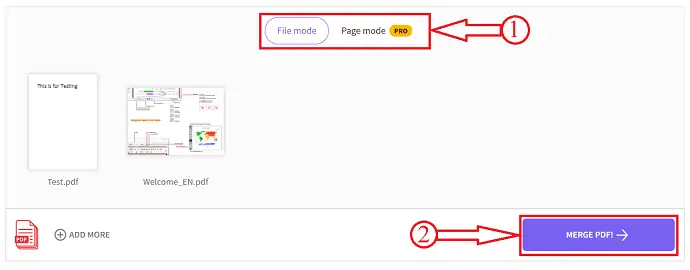
- ダウンロードページにリダイレクトされます。 「ダウンロード」オプションをクリックすると、ドロップダウンオプションリストが開きます。 ファイルは、デバイス、SmallPDF、Dropbox、およびGoogleドライブに直接ダウンロードできます。 オプションをクリックすると、ファイルのダウンロードが自動的に開始されます。
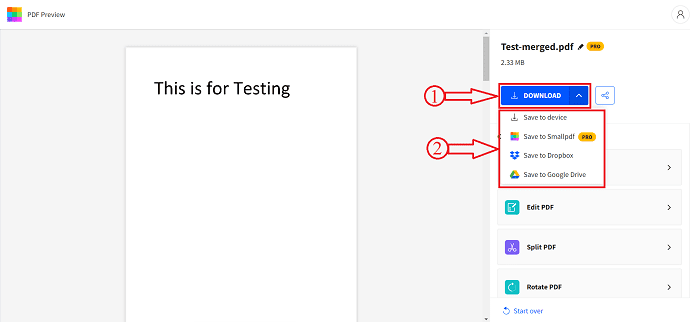
- 続きを読む–読み取り専用PDFを編集可能なPDFに変換する10の方法
- 無料のオンラインおよびオフラインの方法でPDFに透かしを追加する方法は?
5.セジダ
この方法を使用してWordをPDFに挿入するには、Word文書をPDF形式に変換する必要があります。 上記の方法でWord文書をPDFに保存します。
- Sejdaの公式サイトにアクセスし、上部にあるオプションリストから[マージ]オプションをクリックします。
- [ PDFと画像ファイルをアップロード]オプションをクリックすると、 Dropbox、Googleドライブ、OneDrive、Webアドレスなどのさまざまなオプションが表示されてファイルがインポートされます。
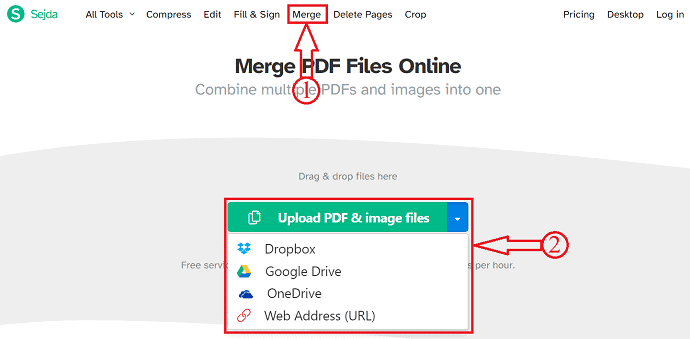
- インポート後、スクリーンショットに示されているように、PDFのすべてのページがグリッドの形で表示されます。 ここから、新しいドキュメントを追加/削除して、ページとファイルを整理できます。 後で、 「PDFファイルをマージ」オプションをクリックします。
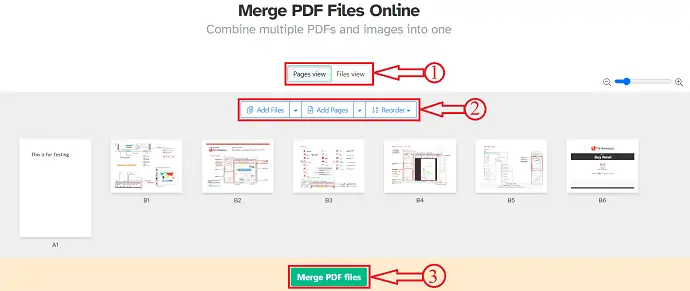
- 次に、ダウンロードページにリダイレクトされます。 そこには、ダウンロード、共有、印刷などのさまざまなものがあります。 「ダウンロード」オプションをクリックすると、ファイルのダウンロードが自動的に開始されます。
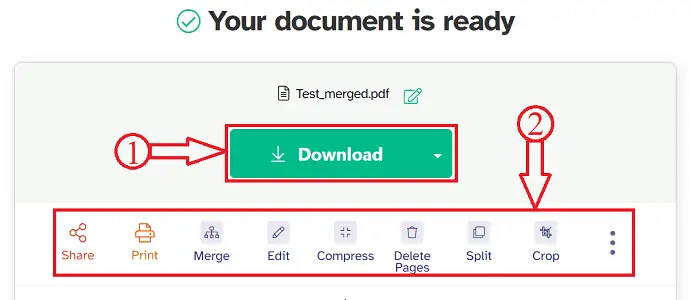
- 続きを読む–オンラインおよびオフラインでPDFに署名を追加する8つの方法
- Nitro Productivity Suiteレビュー:オールインワンPDFソリューション
6. IlovePDF
- IlovePDF公式サイトにアクセスして、IlovePDFの「マージツール」にアクセスしてください。
- 「PDFファイルの選択」オプションをクリックすると、ウィンドウがポップアップ表示されます。 インポートするPDFファイルと変換されたWord文書を選択します。
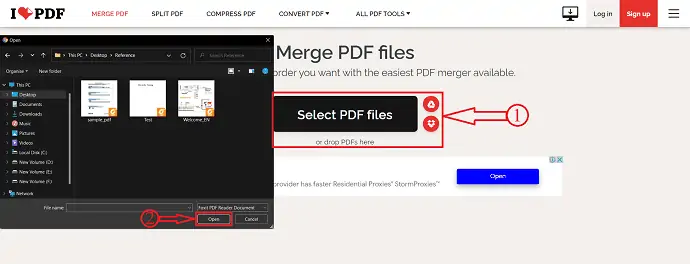
- インポート後、インポートされたドキュメントがグリッドビューに表示されます。 ドキュメントを変更することができます。 後で「PDFのマージ」オプションをクリックします。
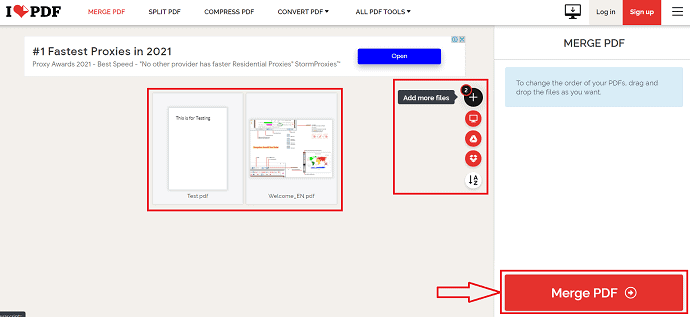
- ダウンロードページに移動します。 ここから、 「マージされたPDFのダウンロード」オプションをクリックしてファイルをダウンロードできます。 また、出力ファイルをGoogleドライブ、Dropboxと共有し、ここから直接リンクを生成することもできます。

- 続きを読む– MacでPDFを編集する方法:4つの方法(3Free&1Premium)
- PDF Expertを使用して、科学の本、ジャーナル、記事を最大限に活用する方法
結論
上記の方法は、WordをPDFに挿入するためのいくつかの最良かつ最も簡単な方法です。 ここでは、WordをPDFに挿入するのに役立つオフラインとオンラインの両方の方法について説明しました。 ご存知のように、この記事ではWordをPDFに挿入するために2つの方法が使用されています。 その中で、Adobe Acrobatを使用すると、Wondershare PDFelementは、Word文書を添付ファイルとしてPDFに追加するのに役立ちます。
このチュートリアルが、 WordをPDFに挿入する方法:6つの最良の方法について知るのに役立つことを願っています。 何か言いたいことがあれば、コメント欄からお知らせください。 この記事が気に入ったら、共有して、Facebook、Twitter、YouTubeでWhatVwantをフォローして、技術的なヒントを入手してください。
WordをPDFに挿入する方法– FAQ
Adobe Acrobatを無料で入手できますか?
はい、Adobe Acrobat ProDCの7日間の無料トライアルの形でAdobeAcrobatを無料でダウンロードできます。
PDFとAdobeAcrobatの違いは何ですか?
これはクロスプラットフォームアプリケーションであり、PDFファイルはWindowsでもMacと同じように見え、PDFファイルを検索することもできます。 一方、Adobe Acrobatは、リーダーのより高度な有料バージョンですが、PDFファイルを作成、印刷、および操作するための追加機能を備えています。
PDFelementは安全に使用できますか?
最近ではセキュリティがこれまで以上に重要になっており、PDFelementは、ドキュメントをすばやく簡単に保護するための暗号化とアクセス許可を提供します。
PDF Pro 10は安全ですか?
PDF Pro 10には、PDFを保護するために必要なすべての基本的なセキュリティツールがあります。 128ビット暗号化でパスワードを設定し、デジタル認証を使用して、対象読者のみがPDFドキュメントを表示できるようにします。
Foxit Readerは本当に無料ですか?
FoxitReaderは完全に無料で使用できます。
