Insightly Email Integration:メールを接続してログに記録する方法
公開: 2018-01-17Insightlyは、効果的な連絡先およびプロジェクト管理ツール、カスタムレポート、その他の便利な機能を備えた、総合的で低コストのCRMです。 サブスクリプションは段階的な価格で利用でき、最大2人のユーザーが無料で利用できます。 MailChimpと統合されていますが、独自にキャンペーンを構築するのに十分なメールマーケティング機能を提供します。 これは、モバイルアプリを備えた無料のCRMを探している人にとっては確かな候補であり、フリーランサーにとっては優れたCRMです。 詳細については、Insightlyの概要をご覧ください。
Insightlyは多くの機能を提供しますが、組み込みの双方向メール統合は提供しません。 つまり、一部のより高価な競合他社とは異なり、CRMに直接電子メールを送受信したり、CRMが自動的に電子メールを記録したりすることはできません。 代わりに、同様の性質を持つ他の多くのCRMと同様に、Insightlyは、電子メールの送信または転送が可能なユーザー固有の電子メールアドレスを提供し、CRMがそれらをログに記録できるようにします。 これは余分なステップであり、CRMの新規ユーザーにとっては少し戸惑うかもしれません。 したがって、Insightlyのファンとして、Insightlyの電子メール統合を設定し、電子メールを適切にログに記録するための5つのステップガイドをまとめました。
メールクライアントを接続する
1.右上隅にあるユーザープロファイルアイコンをクリックします。
CRMウィンドウの右上隅を見てください。 ユーザープロファイルアイコンを見つけてクリックします。 これにより、上部の「ヘルプ」で始まる一連のオプションを含むドロップダウンメニューが開きます。
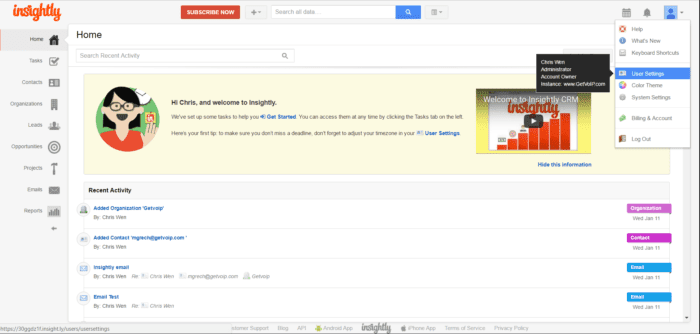
上から4番目の[ユーザー設定]をクリックします。
2. [電子メールアカウント]をクリックします。
[ユーザー設定]画面では、左側のナビゲーションパネルの横にタブの列が開きます。 [メールアカウント]タブは上から3番目です。 そのタブをクリックします。
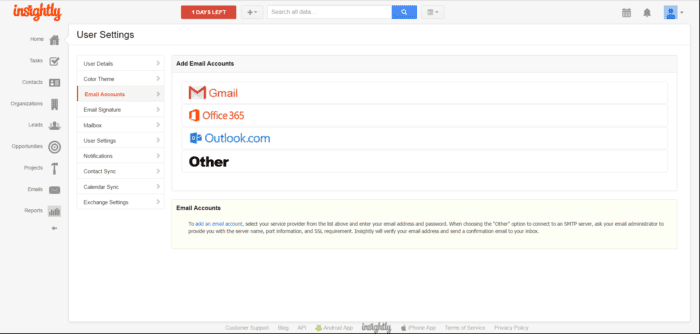
タブを選択すると、4つの方法のいずれかでアカウントを追加するオプションが表示されます。 Gmail、Office 365、Outlook.com、またはその他を介してアカウントに接続できます。
3.接続する電子メールクライアントを選択します。
Insightlyの電子メール統合には4つのオプションがあり、そのうち3つは、Gmail、Office 365、またはOutlookアカウントの統合という非常に簡単です。 4番目の「その他」は少し作業が必要です。
Gmailアカウントを追加する– Gmailにログインする画面が表示され(別のタブでGmailにログインしている場合を除く)、Insightlyにデータへのアクセスを許可します。 完了すると、CRMに戻ります。
Office 365アカウントを追加する–メールアドレス、パスワード、サーバーを3つの別々のフィールドに入力するように求められます。 サーバー設定を自動検出するオプションがあります。または、手動で入力することもできます。
Outlookアカウントを追加する–既にログインしていない限り、Outlookにログインするための画面が表示され、Insightlyにデータへのアクセスを許可します。 完了すると、CRMに戻ります。
「その他」のアカウントを追加する– SMTPサーバーとポートを入力し、SSLが必要かどうかを判断してから、電子メールアドレス、ユーザー名、およびパスワードを入力するように求められます。 SMTPサーバーに既知のIPアドレスへのアクセスを制限するファイアウォールがある場合は、InsightlyのIPアドレスまたはサブネットをサーバーのホワイトリストに追加する必要があります。
サーバーの設定フィールドに応じて、IP範囲は3つの方法のいずれかで表示できます。
204.94.91.129-204.94.91.254
204.94.91.128 / 25
204.94.91.128
255.255.255.128
Insightlyはあなたのメールアドレスを確認し、指定したメールアドレスに確認メールを送信します。
4.ナビゲーションパネルで[電子メール]をクリックします。
メールモジュールは、左側のナビゲーションパネルの下から2番目(レポートの上)にあります。 画面の中央に、[個人用メールボックス]というラベルの付いた大きな淡黄色のバナーが表示されます。
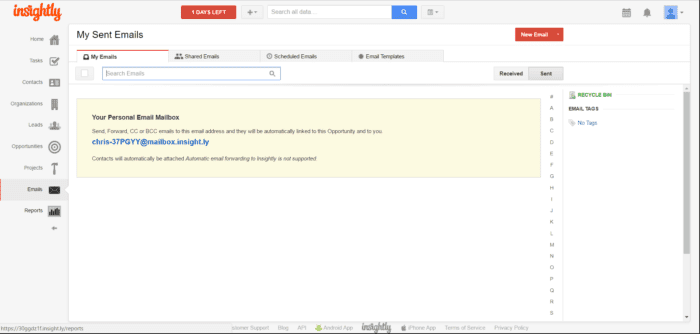
そのバナーの中央に、目立つハイパーリンクされたメールアドレスが表示されます。 電子メールをCRMにログインするには、このアドレスが必要です。 それを忘れることを心配しないでください。 アドレスはこのページからいつでもアクセスできます。 アドレスをクリップボードにコピーします。
5.電子メールクライアントを開き、電子メールを送信します。
Gmailアカウントを追加し、同僚のMattにメールを送信しました。 電子メールをCRMに記録するときは、電子メールのメインアドレスボックスではなく、CCまたはBCCとしてInsightlyアドレスを添付する必要があります。 後者を行うと、混乱が生じます。 (これについては後で説明します。)

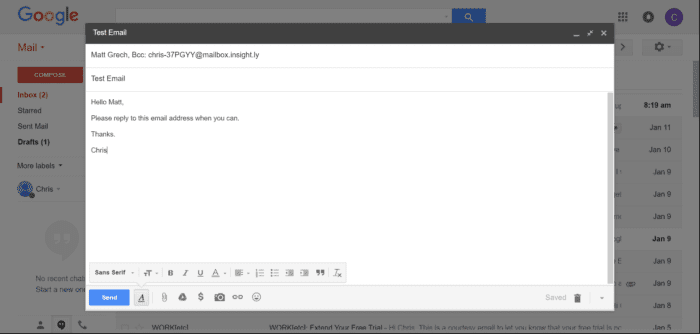
メールを送信すると、[メール]モジュール内の[マイメール]タブの[送信済み]セクションに表示されることが期待できます。
出来上がり! これで、Insightlyの電子メール統合が正常にセットアップされました。
注: [メール]ページに赤い[新しいメール]ボタンが表示されます。 このボタンをクリックすると、Gmailと[メールの作成]ウィンドウが開く場合があります。 ただし、Gmail以外の電子メールクライアントを使用している場合は、この機能を無効にすることをお勧めします(または、電子メールを送信する前にCRM内でフォーマットする場合)。
この機能を無効にするには、画面の右上隅にある[ユーザープロファイル]ボタンに戻り、[ユーザー設定]をクリックします。
[ユーザー設定]画面で、[Insightlyのメールアドレスリンク]というラベルの付いたセクションを確認します。 最初のボックスである[GoogleアプリでGmailを開いてメールを送信する]がオンになっている場合があります。 そのボックスのチェックを外します。
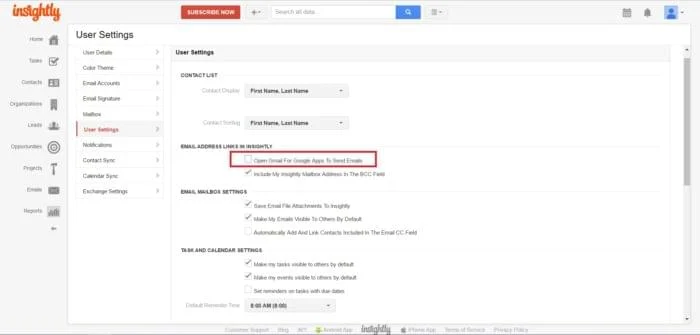
チェックを外すと、[新着メール]ボタンでGmailが開かなくなります。 代わりに、メールの送信をスケジュールできる[新しいメールの作成]ページが表示されます。 デフォルトのオプションは、[今すぐ送信]、[3時間で送信]、または日付と時刻を指定することです。
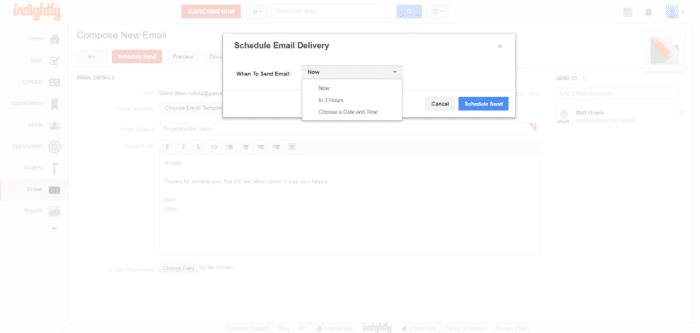
電子メールは、接続されている電子メールクライアントから送信されます。
Insightlyにメールを適切に記録する
Insightlyの電子メール統合を設定した後、電子メールのログ記録に少し問題がありました。 CRM内のEメールモジュールにある淡い黄色のバナーは、ユーザー固有のEメールアドレスの使用方法を示しています。

しかし、私はこのメッセージが解釈の余地があると感じました。
私の見解では、適切なメッセージを適切な場所に送信するために何をする必要があるかを実際に通知するわけではないので、少しテストしました。 これが私が見つけたものです:
CCまたはBCCフィールドにInsightly文字列を含む電子メールを送信すると、その電子メールはCRMの「送信済み」セクションに記録されます。
CCまたはBCCフィールドにInsightly文字列が含まれる電子メールを受信すると、その電子メールはCRMの「受信済み」セクションに記録されます。
ただし、送信者がInsightly文字列を[宛先]フィールド(アドレスボックス)に入力した電子メールを受信した場合、その電子メールはCRMの[送信済み]セクションに記録されます。 また、CRM内で電子メールを開くと、送信しなかった場合でも、送信したように表示されます。
これを回避するには、送信者に、返信の[宛先]フィールド(アドレスボックス)にInsightly文字列を入力しないように要求します。 そうしないと、メッセージが間違ったCRMログに送信されます。
繰り返しになりますが、受信者に指示をまったく煩わせたくない場合があります。 その場合は、ログに記録するためにメッセージをCRMに手動で転送する必要があります。 これがその方法です。
受信したメッセージを「受信済み」セクションの下のCRMに転送するには、転送する電子メールのアドレスボックスにInsightly文字列を入力します。
受信したメッセージを「送信済み」セクションの下のCRMに転送するには、転送メールのCCまたはBCCフィールドにインサイト文字列を入力します。
また、何らかの理由でメールを作成し、自分宛てに送信して、受信したセクションに記録したい場合は、それは不可能のようです。 接続された電子メールアカウントを使用して自分自身に電子メールを送信する場合、任意のフィールドにInsightly文字列を入力すると、「送信済み」セクションに電子メールが記録されます。
Gmailアカウントに接続してからしばらくの間、ログに記録されたメールがCRMに表示されるまでに最大30分の遅延が発生しました。 この問題は最終的には解決し、ログに記録されたすべてのメールは、Gmailで送受信した後、わずかな遅延でCRMに表示されました。
メールアウェイ!
どうぞ! Insightlyの電子メール統合を設定し、適切なフォルダーに電子メールを記録する方法を知っています。 電子メールの分類には、電子メールタグを最大限に活用することを忘れないでください。 Insightlyの電子メール受信ボックスフィールドの右側にある文字の列を使用して、送信者ごとにアルファベット順に電子メールをフィルタリングできます。左側のナビゲーションパネルの[連絡先]モジュールをクリックして受信者を見つけると、あなたとあなたの間の通信履歴を参照できます。連絡先。
その他のCRMの概要、比較、およびユーザーレビューについては、拡張されているCRMソフトウェア比較ガイドを確認してください。
