Mac および Windows に Wget をインストールして使用する方法
公開: 2022-03-05インターネットから Mac または Windows PC にコンテンツをダウンロードする最も簡単な方法の 1 つは、Web ブラウザーを使用することです。 または、ダウンロードをより細かく制御したい場合は、いくつかの追加機能を利用できる専用のダウンロード マネージャーを使用してください。
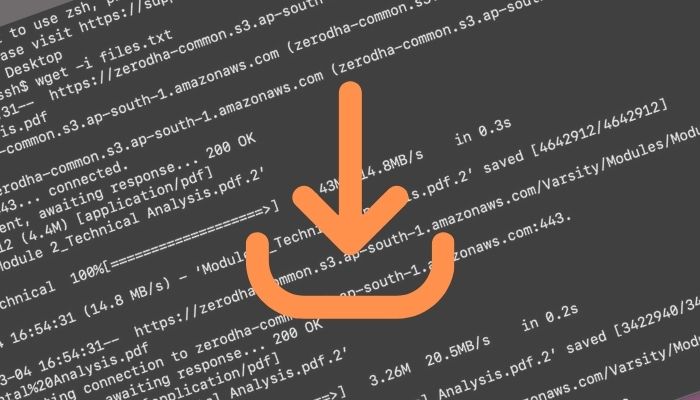
両方とも、オンラインでファイルをダウンロードするたびに起動する必要がある GUI ベースのアプリを入手する必要があります。 さらに、通常、正常に動作するにはダウンロード速度が必要です。
しかし、接続が遅い場合や、無人でファイルをすばやくダウンロードしたい場合はどうすればよいでしょうか?
Wget は、これら (およびその他のいくつか) の質問に対する答えです。 これは基本的に、HTTP、HTTPS、および FTP プロトコルを介して Web サーバーからファイルを取得する機能を備えたコンピューター プログラムであり、すべてが迅速かつ簡単に使用できます。
Wget と、Mac または Windows PC で Wget を使用してインターネット経由でファイルをダウンロードする方法について詳しく説明します。
目次
Wgetとは?
GNU Wget とも呼ばれる Wget は、Web サーバーからコンテンツを取得するための CLI ベースのプログラムです。 これは古いプログラムGeturlから派生したもので、「 URL からコンテンツを取得する」(Uniform Resource Locator) に変換されます。ここで、 get (または GET) は、Web サイトから情報を取得するための HTTP メソッドです。
Wget は、HTTP、HTTPS、および FTP プロトコルを介したダウンロードをサポートし、再帰的ダウンロード、プロキシ経由のダウンロード、暗号化されたダウンロードの SSL/TLS サポート、一時停止/不完全なファイルのダウンロード機能などの機能を提供します。
Wget を使用する理由
Wget の機能と使用例について説明する前に、Wget が Web ブラウザーの直接の代替品ではないことを明確にすることが重要です。 代わりに、Web ページからデバイスにファイルをすばやくダウンロードするために使用できる、Mac および Windows PC 用のアドオン ツールのようなものです。
迅速なダウンロードを容易にするだけでなく、Wget では次のこともできます。
- Mac で中止または中断されたダウンロードを再開する
- バックグラウンドで無人でファイルをダウンロードする
- Web ページからリソースを抽出する (Web クローラーのように)
- ファイルを再帰的にダウンロードする
- プロキシ経由でコンテンツをダウンロードする
- Web サイトのコンテンツを WARC (Web ARChive) 形式で保存する
- 低速のインターネット接続でファイルをダウンロードする
Mac と Windows に Wget をインストールする方法
Wget は、Mac と Windows に簡単にインストールできます。 オペレーティング システムに応じて、以下のセクションの手順に従って、コンピューターにインストールします。
Mac に Wget をインストールする手順
Mac をお持ちの場合、マシンに Wget をインストールするために必要なのは Homebrew だけです。 Homebrew は、macOS にプリインストールされている無料のオープンソース パッケージ マネージャーです。 したがって、削除していない限り、システムに存在するはずです。
ただし、Wget のインストールに進む前に、すべての式を更新し、Homebrew の古いパッケージをアップグレードする必要があります。 これを行うには、ターミナル アプリを開き、次のコマンドを実行します。
brew update && brew upgrade
更新したら、次を使用して Mac に Wget をインストールできます。
brew install wget
インストールが進むにつれて、進行状況がターミナル ウィンドウに表示されます。 座って完了するまでお待ちください。
Windows に Wget をインストールする手順
Windows で Wget をインストールするには、プログラム ファイルをダウンロードしてSystem32ディレクトリに移動する必要があります。これにより、ファイル システム内の任意のディレクトリから Wget を呼び出すことができます。
まず、Web ブラウザーで以下のリンクを開き、最新バージョンの Wget for Windows をコンピューターにダウンロードします。
ダウンロード: Windows 用 Wget
ダウンロードフォルダーに移動し、wget.exe ファイルをC:/Windows/System32にコピーします。 アクセスを確認するプロンプトが表示されたら、[続行] をクリックしてファイルのコピーを終了します。
最後に、コマンド プロンプトを開いて次を実行し、Wget がインストールされているかどうかを確認します。
wget
Wgetの使い方
Wget は、最初は少し威圧的に見えるかもしれません。 しかし、その構文とオプションを理解すれば、それほど複雑ではありません。
Wget 構文
一般的に言えば、Wget コマンドは次の構文を使用します。
wget [option] [url]
…どこ
- オプションは、指定された URL で実行するアクションを指定します
- urlは、コンテンツをダウンロードする Web アドレスです。
ここから先は、この構文に従って、実行する操作に基づいてコマンドにオプションを追加するだけです。 以下は、最も一般的な Wget 操作の一部です。
1. ファイルをダウンロードする
URL から 1 つのファイルをダウンロードするには、ターミナルまたはコマンド プロンプトを開き、次の構文でコマンドを実行します。
wget url/of/the/file
例えば:
wget https://example.com/filename.txt
Wget は提供されたドメインを解決し、サーバーに接続して、ダウンロードを開始します。 Wget は、ダウンロードの開始時に、ファイル サイズ、転送速度、ダウンロードの進行状況、ダウンロードが完了するまでの推定時間などの詳細を表示します。
ファイルがダウンロードされると、現在の作業ディレクトリ、つまり Wget コマンドを実行したディレクトリからファイルを見つけることができます。

現在の作業ディレクトリを特定するには、ターミナルまたは CMD でpwdを実行します。 これにより、ファイル システム内の現在のパスが返されます。 それをコピーし、ファイル エクスプローラー(Windows の場合) またはFinder (macOS の場合) に入力してそこに移動します。
2.特定のディレクトリにファイルをダウンロードする
前述したように、Wget はデフォルトでダウンロードを現在の作業ディレクトリに保存します。
ただし、他のディレクトリに保存したい場合は、2 つの方法のいずれかで保存できます。 最初の方法では、CMD またはターミナルでls (macOS の場合)/ dir (Windows の場合) およびcdコマンドを使用して、現在の作業ディレクトリをダウンロードしようとしているファイルを保存するディレクトリに変更します。 ディレクトリに入ったら、Wget コマンドを実行してファイルをダウンロードします。
一方、以下に示すように、-p (プレフィックス) オプションを使用して Wget ダウンロード コマンドでファイルを保存するディレクトリのパスを明示的に指定することで、事前にこれらのコマンドを実行する必要がなくなります。
wget -P absolute/path/to/directory/ url/of/the/file
3. ファイルを別の名前でダウンロードして保存する
Wget 経由でファイルをダウンロードすると、ファイルはサーバーで指定された名前で保存されます。 ただし、必要に応じて、 -Oオプションを使用して別の名前で保存できます。
そのコマンドは次のようになります。
wget -O file_name_with_extension url/of/the/file
例えば:
wget -O phone.jpg https://example.com/image.jpg
4. 複数のファイルをダウンロードする
1 つまたは複数の Web サイトから複数のファイルを一度にダウンロードしたい場合があります。 Wget を使用すると、これを簡単に行うことができます。
Mac または Windows でテキスト (.txt) ファイルを作成し、ダウンロードするファイルへのリンクを追加するだけです。 これを行うには、ファイルを右クリックし、メニューから [リンク アドレスのコピー] を選択します。
これらのリンクをテキスト ファイルに追加したら、CMD またはターミナルを開き、これらのファイルを保存するディレクトリに移動します。 中に入ったら、次の構文でコマンドを入力します。
wget -i file_name.txt
例えば:
wget -i downloads.txt
5.証明書チェックをスキップしてファイルをダウンロードする
SSL 証明書は Web サイトの ID を認証し、暗号化された接続を有効にします。 最近では、ほとんどの Web サイトに表示されています。 ただし、有効な SSL 証明書を持たない Web サイトからファイルをダウンロードしたい場合があります。
この場合、標準の Wget ダウンロードを使用しても役に立ちません。 代わりに、 –no-check-certificateオプションを使用して SSL チェックをバイパスする必要があります。
これをコマンドに追加すると、次のようになります。
wget --no-check-certificate url/of/the/website
例えば:
wget --no-check-certificate http://example.com
6. 不完全なダウンロード Wget を再開する
Wget を使用すると、中断されたダウンロードを簡単に再開できます。 そのため、ブラウザー (Chrome など) でファイルをダウンロードしようとして、何らかの理由で途中でダウンロードが停止した場合は、Wget を使用して中断したところからダウンロードを再開できます。
これを行うには、次の構文に示すように、ターミナルまたは CMD を開き、コマンドで-cオプションを使用します。
wget -c url/of/the/file
例えば:
wget https://example.com/file.txt
7. Web サイトをミラーリングする
デスクトップに Web サイトのミラーを作成する (または Web サイト全体を保存する) 場合は、以下のコマンドに示すように-mオプションを使用して行うことができます。
wget -m url/of/the/website
例えば:
wget -m https://example.com
HTML、CSS、JS、メディアなど、この Web サイトのすべてのリソースは、現在の作業ディレクトリの下の Web サイト名のディレクトリに保存されます。
8. FTP 経由でファイルをダウンロードする
Wget は FTP 経由のダウンロードもサポートしています。 FTP 経由でファイルをダウンロードするには、サーバーのユーザー名とパスワードが必要です。 その後、次のコマンド構文で同じものを指定するだけでダウンロードできます。
wget --ftp-user=ftp_username --ftp-password=ftp-password ftp://url/of/the/website
例えば:
wget --ftp-user=admin --ftp-password=pass@1234 ftp://ftp.example.com/file.pdf
9.ダウンロード速度を制限する
何らかの理由で、Wget に帯域幅全体を占有させたくない場合 (おそらく他のダウンロードが進行中であるため、またはブラウジングの速度が低下する可能性があるため)、 –limit-rateオプションを使用して Wget のダウンロード速度を制限できます。 :
wget --limit-rate 20k url/of/the/file
例えば:
wget --limit-rate 20k https://example.com/file.txt
10. Wget でタイムアウトを設定する
これまで説明してきたすべての Wget 操作は、接続の反対側でサーバーが動作していることを前提としています。 しかし、ご想像のとおり、サーバー (ファイルをダウンロードしようとしているサーバー) が正常に動作しない場合があります。
この場合、Wget の開発方法により、要求されたファイルをダウンロードするまで、サーバーへの接続を試行し続けます。 ただし、次のように-Tオプションの後に時間 (秒単位) を使用することで、Wget がそうするのを防ぐことができます。
wget -T 10 url/of/the/file
例えば:
wget -T 10 https://cd.example.com/image.jpg
同様に、試行回数を制限することもできます。 これには、–tries オプションを使用します。
wget --tries=2 url/of/the/file
Wget ヘルプ
Wget コマンドについてヘルプが必要な場合、または提供されるオプションを知りたい場合は、次のコマンドを実行してください。
wget -h
Wget で他に何ができますか?
Wget の使用例は、このガイドで説明した操作をはるかに超えています。 ただし、リストにあるものは、Wget の動作をしっかりと理解し、その使用法 (および利用可能なオプション) についてある程度の知識を持っているため、ほとんどのダウンロード ニーズを満たすことができます。
今後、Wget の使用例をさらに調べたい場合は、Wget の man ページをチェックして、それらについて学ぶことができます。
