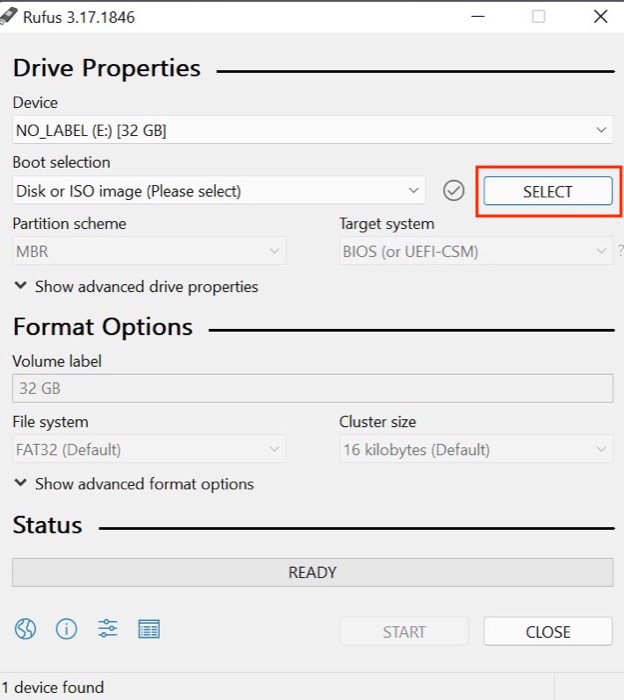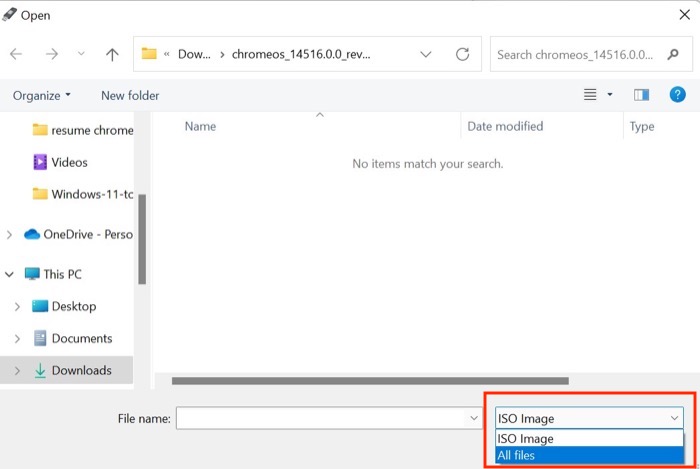10 分以内に Windows に Chrome OS Flex をインストールする方法
公開: 2022-02-19Google の Chrome OS は定着しています。 実際、Chromebook は米国の教育セグメントを支配しており、市場シェアの 51% を占めています。 そして今、同じことを利用するために、テクノロジーの巨人は、 Chrome OS Flexを導入することで、さらに一歩前進することを決定しました。

Chrome OS Flex は、Windows と Mac の両方で実行できます。 そのため、ユーザーは古いラップトップにインストールして、スムーズに機能するマシンに戻すことができます。 Chrome OS Flex は非常に軽量であるため、技術的には、同じラップトップで Windows オペレーティング システムよりもはるかにスムーズに動作するはずです。
さらに、Windows に Chrome OS Flex をインストールするプロセスは非常に簡単でシームレスです。 実際、12 年前の Sony Vaio ラップトップに Chrome OS Flex をインストールして復活させました。 これが私たちのやり方です。
目次
Chrome OS Flex とは
Chrome OS Flex は、PC と Mac 向けのクラウド ファーストのオペレーティング システムです。 無料で使用でき、Chrome OS と同じコードベースで構築されています。 つまり、CloudReady に似た Chrome OS の修正版と考えることができます。これは軽量で、古い PC ハードウェアを高速で最新のマシンにすばやく変えることができます。
Chrome OS Flex は基本的に企業や学生向けに設計されています。 この目的で有利なオプションとなるのは、さまざまなデバイスにすばやく展開し、Google 管理コンソールを使用してリモートで管理できることです。
それだけでなく、古い Windows や Mac が転がっている場合は、そこに Chrome OS Flex をインストールして、日常のほとんどのインターネット操作を実行できる完全に機能するマシンに復活させることができます。
Chrome OS Flex のシステム要件
Chrome OS Flex のダウンロードについて考える前に、少なくとも次の仕様を備えたマシンがあることを確認する必要があります。
- アクティブなインターネット接続
- 最低 8 GB の USB フラッシュ ドライブ
- 64 ビット Intel または AMD CPU
- 4 ギガバイトの RAM
- USB からの起動のサポート
- BIOS/UEFI 設定への管理アクセス
Windows に Chrome OS Flex をインストールする方法
Windows への Chrome OS Flex のインストールは、2 段階のプロセスです。
ステップ 1: 起動可能な USB ドライブを作成する
Chrome OS Flex ダウンロード
- PC に Google Chrome をダウンロードしてインストールし、このリンクに移動します。
- [ Chrome に追加] をクリックして、拡張機能を Chromeに追加します。
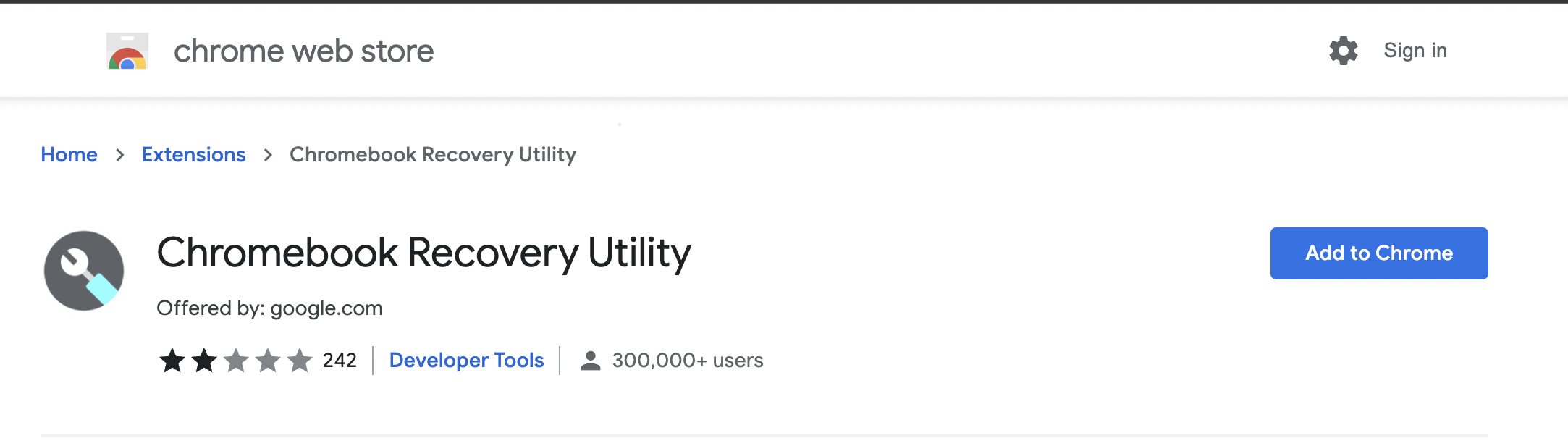
- 最近追加した拡張機能をクリックし、外部 USB ドライブを PC に接続します。
- 完了したら、 Get startedをクリックします。
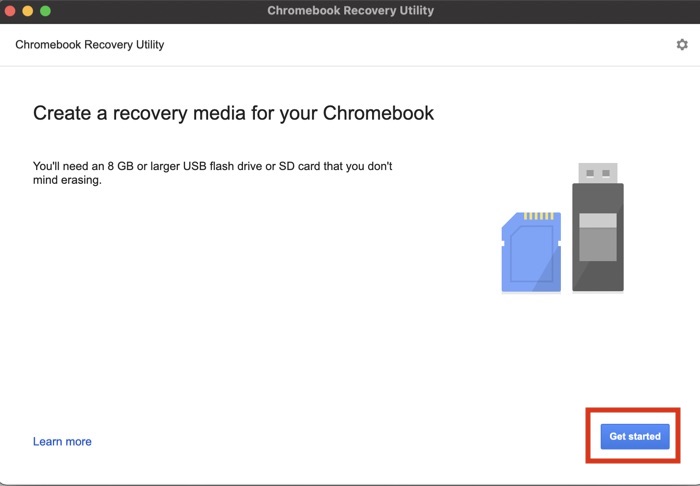
- [リストからモデルを選択] オプションを選択し、[Chrome OS Flex] オプションを選択します。 その下のオプションで再度Chrome OS Flexを選択し、 Continueをクリックします。
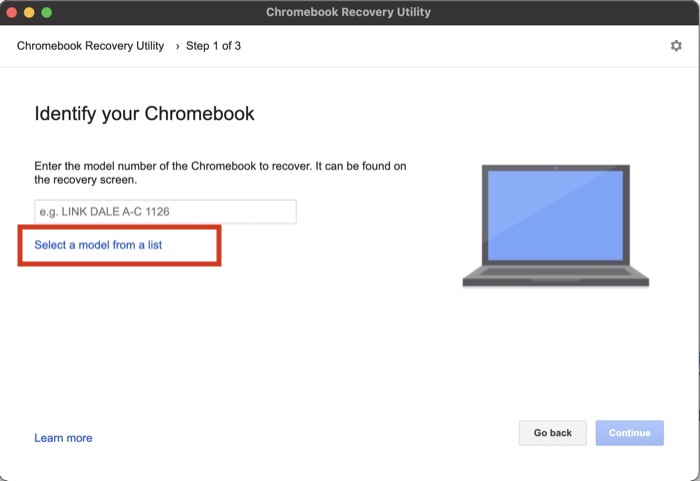
- [メディア インストール デバイスの選択]をクリックし、USB ドライブを選択します。
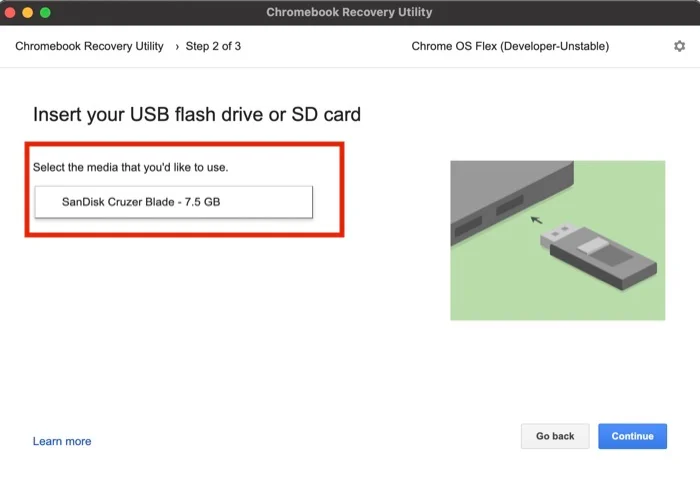
- もう一度 [続行]をクリックし、 [今すぐ作成] をタップします。 完了したら、Chrome OS flex が USB ドライブに書き込まれるまで待ちます。
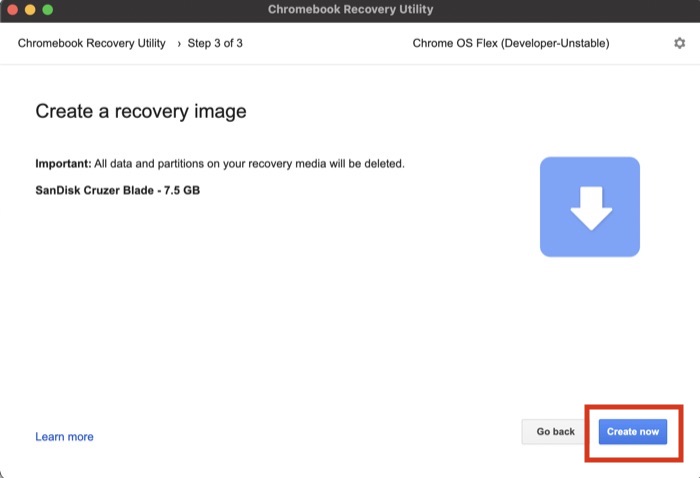
ステップ 2: USB を使用して Windows に Chrome OS Flex をインストールする
- ChromeOS Flex USB ドライブを Windows PC に接続します。
- PC の電源を入れ、起動中にF8キーを押して起動メニューに入ります。
- 起動メニューに入ったら、外部 USB ドライブを選択して Enter キーを押します。 製造元によっては、PC によって起動メニュー画面が異なる場合がありますが、それでもプロセスは同じです。
- 新しい ChromeOS ロゴが表示されます。 PC が起動するのを待って、 Let's startを押します。
- 完了すると、2 つのオプションが表示されます。 PC に ChromeOS を永続的にインストールするため、 [CloudReady 2.0 のインストール] オプションを選択します。
(注 – HDD/SSD 上のデータ全体が消去されるため、事前に必ずバックアップを実行してください。)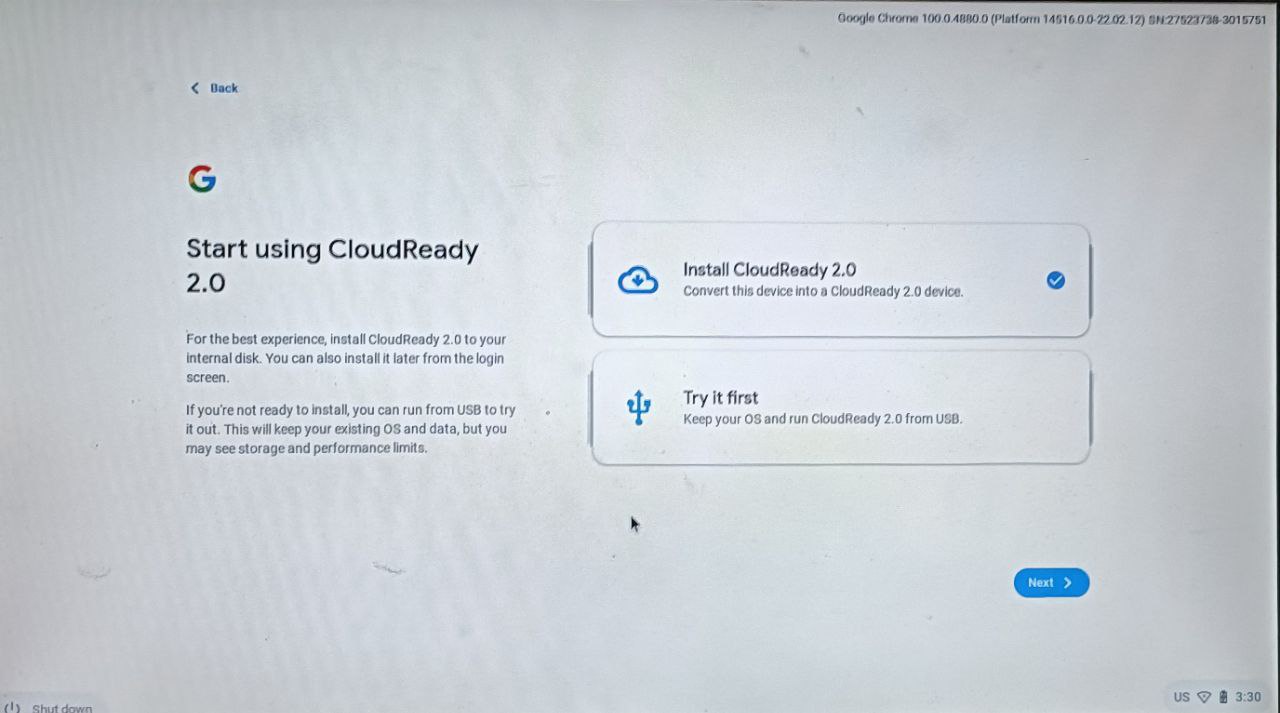
- Cloudready 2.0 オプションを選択したら、ポップアップ ウィンドウで免責事項に同意します。
それでは、くつろぎながら、Windows マシンに Chrome OS がインストールされる様子をご覧ください。 インストール プロセスが完了したら、USB ドライブを取り外し、Windows PC を再起動します。

画面上の手順に従って、Chrome OS Flex をセットアップします。
2. Chrome OS Flex ISO を手動でダウンロードし、簡単に PC にインストールします
何らかの理由で、Chrome ユーティリティを使用して起動可能な USB ドライブを作成できない場合は、Chrome OS Flex ISO を簡単にダウンロードし、Rufus を使用して起動可能なドライブを手動で作成できます。
Chrome OS Flex ISO のダウンロードとインストール
- このリンクを使用して Chrome OS Flex .bin zip ファイルをダウンロードします。
- ダウンロードが完了したら、PCで zip ファイルを解凍します。
- 次に、PC に rufus をインストールして開きます。
- 完了したら、USB ドライブ (最小 8 GB を推奨) を PC に接続します。 注 - USB ドライブのすべてのデータが消去されます。
- ここ。 rufus で接続されている USB ドライブを選択します。
- それが完了すると、デバイスのすぐ下に、ISO ファイルを選択するオプションがあります。 Select ISOオプションをクリックし、Chrome OS Flex .bin ファイルを選択します。 (ファイル名オプションの横にある ISO イメージをクリックし、[すべてのファイル] を選択しないと、Chrome OS .bin は表示されません)
- Start を押すと、Chrome OS Flex の起動可能なドライブの作成が開始されます。
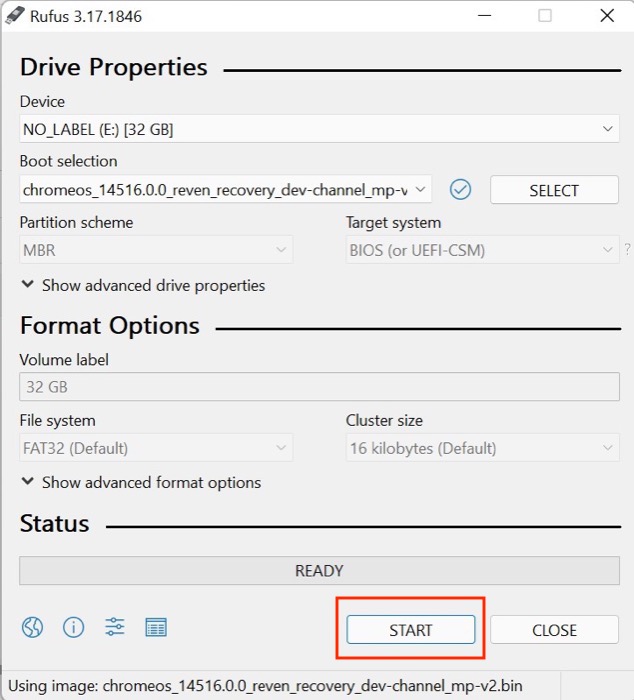
- それだけです。PC を再起動し、起動中にF8キーを押して起動メニューに入ります。
- 起動メニューに入ったら、外部 USB ドライブを選択して Enter キーを押します。 製造元によっては、PC によって起動メニュー画面が異なる場合がありますが、それでもプロセスは同じです。
- 完了すると、2 つのオプションが表示されます。 PC に ChromeOS Flex を永続的にインストールするため、[ Install CloudReady 2.0 ] オプションを選択します。
(注 – HDD/SSD 上のデータ全体が消去されるため、事前に必ずバックアップを実行してください。)
実際にインストールせずに Windows で Chrome OS Flex を体験する
Windows に Chrome OS Flex をインストールすることは、Chrome OS をデスクトップにインストールする 1 つの方法ですが、インストールせずにソフトウェアを体験することもできます。 これは、オペレーティング システムをインストールする前にテストして、気に入るかどうかを確認する良い方法です。
これを行うために必要なのは、ライブ USB スティックだけです。 前の方法で既に作成されています。これを使用して、Windows デスクトップで Chrome OS Flex を実行する方法は次のとおりです。
- ChromeOS Flex USB ドライブを Windows PC に接続します。
- ここで、PC の電源を入れ、起動中にF8キーを押して起動メニューに入ります。
- 起動メニューに入ったら、外部 USB ドライブを選択して Enter キーを押します。 製造元によっては、PC によって起動メニュー画面が異なる場合がありますが、それでもプロセスは同じです。
- 新しい ChromeOS ロゴが表示されます。 PC が起動するのを待って、 Let's startを押します。
- 完了すると、2 つのオプションが表示されます。 PC から Chrome OS を起動するため、[ Try it first]を選択します。
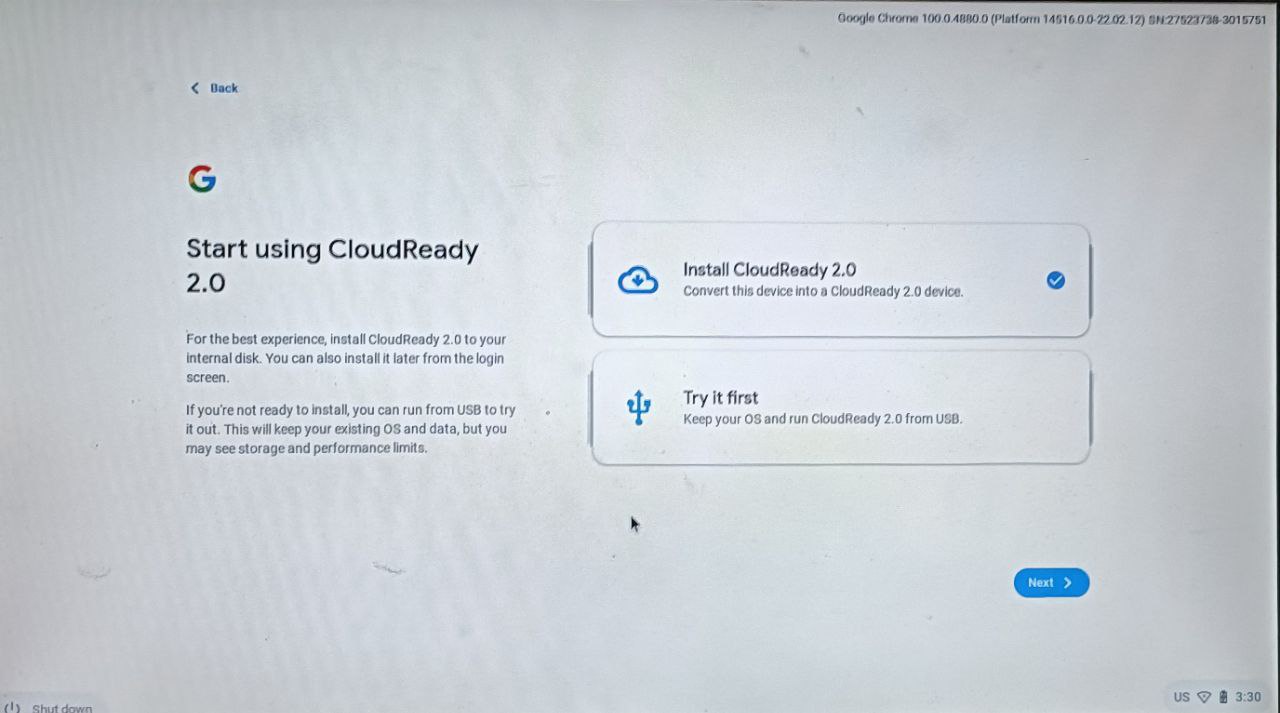
- 次に、画面の指示に従って Chrome OS をセットアップします。
将来 Windows に戻りたい場合は、PC をシャットダウンし、USB フラッシュ ドライブを取り外してください。 切断したら、通常どおり PC の電源を入れます。
Chrome OS Flex で古い Windows デスクトップを復元する
上記のガイドで見たように、Google は Chrome OS Flex を Windows に非常に簡単にインストールできるようにしました。実際、古いハードウェアを搭載したラップトップでも問題なく動作します。 そのため、正常に機能しなくなった古い Windows マシンが横たわっている場合は、Chrome OS Flex をインストールして機能を回復させる必要があります。
この記事が役に立ち、Windows マシンに Chrome OS Flex が正常にインストールされた場合は、下のコメント欄でお知らせください。
Windows での Chrome OS Flex の使用に関するよくある質問
Chrome OS Flex をインストールした後、Windows 11 に戻すことはできますか?
Chrome OS Flex が気に入らない場合は、Windows 11 に戻すことができます。 しかし、どのように? 実際、それは簡単です。 Rufus というソフトウェアを使用して、ISO ファイルから起動可能な Windows 11 USB ドライブを作成するだけです。 そうは言っても、プロセスをこれまで以上に簡単にするための詳細なガイドにすでに取り組んでいます.
Windows に Chrome OS Flex をインストールする必要があるのはなぜですか?
Windows に Chrome OS Flex をインストールする理由はいくつかあります。 まず、Chrome OS Flex は Windows よりも比較的軽く、スムーズに動作するために必要なリソースも少なくありません。 第二に、Chrome OS には、Google サービスとの緊密な統合、保護者による制限など、いくつかの巧妙なトリックが用意されています。
Chrome OS Flex に Firefox をインストールできますか?
はい、Mozilla Firefox を Chrome OS Flex にインストールして実行できます。また、そのプロセスも大騒ぎではありません。 Chrome OS Flex に Firefox をインストールする方法については、すでに詳細なガイドを取り上げました。