Windows に Git をインストールして構成する方法
公開: 2021-09-03Git は、ソフトウェア開発のプログラマーや開発者の間で最も人気のあるバージョン管理システム (VCS) です。 無料でオープンソースであり、すべての主要なオペレーティング システム (Linux、macOS、および Windows) で利用できます。
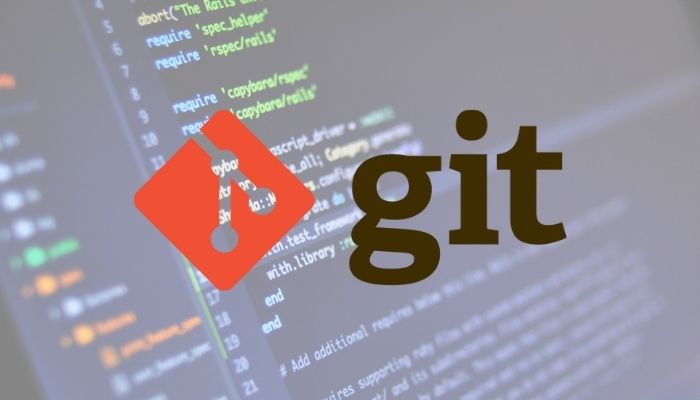
ソフトウェア開発に不慣れな場合、Git の学習は不可欠なスキルと見なされます。 ただし、開始するための最初のステップは、コンピューターにインストールして構成することです。
ただし、これは混乱を招く可能性があるため、Git について説明し、Windows に Git をインストールして構成する手順を示すガイドを次に示します。
目次
Git とは何ですか? なぜ Git が必要なのですか?
Git は、プロジェクトの共同作業と保守に使用される分散バージョン管理システムです。 Linux カーネルの開発のために Linus Torvalds によって作成され、後に macOS および Windows オペレーティング システムに移植されました。
DVCS であるため、Git には集中リポジトリがありません。 代わりに、誰かが Git リポジトリのクローンを作成すると、リポジトリに加えられた変更の完全な履歴と共に、そのリポジトリがその人のコンピューターに完全にミラーリングされます。
Git を使用すると、元のソース コード (またはプロジェクト ファイル) を誤って変更する危険を冒すことなく、すべてのプロジェクトを管理し、他の開発者とリアルタイムで迅速かつ効率的に共同作業できます。
Git を使用する必要がある理由のいくつかを次に示します。
- プロジェクトファイルの管理プロセスを簡素化し、スピードアップします。
- 複数の開発者が同時にプロジェクトに取り組むことができます。
- 複数の開発者がいるプロジェクトでコードの競合を回避するのに役立ちます。
- システム上のリポジトリをそのままミラーリングし、オフラインでも独立して作業できるようにします。
- ファイルに加えられた変更を追跡できます。
- 誤って変更した場合に、以前のバージョンのファイルを復元できます。
Windows に Git をインストールする方法
Git は、いくつかの異なる方法で Windows にインストールできます。 自動インストール セットアップを使用するか、Chocolatey パッケージ マネージャーを利用して、コマンド ライン経由で Git をインストールするか、最新バージョンのソースからディレクトリにインストールすることができます。
1. Chocolatey を使用して Git をインストールする
Chocolatey は、Windows PC にソフトウェア パッケージをインストールおよび更新するのに役立つ Windows パッケージ マネージャーです。 Windows 7 以降のすべてのバージョンの Windows で動作します。
Chocolatey を使用するには、まず PC にインストールする必要があります。 このためには、管理者権限で Windows コマンド プロンプトを開き、次のコマンドを実行します。
@"%SystemRoot%\System32\WindowsPowerShell\v1.0\powershell.exe" -NoProfile -InputFormat None -ExecutionPolicy Bypass -Command "[System.Net.ServicePointManager]::SecurityProtocol = 3072; iex ((New-Object System.Net.WebClient).DownloadString('https://community.chocolatey.org/install.ps1'))" && SET "PATH=%PATH%;%ALLUSERSPROFILE%\chocolatey\bin"
または、管理者権限で PowerShell を実行して、次を実行することもできます。
@"%SystemRoot%\System32\WindowsPowerShell\v1.0\powershell.exe" -NoProfile -InputFormat None -ExecutionPolicy Bypass -Command "[System.Net.ServicePointManager]::SecurityProtocol = 3072; iex ((New-Object System.Net.WebClient).DownloadString('https://community.chocolatey.org/install.ps1'))" && SET "PATH=%PATH%;%ALLUSERSPROFILE%\chocolatey\bin"
Chocolatey をインストールしたら、CMD または PowerShell を再起動します。 次に、以下のコマンドを入力してEnter キーを押し、コンピューターに Git をインストールします。
choco install git.install
プロンプトに従ってインストールを完了します。 完了したら、次のコマンドを使用してインストールを確認します。
git --version
Git をアップグレードするには、次を実行します。
choco upgrade git.install
2. インストーラーを使用して Git をインストールする
CLI の操作に慣れていない場合は、Git インストーラーを使用して Windows PC に Git をインストールできます。 これを行うには、まず、以下のリンクから Git インストーラーをダウンロードします。
ダウンロード: Git インストーラー
ダウンロードしたら、ファイルを実行します。 ユーザー アカウント制御プロンプトで、[はい] をタップして、インストール ウィンドウを表示します。
[次へ] をクリックしてセットアップを続行します。

[コンポーネントの選択]ウィンドウで、 [追加のアイコン] 、 [Windows エクスプローラーの統合] (ここに Git Bashおよび [ Git GUI ] )、および[Windows ターミナルに Git Bash プロファイルを追加] のチェックボックスをオンにします。 [次へ] をクリックします。
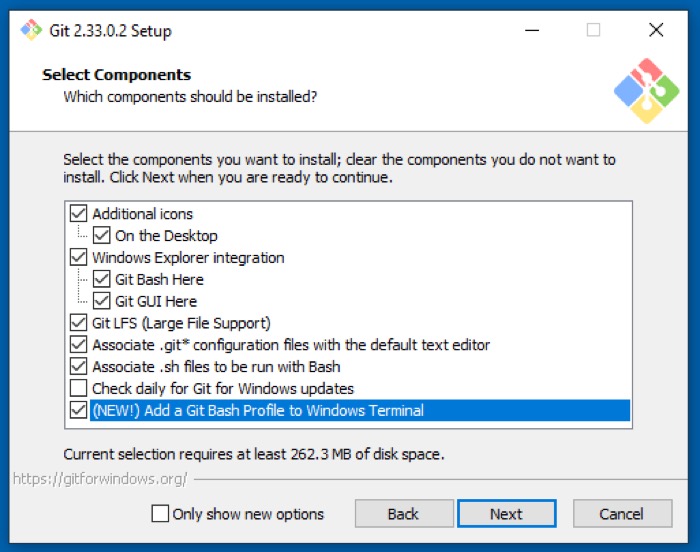
Git の既定のエディターを選択するよう求められたら、ドロップダウン ボタンをクリックして、目的のエディターを選択します。 デフォルトでは、Git は Vim テキスト エディターを使用するように設定されていますが、一部の人にとっては威圧的な場合があるため、Atom、Notepad++、Visual Studio Code、Sublime Text など、他のテキスト エディターから選択することもできます。 1 つを選択して [次へ] をクリックします。
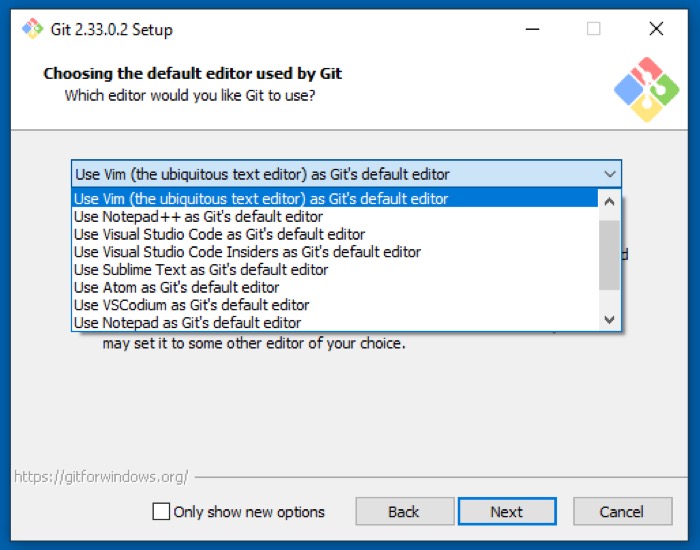
次に、リポジトリに作成する最初のブランチのデフォルト名を設定する必要があります。 [ Git に決定させる] を選択すると、ほとんどの人が使用する master が使用されます。 ただし、 [新しいリポジトリのデフォルト ブランチ名を上書き] を選択し、下のテキスト フィールドに名前を入力することで、カスタム名を設定できます。 選択したら、[次へ] をタップします。

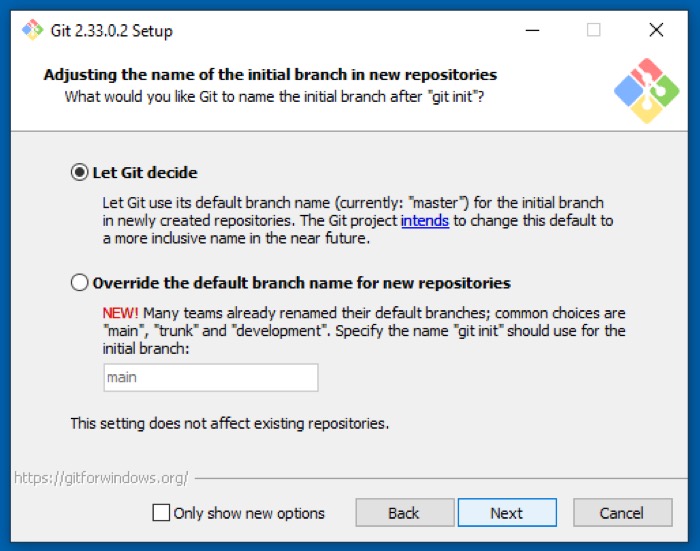
[ PATH 環境の調整]画面で、コマンド ラインから Git を選択し、サードパーティ ソフトウェアからも選択します。 これにより、Git Bash、コマンド プロンプト、PowerShell、またはその他のソフトウェアから Git を使用できるようになります。 [次へ] をクリックして続行します。
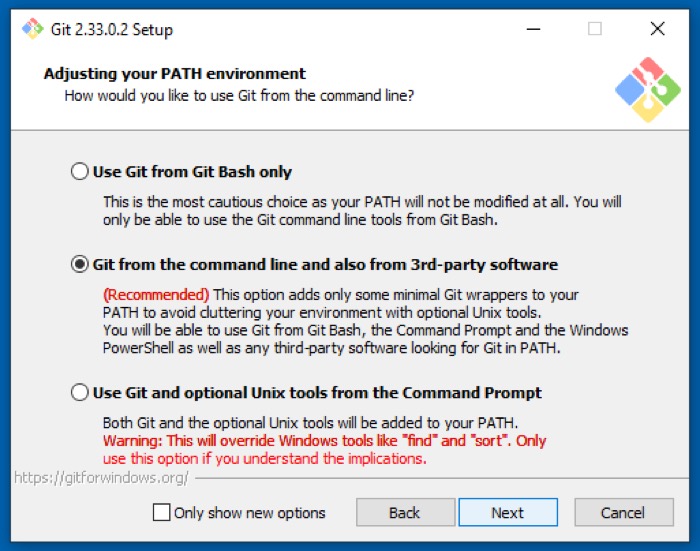
[ Use the OpenSSL library as the transport backend to validate server certificates] を選択し、[ Next ] をクリックします。
行末の変換オプションで、 [Windows スタイルのチェックアウト] を選択し、Unix スタイルの末尾をコミットして、クロスプラットフォームの互換性の問題を回避します。 [次へ] をクリックします。
ここで、互換性を高めるために MinTTY (MSYS2 のデフォルト ターミナル)を選択し、[次へ] をクリックします。
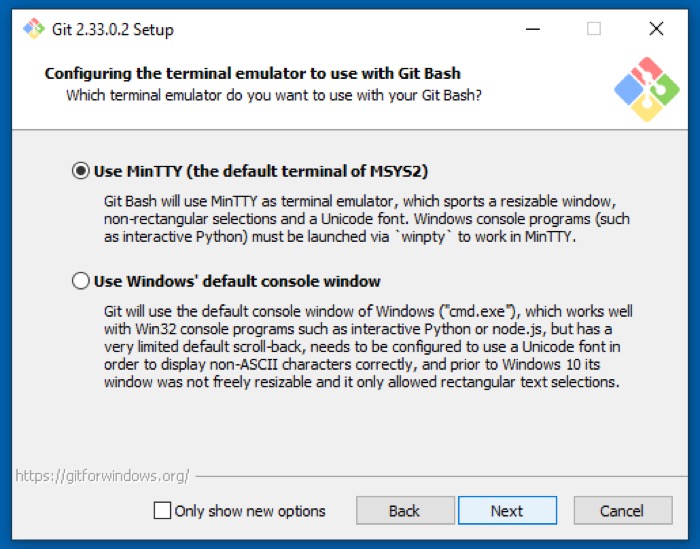 デフォルトの git pull 動作については、[デフォルト (早送りまたはマージ)]を選択します。 この設定では、git pull を使用すると、可能な場合は現在のブランチが fetches ブランドに早送りされます。 そうでない場合は、マージ コミットが作成されます。 [次へ] をクリックして続行します。
デフォルトの git pull 動作については、[デフォルト (早送りまたはマージ)]を選択します。 この設定では、git pull を使用すると、可能な場合は現在のブランチが fetches ブランドに早送りされます。 そうでない場合は、マージ コミットが作成されます。 [次へ] をクリックして続行します。
資格情報ヘルパーを選択するように求められたら、 Git Credential Manager Coreを選択してNextをクリックします。
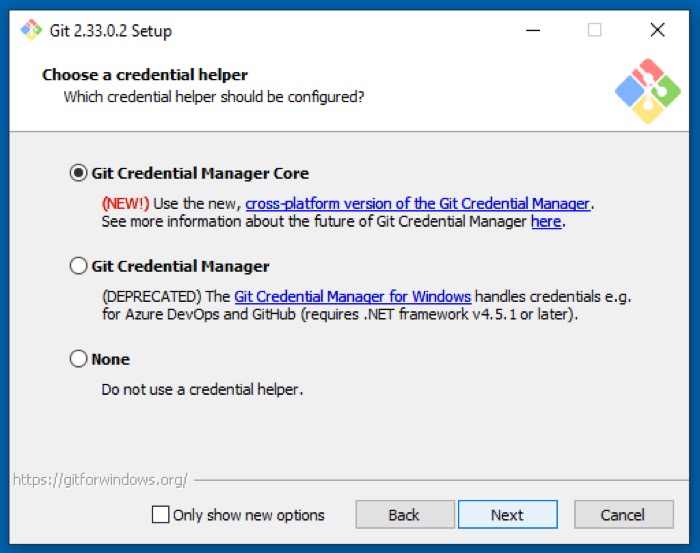
追加のオプション画面で、[ファイル システム キャッシュを有効にして Git 操作を高速化する] をオフにし、 [次へ] をクリックします。 必要に応じて、[シンボリック リンクを有効にしてパス名の解決を改善する] を選択することもできます。
実験的な機能を選択せずに [インストール] をタップして、PC への Git のインストールを開始します。 完了したら、 Finishを押します。
ここで、Git がインストールされているかどうかを確認するために、Git Bash を実行します。 または、管理者権限で CMD を開き、次を実行します。
git --version
バージョン番号が返された場合は、Git がインストールされ、使用できる状態になっていることを意味します。
Windows で Git を構成する方法
Git を PC にインストールしたら、設定の一部を構成して外観と動作を調整します。 これを行う必要があるのは 1 回だけで、構成は Git を更新した後でも永久に保持されます。
ユーザー ID の設定
まず最初に、Git リポジトリにコミットするたびに、ユーザー名とメール アドレスが添付されている必要があります。 コミットごとにフィードする必要がないように、Git ではデフォルトのユーザー ID を設定できます。 そうすれば、すべてのコミットで同じ ID (ユーザー名とメール アドレス) が使用されます。
ID を設定するには、昇格したコマンド プロンプトで次のコマンドを実行します。
git config --global user.name "Your Name"
git config --global user.email [email protected]
ここで、 –globalオプションは、すべてのリポジトリのデフォルト ID を設定します。 ただし、特定のリポジトリに設定したい場合は、そのリポジトリ フォルダーに移動し、 –globalオプションを指定せずにコマンドを実行することで設定できます。
完了したら、次を実行して変更を確認します。
git config --list
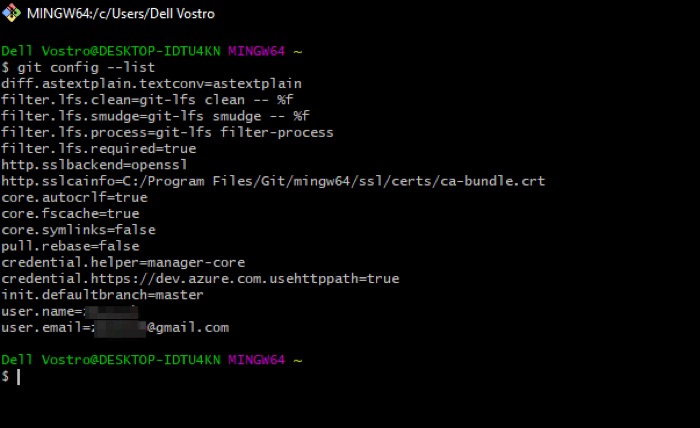
または、 C:\Users\user_name\に移動して.gitconfigファイルを見つけて、Git 構成ファイルにアクセスすることもできます。
Windows での Git 用の SSH の構成
SSH (Secure SHell) は、2 つのシステム間の安全なネットワーク通信のためのプロトコルです。 Git で SSH を使用すると、PC と Git リポジトリ間でファイルを安全に移動し、安全なチャネルを介してさまざまな Git コマンドをリモートで発行できます。
それだけでなく、リポジトリに変更をコミットするたびにユーザー名とパスワードを入力する必要がなくなります。
SSH キーを生成するには、Git Bash を開き、次のコマンドを実行します。
ssh-keygen -t rsa -b 4096 -C "your_email_address"
次に、SSH キーを保存する場所を確認するよう求められます。 Enter キーを押して、デフォルトの場所で続行します。 SSH にセキュリティ層を追加するには、パスフレーズを設定する必要があります。 強力なパスワードを入力してEnterを押します。
最後に、SSH キーを SSH エージェントに追加する必要があります。 これを行うには、まず OpenSSH を有効にする必要があります。 これを行うには、タスク マネージャー ( Ctrl + Shift + Esc ) を開き、[サービス] タブをクリックして、下部にある[サービスを開く] をタップします。
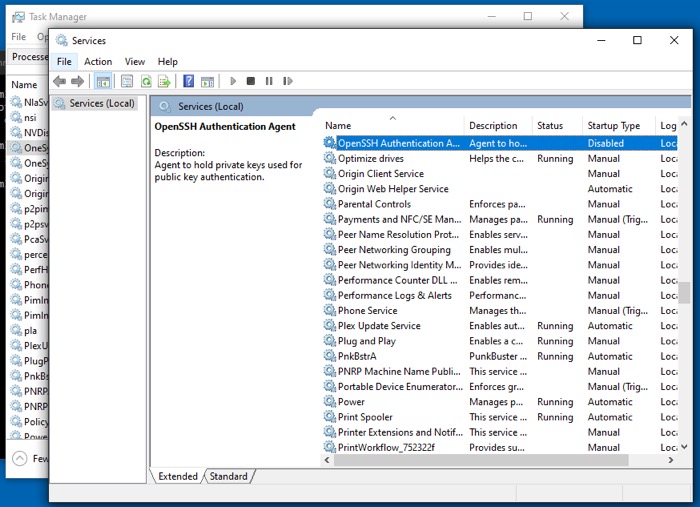
ここで、 OpenSSH 認証エージェントを見つけてダブルクリックします。 サービスの状態の下にある[開始] ボタンをタップして開始し、 [ OK ] をクリックします。
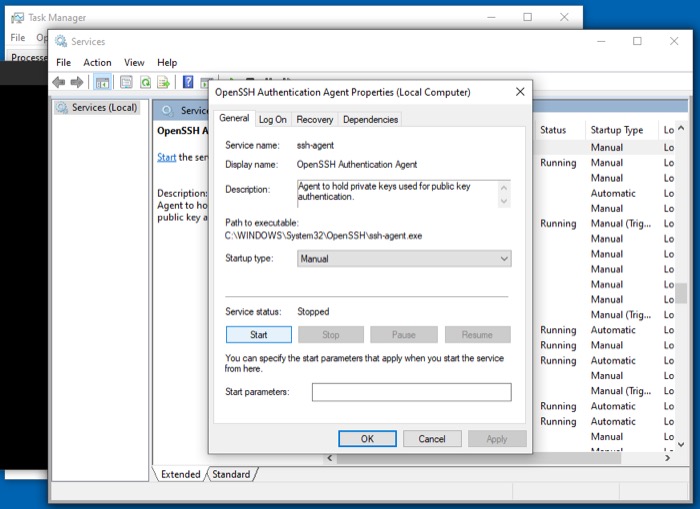
ここで、昇格モードで CMD を開き、次を実行します。
start-ssh-agent
SSH エージェントが起動して実行されたら、Git Bash に移動し、以下のコマンドを実行して、いくつかの手順で生成した SSH キーを追加します。
ssh-add ~/.ssh/id_rsa
パスフレーズの入力を求められたら、前に設定したパスフレーズを入力し、Enter キーを押して ID を設定します。
Git でプロジェクトをうまく管理する
このガイドに厳密に従った場合は、Windows コンピューターで Git を起動して実行する必要があります。 その後、それを使用してすべてのプロジェクト ファイルを管理し、他の開発者と共同作業できるようになります (チームで作業している場合)。
さらに、ワンランク上の体験をして Git リポジトリをより効率的に管理するために、Git リポジトリを管理するためのクラウドベースのホスティング サービスである GitHub を使用することもできます。
