Windows 11、10 用の Intel dh61ww ドライバーをダウンロードして更新する
公開: 2022-11-17Windows デバイスの他のハードウェア コンポーネントと同様に、インテル デスクトップ ボード DH61WW は、OS と通信するために互換性のあるドライバーを必要とします。 これらのデスクトップ ボードをスムーズに動作させるために、メーカー、つまり Intel は定期的にドライバーの更新をリリースしています。 ただし、一部のユーザーは、Intel DH61WW ドライバーのダウンロード中にこの問題について不満を漏らしました。 あなたもその一人である場合、このガイドはあなたのためにそれを修正します.
完全なチュートリアルを読んで、Windows 10、11、またはその他のデバイス用の Intel DH61WW ドライバーをダウンロード、インストール、および更新するための最も現実的な方法を見つけてください。
Windows 10、11 用の Intel DH6WW ドライバーをダウンロードして更新する方法は?
ご参考までに、インテル DH61WW ドライバーの手動ダウンロードと自動ダウンロードの方法をリストアップしました。 各方法の手順を読み、Windows 11 またはそれ以前のバージョンのシステムでドライバーを更新するための適切な選択を行ってください。
方法 1: Intel DH61WW ドライバーを公式 Web サイトからダウンロードする
ハードウェアの製造元は、多くの場合、公式 Web サイトでドライバーの更新をリリースします。 これらのソースは信頼性が高く検証済みであるため、さまざまなユーザーが Intel DH61WW ドライバーの手動ダウンロードを好みます。 しかし、この方法の唯一の問題は、比較的多くの時間と忍耐です。 さらに、互換性のあるドライバーを特定してインストールするには、基本的な技術スキルが必要です。 このドライバーがすべてあれば、ダウンロードは簡単です。
インテルの公式ウェブサイトにアクセスしてください。 サポート タブで、ドライバーとソフトウェアのダウンロード カテゴリに移動します。
検索バーに Intel DH61WW ドライバーと入力します。 お使いの Windows 用の最新バージョンのドライバーをダウンロードします。 ダウンロードが完了するまで待ち、ダウンロードした実行可能ファイルをクリックします。 画面の指示に従って、Intel DH62WW ドライバーの更新をインストールします。 更新を適用するために再起動します。
適切なドライバーを見つけるための時間や技術的な知識が不足しているため、この方法は適切な選択ではない可能性があります。 したがって、次の方法では、Windows 11、10、またはそれ以前のバージョンのデバイス用の Intel DH61WW ドライバーをダウンロードするための、部分的に手動および完全に自動のオプションについて説明します。
また読む:インテル UHD グラフィックス 630 ドライバーのダウンロードと Windows の更新
方法 2: デバイス マネージャーを使用して Intel DH61WW ドライバーの更新を行う
完全に手動の方法は、基本的な技術的スキルが必要なため、すべてのユーザーに適しているとは限りません。 ただし、Windows には、ユーザーが Intel DH61WW ドライバーとデバイスの他のすべてのドライバーを更新できるようにするユーティリティがあります。 以下は、デバイス マネージャー ユーティリティを介して Intel DH61WW ドライバーをダウンロードするための簡単な手順です。
ステップ 1:システム キーボードの Windows キーと R キーを同時に押して、[ファイル名を指定して実行] ダイアログ ボックスを開きます。 devmgmt.mscと入力し、[OK] をクリックします。 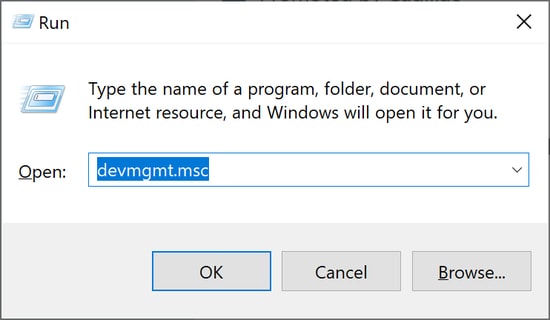
ステップ 2:デバイス マネージャー ウィンドウで、システム デバイスのカテゴリを展開します。
ステップ 3:リストから Intel DH61WW ドライバーを特定し、それらを右クリックします。 最初のオプション、つまりドライバー ソフトウェアの更新を選択します。 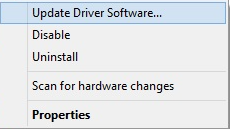

ステップ 4:次のウィンドウで、自動ドライバー検索オプションを選択します。 システムが Intel DH61WW ドライバーの更新を識別してインストールするまで待ちます。 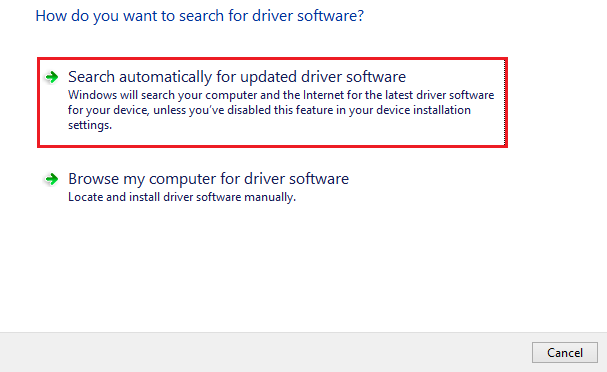
コンピューターを再起動して、Windows 11、10、またはそれ以前のバージョンのデバイスに DH61WW ドライバーの更新を適用します。
DH61WWドライバーをダウンロードまたは更新するためのより簡単で自動化されたオプションをまだ探している場合は、次の方法に進んでください.
また読む: Intel HDグラフィックスドライバーを更新する方法
方法 3: Bit Driver Updater で Intel DH61WW ドライバーを自動的にダウンロードする
ドライバーのダウンロードに最も一般的に使用される方法は上記の 2 つです。 これらの従来の方法を使用して Intel DH61WW ドライバーまたはその他のシステム ドライバーをダウンロードしている場合は、この方法が適しています。 オンラインでダウンロードできるドライバ アップデータ ソフトウェアがいくつかあります。 オプションの中で、Bit Driver Updater ソフトウェアは最も信頼できるソフトウェアです。
Bit Driver Updater は、ドライバーの更新だけでなく、次の機能を実行できます。
- ワンクリックの超高速システム スキャンにより、保留中のドライバーの更新を特定します。
- 特にドライバー関連データのバックアップと再起動
- WHQL 認定および検証済みドライバーの更新
- 購入から最大60日間の60日間返金保証
- 技術訓練を受けた専門家による 24 時間年中無休のサポート
- ユーザーの都合に合わせてドライバーの更新をスケジュールします。
- ワンクリックでドライバ更新の全リストをダウンロード
これらすべての機能とその他の多くの機能は、Bit Driver Updater の Pro アップグレードに付属しています。 以下の手順に従って、Windows 11 または 10 用の Intel DH61WW ドライバーを自動的にダウンロードします。
また読む: WindowsでのIntel HDグラフィックス4600ドライバーのダウンロード
方法 4:Bit Driver Updater を使用して Intel DH61WW ドライバーを自動的に更新する:
ステップ 1:下のダウンロード ボタンを押し、ダウンロードしたファイルをクリックして、最新バージョンの Bit Driver Updater を Windows PC にインストールします。
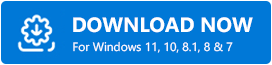
ステップ 2:ツールを起動し、[今すぐスキャン] オプションを見つけて、古いシステム ドライバーの検索を開始します。 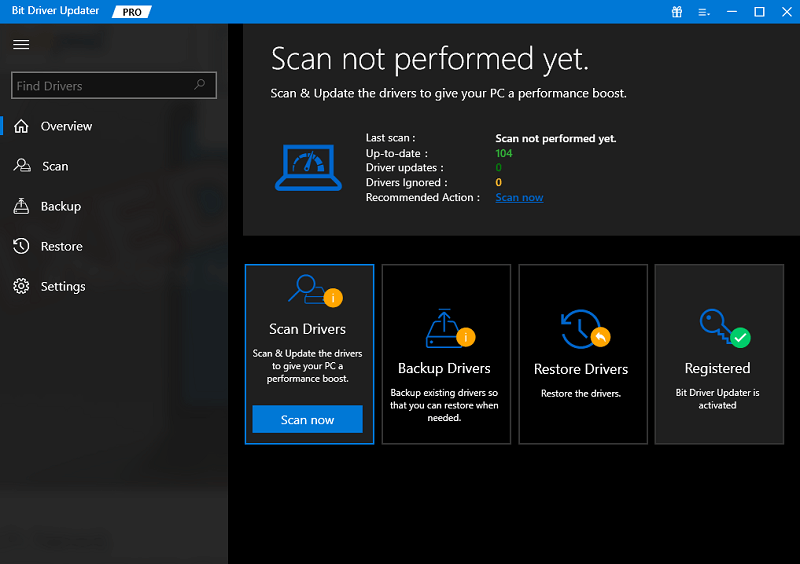
ステップ 3:ドライバーのリストが表示されるまで押し続けます。
ステップ 4: Intel DH61WW ドライバーを特定し、次の [今すぐ更新] オプションをクリックします。
ステップ 5:さらに、Pro ユーザーは、リストの最後にある [すべて更新] オプションから [すべて更新] オプションを使用して、すべてのドライバー更新をダウンロードすることもできます。 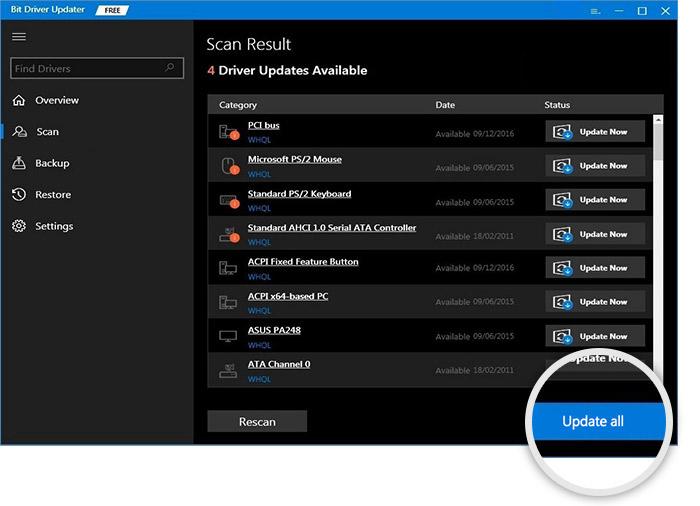
ステップ 6:ダウンロードした Intel DH61WW ドライバーの更新をダブルクリックし、指示に従ってインストールします。
PCを再起動して完了です。 Bit Driver Updater は、最も迅速かつ簡単なドライバー更新を提供します。 さらに、都合のよい時間に更新をスケジュールすることもできます。 ただし、ツールの可能性を最大限に引き出すには、ユーザーが Pro バージョンに切り替えることをお勧めします。 アップグレードは最大 60 日間の完全な返金保証を提供するため、ぜひお試しください。
また読む:インテル UHD グラフィックス 620 ドライバーをダウンロードして更新する方法
Intel DH61WW ドライバーのダウンロードと更新: 完了
上記の記事が、Intel DH61WW ドライバーのダウンロードと更新に適した代替手段を特定するのに役立つことを願っています。 手動の方法は信頼性が高く安全ですが、実装には時間がかかります。 そのため、Bit Driver Updater を使用することをお勧めします。 このツールは、ドライバーの更新を一度にダウンロードできます。
コメント セクションを使用して、質問や提案があれば書き込んでください。 この記事の情報が目的の達成に役立った場合は、ブログを購読して、同様の技術アップデートとガイドを入手してください。 さらに、Facebook、Twitter、Instagram、Pinterest プラットフォームで当社をフォローして、最新情報を入手してください。
