インテル イーサネット コネクション I219-V ドライバーのダウンロードとアップデート
公開: 2023-08-13Windows 11、10、8、および 7 用のインテル イーサネット接続 I219-V ドライバーをダウンロードして更新するための最適な方法を説明する包括的なガイドです。さらに詳細を知りたい場合は、読み続けてください。
インターネットへの接続を中断しないようにしたい場合は、イーサネットを使用するのが最適です。 ただし、LAN ケーブルが正しく動作することを確認するには、コンピュータに適切なドライバがインストールされている必要があります。 インテル イーサネット接続 I219-V ドライバーは、多くの場合、コンピューター システムにプリインストールされています。 しかし、何らかの理由で、それらは破損しているか、完全に時代遅れになっています。 この場合、安定したアクティブなインターネット接続を確立するには、PC に最新のドライバーがインストールされていることを確認する必要があります。
これを支援するために、Windows 10、11 8、7 用のインテル イーサネット接続 I219-V ドライバーのダウンロードを実行するための 3 つの最適な方法を紹介します。
PC にインテル イーサネット コネクション I219-V ドライバーをダウンロード、インストール、更新する方法
以下は、手間をかけずに最新のインテル イーサネット接続 I219-V ドライバーのアップデートを Windows PC にインストールするために使用できるいくつかの方法のリストです。
方法 1: メーカーから Intel Ethernet Connection I219-V ドライバーを手動でダウンロードする
Windows コンピューターに信頼できるドライバーをインストールするには、デバイスのメーカーの公式 Web サイトにアクセスし、インストール プロセスを手動で実行するのが最も効果的です。 他のメーカーと同様に、インテルも定期的にドライバーのアップデートを自社で提供しています。 ただし、正規のドライバーをオンラインで見つけるには、製品データと Windows オペレーティング システムに関する情報を入手する必要があります。 手順は次のとおりです。
ステップ 1:インテルの公式 Web サイトにアクセスします。
ステップ 2:次に、「ダウンロードセンター」を見つけてクリックします。 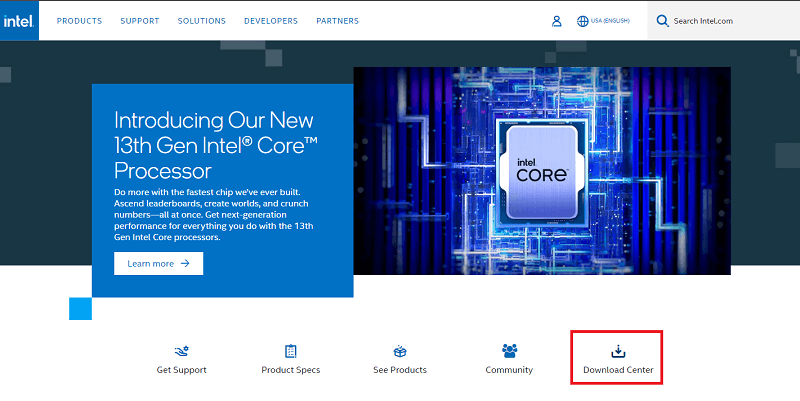
ステップ 3:次に、ページを下にスクロールし、 [イーサネット製品]オプションをクリックして続行します。
ステップ 4:次に、検索バーに「Intel Ethernet Connection I219-V」と入力し、キーボードの Enter キーを押します。
ステップ 5:ここで、「オペレーティング システム」セクションまで下にスクロールし、メニューから適切なオペレーティング システムを選択します。
ステップ 6:その後、正しいドライバー インストーラーを選択し、[ダウンロード] オプションをクリックします。
ステップ 7:ダウンロードが完了するまで待ちます。完了したら、ダウンロードしたファイルを実行し、画面の指示に従ってインストールプロセスを完了します。
最後に、最新の更新が適切に有効になるようにコンピュータを再起動する必要があります。
関連記事: Windows PC での 802.11 n WLAN USB アダプター ドライバーのダウンロード
方法 2: デバイス マネージャーで Intel Ethernet Connection I219-V ドライバーを更新する
デバイス マネージャーは、Windows に標準搭載されている組み込みプログラムで、接続されているすべてのハードウェア デバイスとそれらのデバイスのドライバーを制御します。 つまり、デバイス マネージャーを使用して、最新のインテル イーサネット接続 I219-V ドライバーのアップデートを PC にインストールできます。 デバイス マネージャーを使用してドライバーを更新するには、以下に概説されている手順に従ってください。
ステップ 1:まず、キーボードで Windows + X キーを同時に押します。次のステップでは、アクセス可能な代替手段のリストからデバイス マネージャーを選択します。 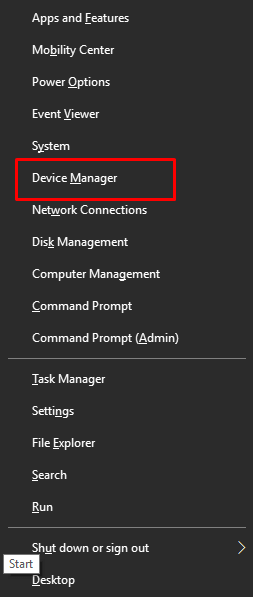
ステップ 2: [デバイス マネージャー] ウィンドウ内で、 [ネットワーク アダプター]カテゴリに移動し、それをダブルクリックします。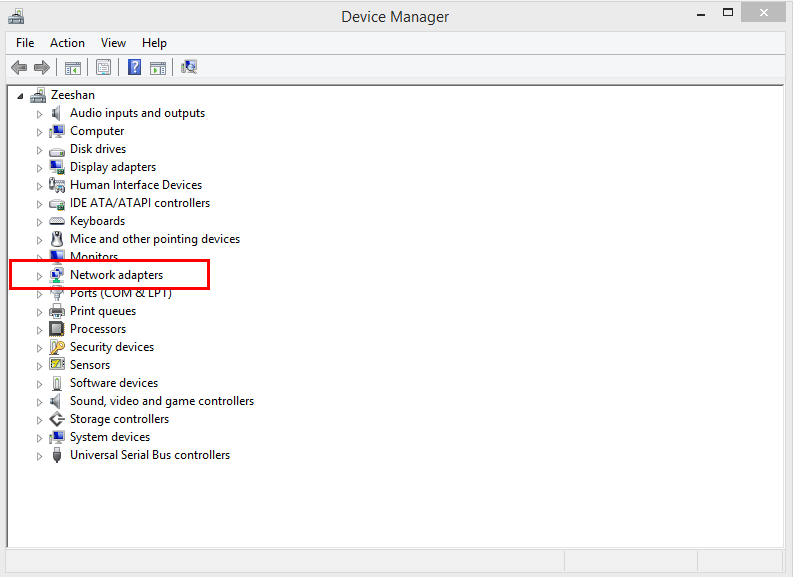
ステップ 3: Intel イーサネット接続 I219-V ドライバーを右クリックし、コンテキスト メニューから [ドライバー ソフトウェアの更新] オプションを選択します。ソフトウェアとドライバーを更新するオプションを選択します。 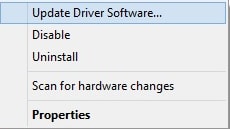

ステップ 4:次に、別のダイアログから「更新されたドライバー ソフトウェアを自動的に検索」を選択します。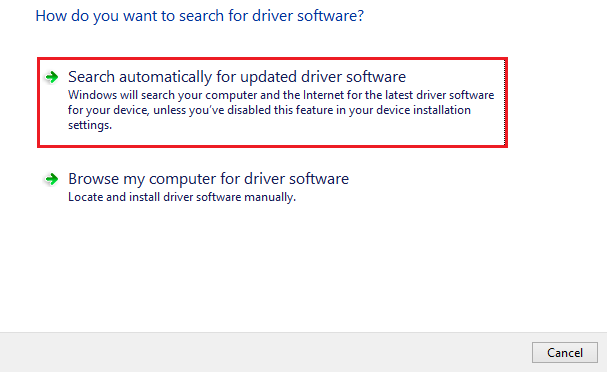
次に、デバイス マネージャーが Windows コンピューターのインテル イーサネット接続 I219-V ドライバー ソフトウェアの最新の利用可能な更新プログラムを検索してインストールするまで待ちます。 すべてが完了したら、新しく更新されたドライバーを保存するためにコンピューターを再起動する必要があります。
こちらもお読みください: Windows 10 で Minecraft LAN が機能しない問題 [修正済み]
方法 3: Bit Driver Updater を使用して Intel Ethernet Connection I219-V ドライバーの自動インストールを実行する (推奨)
インテル イーサネット接続 I219-V ドライバーを手動でインストールする手順は安全ではなく、時間がかかると思われる場合は、代わりに Bit Driver Updater にすべての問題を処理する責任を与えてみてはいかがでしょうか。
Bit Driver Updater は、使用している Windows のバージョンを自動的に判断し、そのバージョンと最も互換性のあるドライバーを見つけることができるため、ドライバーをアップグレードするための理想的なプログラムです。 Bit Driver Updater を使用すると、マウスを数回クリックするだけで、必須の PC ドライバーをすべてデバイスにインストールできます。 Bit Driver Updater を利用すると、ブルー スクリーン (BSOD) など、その他の Windows 関連の問題や障害を修正できる場合があります。
Bit Driver Updater を使用する主な理由を以下に示します。
- 内蔵のスキャン スケジューラにより、時間を大幅に節約できます。
- アップグレードを実行する前に、古いバージョンのドライバーのバックアップが自動的に作成されます。 これにより、必要に応じて古いバージョンを簡単に復元できるようになります。
- 無料版もありますが、有料版に比べて機能が制限されています。
- オリジナルのメーカーから直接調達された大規模なドライバー データベース。
- WHQL 認定され、徹底的にテストされたドライバーのみをインストールします。
ここで、Bit Driver Updater が実際にどのように動作するかを見てみましょう。
ステップ 1:開始するには、以下のリンクをクリックして、Bit Driver Updater のインストール ファイルを入手します。
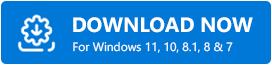
ステップ 2:ダウンロードしたら、ダウンロードしたファイルをダブルクリックし、セットアップ ウィザードの指示に従って手順を完了します。
ステップ 3:プログラムが正常にインストールされたら、デバイス上でプログラムを実行し、左側のメニュー ペインから[スキャン]を選択します。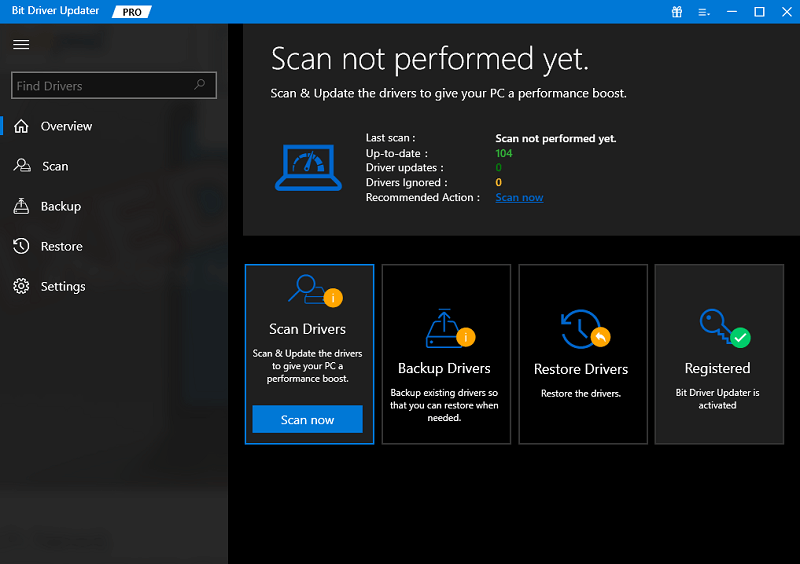
ステップ 4:この間に、ドライバー アップデーターは、古い、破損している、または機能不全に陥っているデバイス ドライバーがないかコンピュータを検索します。
ステップ 5:スキャン結果を確認した後、リストからインテル イーサネット接続 I219-V ドライバーを選択し、その横にある [今すぐ更新] オプションをクリックします。「すべて更新」ボタンをクリックするオプションもあります。 これにより、すべての PC ドライバーの最新バージョンが一度にインストールされます。 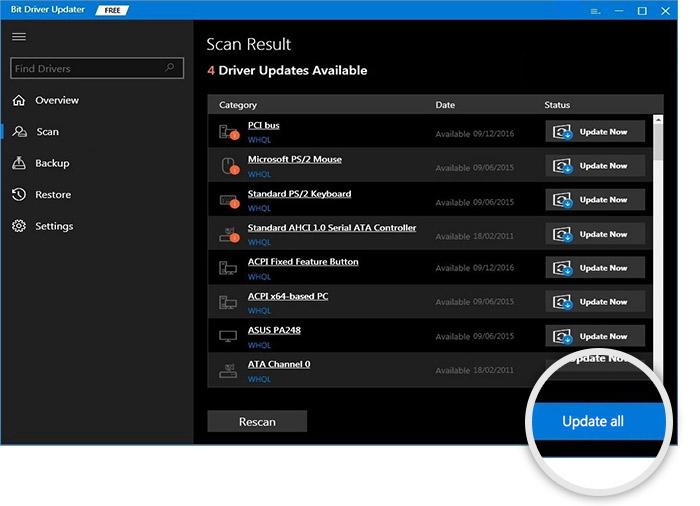
ただし、「すべて更新」を選択した場合は、Bit Driver Updater の Pro エディションにアップグレードするように求められます。 さらに、Pro エディションでは、顧客にテクニカル サポートへの 24 時間のアクセスと返金保証を提供しますが、これは期間限定です。
こちらもお読みください: Windows 10、11 用の Asus USB BT500 ドライバーのダウンロードとアップデート
Windows 10、11、8、7 用インテル イーサネット コネクション I219-V ドライバーのダウンロード: 完了
要約すると、前述の方法は、インターネット上で適切なインテル イーサネット接続 I219-V ドライバーを探すのに役立つ信頼できる方法でした。 次のいずれか、自分にとって最適なものを自由に使用できます。 一方、自動ドライバー更新を実行するには、Bit Driver Updater を使用する必要があると考えています。そうすることで、間違ったドライバーや互換性のないドライバーがインストールされる危険にさらされることはありません。 以下のリンクをクリックすると、Bit Driver Updater を無料で試すことができます。
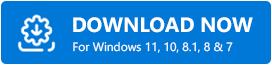
ドライバーのダウンロード ガイドが有益でお役に立てば幸いです。 これに関してご質問やご提案がございましたら、以下のコメント欄にご記入ください。 ニュースレターを購読し、ソーシャル メディアでフォローしていただくと、技術的な最新情報を見逃すことがなくなります。
