あなたが知らないかもしれないが、使い始めるべきiPhoneの機能トップ20
公開: 2022-04-28iPhoneは、手に取りやすく使いやすいと多くの人に称賛されています。 これはまったく悪いことではありませんが、多くの場合、そのオペレーティング システムが提供する機能やカスタマイズ オプションが Android よりも少ないという否定的な意味合いを持っています。

目次
知っておくべきiPhoneのトップ機能
最近、Apple は iOS に関するこの概念の変更に遅れをとっているようです。 そして、これは、多くの新機能とカスタマイズオプションを導入した最近の iOS リリースで明らかであり、ユーザーが自分のデバイスを好みに合わせてカスタマイズできるようにすることに重点を置いているようです. 長年の iPhone ユーザーであれば、これらの新機能の多くに精通している可能性が高く、新しい機能が登場したらフォローアップする可能性があります。
ただし、そうでない場合、または最近 Android から iOS に切り替えた場合は、すぐにはわからないことがあります。 これを簡素化し、iPhone を最大限に活用するために、知っておき、すぐに使い始めるべき iPhone の主な機能をいくつか紹介します。
1. iPhoneをタップして壁紙を変更する
バックタップは、iOS 14 で導入されたアクセシビリティ機能です。iPhone の背面をタップ (ダブルタップまたはトリプルタップ) して、さまざまな操作を実行できます。
たとえば、画面をロックしたり、アプリ スイッチャーを起動したり、懐中電灯をオンにしたり、ショートカットを実行したりするために使用できます。 iPhoneの背面をダブルタップまたはトリプルタップするたびに、新しい壁紙を自動的に見つけてiPhoneの壁紙として設定するショートカットを実行するために使用できるショートカットを実行するこの機能です。

このショートカットの作成とバックタップへの割り当てに特化した別のハウツー投稿があります。こちらで確認できます.
2.ジェスチャーを使用してテキストを切り取り、コピー、貼り付けます
Apple は iOS 13 と iPadOS 13 で、iPhone と iPad でのテキスト操作をこれまで以上に簡単にする 3 本指ジェスチャーを導入しました。 これらには以下が含まれます:
- コピー: 3本指でピンチイン
- カット:三本指ダブルピンチ
- 貼り付け:三本指ピンチアウト
- 元に戻す: 3 本指で左にスワイプ
- やり直し: 3 本指で右にスワイプ
- ショートカット メニュー: 3 本指でシングル タップ
これらのジェスチャーのいずれかを実行すると、上部の確認ボックスに表示され、実行したアクションについて通知されます。
3. テキスト置換を使用してテキストをすばやく入力する
テキスト置換は iOS および macOS の便利な機能で、単語や語句を数文字入力するだけで入力できます。 これはテキスト展開と考えることができます。トリガー キーワードを入力すると、テキストが拡張バージョンに展開されます。
たとえば、「 Happy Birthday 」のテキスト置換を「 hb 」に設定できます。その後、「 hb 」と入力してスペースを押すたびに、「 Happy Birthday 」に展開されます。
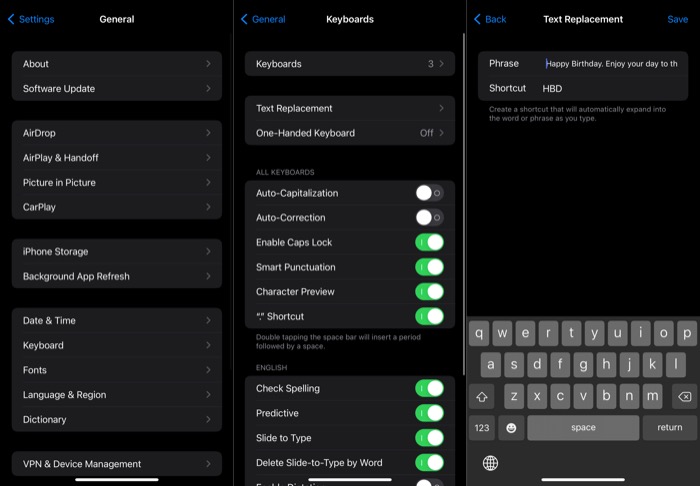
もちろん、これは一例に過ぎず、他のさまざまなユースケースに対してテキスト置換を設定できます。 従う必要がある手順は次のとおりです。
- iPhone の設定を開きます。
- [一般] > [キーボード]に移動します。
- [テキストの置換] をクリックし、右上隅にあるプラス ( + ) アイコンをクリックします。
- [フレーズ] テキスト フィールドにフレーズを入力します。
- ショートカットの横にあるテキスト フィールドをタップして、トリガーを追加します。
- [保存] をクリックします。
4. iPhone で何かをすばやく検索する
Mac の Spotlight 検索と同様に、Apple は iPhone と iPad で検索と呼ばれる同等の検索機能も提供しています。これにより、デバイスやインターネット上のアイテムをより簡単に見つけることができます。 使用方法は次のとおりです。
- ホーム画面の中央から下にスワイプします。
- 検索フィールドをタップして、検索クエリを入力します。
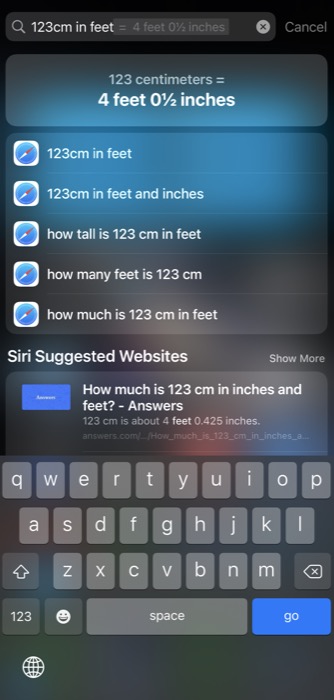
- クエリを入力すると、検索結果が表示され始めます。 さらに結果を表示するには、[さらに表示] をクリックするか、結果をクリックして開きます。
手動で検索できるようにするだけでなく、Search は Siri Suggestions も提供します。これは基本的に、iPhone が使用状況に基づいて提案するアプリとアクションの提案です。
検索に表示されるものを制御したい場合は、 [設定] > [Siri と検索]に移動し、さまざまな検索オプションと提案に対してオプションを有効/無効にします。
5.ドキュメントをネイティブにスキャンする
ドキュメントのスキャンは、物理的なドキュメントをデジタル化する便利で効率的な方法です。 App Store にはあらゆる種類のドキュメント スキャン アプリがあふれていますが、プライバシーが心配で、これらのアプリで機密ドキュメントを安全にスキャンできない場合は、iPhone に組み込まれている Apple のドキュメント スキャナーを使用できます。
iPhoneのメモアプリの下に隠れていて、とても使いやすいです。 これを使用する手順は次のとおりです。
- メモアプリを開きます。
- プラス ( + ) ボタンをタップして新しいメモを作成するか、既存のメモをタップして開きます。
- カメラ ボタンを押して、 [ドキュメントのスキャン] を選択します。
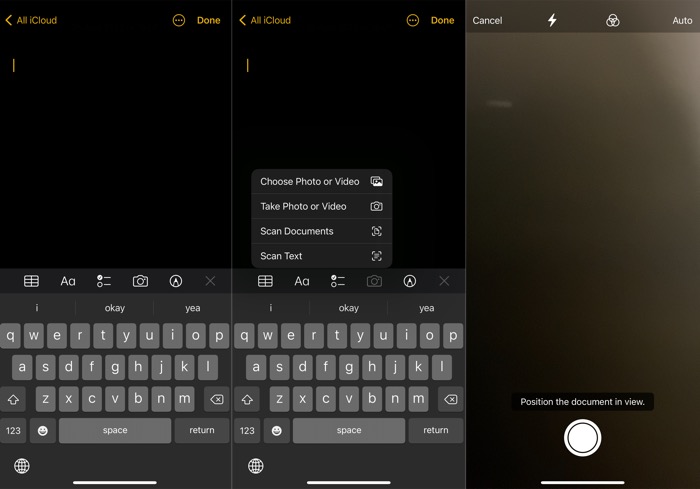
- ドキュメントを平らな面に置き、カメラをそれに向けて、ビュー内で適切に配置されていることを確認します。
- 数秒間押し続けると、アプリが自動的にドキュメントをスキャンします。 そうでない場合は、下部にあるシャッター ボタンを押します。
- ドキュメントがスキャンされたら、[保存] ボタンをクリックして保存します。
- 再スキャンするには、 Retakeをクリックします。
ノートは、スキャンした文書を開いているノート内に自動的に保存します。 注釈を付けたい場合は、それをタップし、それに応じてマークアップ ツールを使用します。 さらに、Apple では、必要に応じてローカル ストレージまたは iCloud に PDF として保存することもできます。
6. Slide-to-Type ですばやく入力
iOS 13 で、Apple はついに要望の多かったスライド入力機能をキーボードに導入したため、ユーザーはサードパーティのキーボード アプリに依存して iPhone でそれを取得する必要がなくなりました。 もちろん、精度は Gboard や SwiftKey キーボードなどで得られるものには近くありませんが、それでもかなりまともです.
iPhone では、デフォルトでSlide-to-typeが有効になっている必要があります。 これを確認するには、 [設定] > [一般] > [キーボード]に移動し、[スライドで入力] オプションが有効になっていることを確認します。 また、slide-to-type の単語全体を一度に削除する場合は、 Delete Slide-to-Type by Word をオンにします。
単語を入力するには、キーボードの文字を指でスワイプするだけで、文字が登録され、画面に単語が出力されます。
7.不明な電話を黙らせる
iOS 13 以降、iPhone で不明な発信者をミュートして、知らない人や連絡先にない人からの電話を受けないようにすることができます。 知らない番号から 1 日に多くの電話がかかってくる場合、この機能を使用すると、それらの電話に煩わされることがなくなります。
次の手順に従って設定します。
- 設定を開きます。
- [電話] をクリックし、[不明な発信者を黙らせる]を選択します。
- Silence Unknown Callersのスイッチをオンにします。
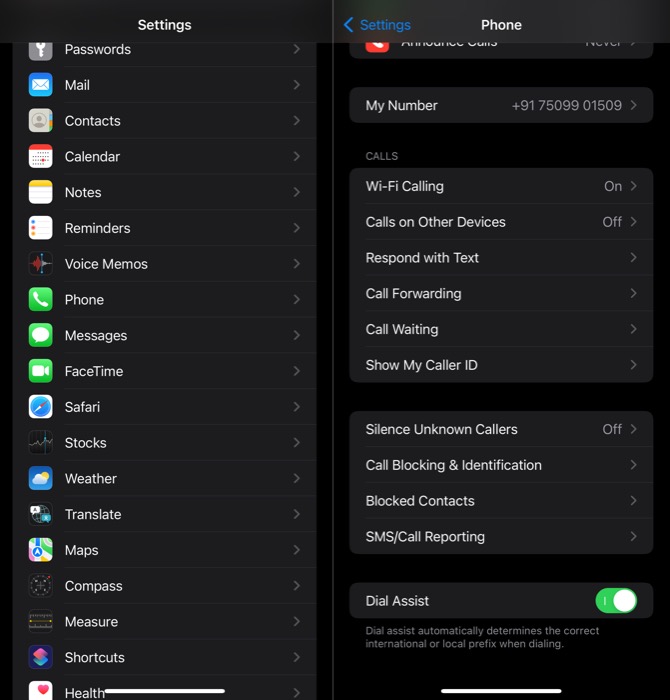
ただし、テキスト メッセージを交換したり、メールで受信した番号からの通話は引き続き着信することに注意してください。
8. すぐに曲をシャザムする
Apple が Shazam を買収した直後に、曲をすばやく Shazam するのに役立つ Shazam のコントロール センター アクションが追加されました。 そのため、曲を特定するためにアプリにアクセスする必要がなくなりました。
このためには、コントロール センターに Shazam アクションが追加されていることを確認してください。 これを行うには、 [設定] > [コントロール センター]に移動し、[音楽認識] の横にあるプラス ( + ) ボタンをタップします。
完了したら、次に曲を識別したいときに、コントロール センターを表示し、Shazam アイコン ボタンをタップします。 曲を返したら、Apple Music や Spotify で再生したり、プレイリストに追加したりできます。 一体、「Siri、これは何の曲?」と尋ねる必要さえありません。 タップして知ってください。
9.ライブテキストを使用して画像内のテキストを読む
iPhone では常に、物体認識のためにサードパーティのアプリが必要でした。 しかし iOS 15 で、Apple はついに組み込みの OCR リーダーをそのカメラと写真アプリにもたらし、そのようなアプリの必要性を排除します.
Live Textと呼ばれるこの機能により、写真内のテキストを認識し、さまざまなアプリでさまざまな操作を実行できます。 デフォルトでは無効になっているため、最初に有効にする必要があります。これは、次の手順を使用して行うことができます。
- 設定を開きます。
- [一般] > [言語と地域] をタップします。
- Live Textのボタンをオンに切り替えます。
有効にしたら、カメラアプリを開き、使用するテキストをポイントします。 カメラ アプリの右下にあるLive Textアイコンをクリックすると、テキストが抽出されます。テキストをコピーまたは共有したり、インターネットで検索したり、別の言語に翻訳したりできます。

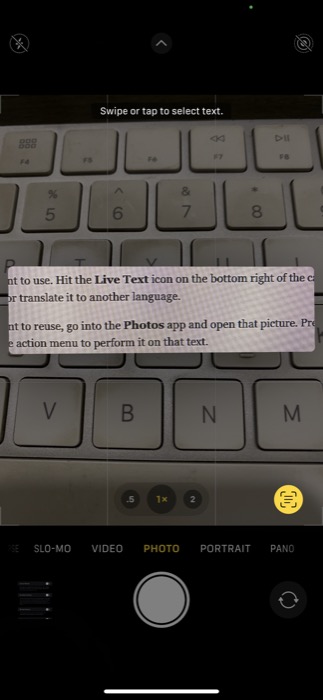
同様に、再利用したいテキストを含む画像が既にある場合は、写真アプリに移動してその画像を開きます。 抽出したいテキストを長押しして選択します。 次に、アクション メニューで適切なアクションをクリックして、そのテキストに対して実行します。
10. iPhoneを虫眼鏡として使う
組み込みの拡大鏡は、多くのユーザーが知らない、または使用していない iPhone のもう 1 つの隠れた機能です。 基本的には、カメラを使用してズームインできるアクセシビリティです。
Apple は当初、アクセシビリティ設定からこの機能を有効にする必要がありましたが、iOS 14 以降、Magnifier はスタンドアロン アプリになり、他のアプリと同じように起動できます。 または、すぐにアクセスしたい場合、またはロック画面からもアクセスしたい場合は、コントロール センターに追加できます。
アップしたら、スライダーを使用してズーム レベルを調整します。 暗い場合は、フラッシュをオンにしたり、明るさを上げたりできます。 同様に、コントラストを上げて効果を適用し、ビューファインダー内のオブジェクトによりよく焦点を合わせるオプションがあります.
画像をキャプチャするには、シャッター ボタンをタップします。 上部の共有アイコンをクリックし、[画像を保存] を選択して写真に保存します。
11. 広告主が追跡する制限
Apple は、広告追跡を使用して、Apple News や App Store で読んだり調べたりした内容に基づいて、関連する検索広告を表示します。 Apple は他のアプリからのデータにはアクセスしないと言っていますが、これについて偏執的であると感じたり、Apple News や App Store などのアプリであっても、会社があなたの使用行動にアクセスしたくない場合は、パーソナライズされた広告をオフにして制限することができます。追跡されています。
これを行うには、 [設定]を開き、[プライバシー] に移動します。 下にスクロールしてApple Advertisingを選択し、次の画面でPersonalized Adsのボタンをオフに切り替えます。
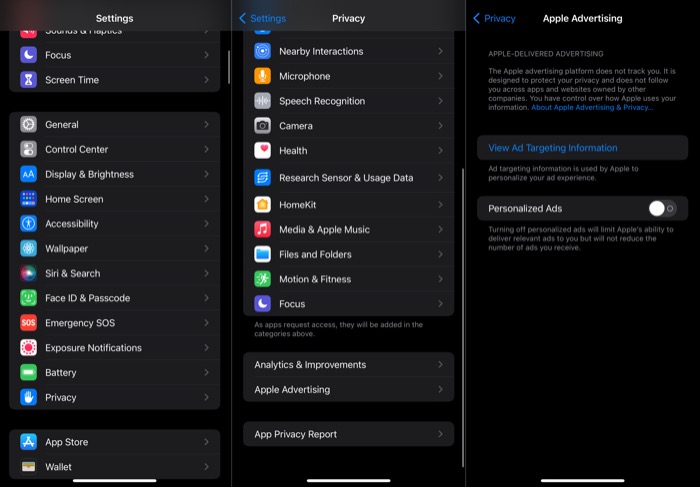
12. SharePlay を使用して FaceTime 通話でエクスペリエンスを共有する
iOS 15 のアップデートにより、Apple は多数の新機能を FaaceTime に追加しました。 そのような機能の 1 つがSharePlayで、FaceTime 通話中に画面の内容を共有できるため、他のすべての参加者が映画を楽しんだり、インターネットを閲覧したり、デバイスで他のことを一緒に行うことができます。 そして最大の利点は、参加者が iPhone、iPad、Mac など、どのデバイスからでも参加できることです。
iPhone で Shareplay を使用する方法は次のとおりです。
- FaceTimeを開きます。
- [新しい FaceTime ] ボタンをクリックして、新しい通話を開始します。 または、既存の連絡先またはグループをタップして、最近の FaceTime 通話を開始します。
- 通話が接続されたら、 SharePlayボタン (FaceTime ドロップダウン バナーの最後のオプション) をタップします。
- [私の画面を共有]をクリックします。
FaceTime が iPhone の画面の共有を開始します。 下から上にスワイプしてホーム画面に移動し、通話の参加者と共有するアプリに移動します。
13. プライベート Wi-Fi アドレスを使用する
インターネット経由で通信するほとんどのデバイスと同様に、iPhone も MAC アドレス (iPhone の場合は Wi-Fi アドレスとも呼ばれます) を使用します。 これは、ネットワークがデバイスを認証し、そのネットワーク上の他のデバイスと通信できるようにするのに役立つ 12 桁の英数字のアドレスです。
ただし、各 iPhone には固有の MAC アドレスがあるため、オンラインで追跡するために使用できます。 これを制限するために、Apple はプライベート Wi-Fi アドレスと呼ばれる iOS 15 の新しいプライバシー機能を備えています。これは、ネットワークに接続するたびに、ネットワークごとに MAC アドレスをランダム化します。
ネットワークのプライベート Wi-Fi アドレスを有効にする手順は次のとおりです。
- iPhone の設定を開きます。
- [ Wi-Fi ] をクリックし、プライベート Wi-Fi アドレスを使用する SSID (Wi-Fi 名) の横にある [ i ] ボタンをタップします。
- 下にスクロールして、 [プライベート Wi-Fi アドレス] の横にあるボタンをオンに切り替えます。
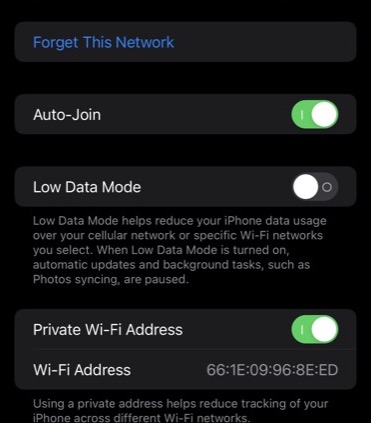
- プロンプトが表示されたら、 [続行] をクリックします。
iPhone がこの Wi-Fi ネットワークに再接続されるまでしばらく待ちます。プライベート Wi-Fi アドレスが必要です。
14. 集中力を使って気を散らすものを制限する
フォーカスは iOS 15 の新機能で、iPhone のさまざまなアプリからの注意散漫を最小限に抑えることで、タスクに集中するのに役立ちます。 Apple は、使い始めるのに役立つ一連のプリセット フォーカス モードを提供しています。これらは、変更することも、そのまま使用することもできます。 ただし、新しいフォーカス モードを最初から設定したい場合は、それを行うオプションもあります。
フォーカス モードを設定するには、 [設定]を開き、[フォーカス] をクリックします。 次に、既存のフォーカス モードのいずれかをタップし、次の画面で名前の横にあるスイッチをオンにします。 または、コントロール センターにフォーカス コントロールを追加し、それを使用してフォーカスを有効にすることもできます。
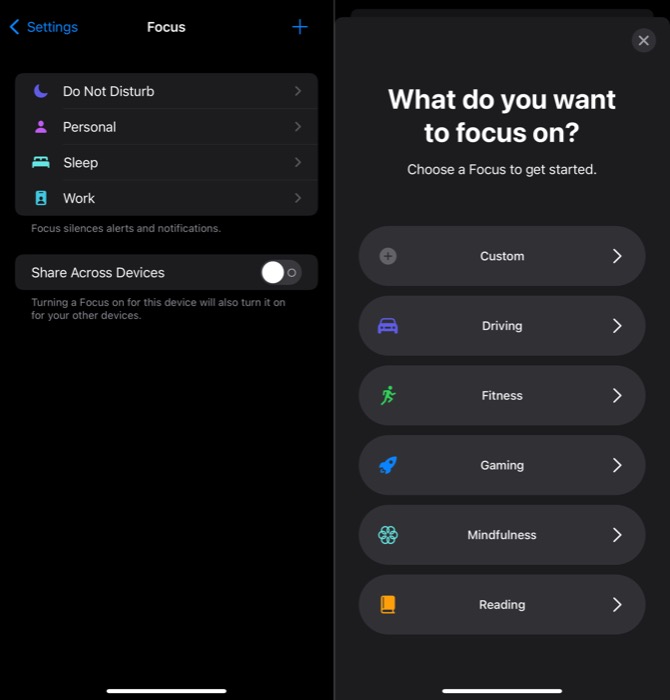
新しいフォーカス モードを設定したい場合は、詳細なフォーカス モード ガイドをご覧ください。
15.通知の概要をスケジュールする
iOS 15 の通知は、大幅な見直しが行われるもう 1 つの要素です。 iPhone での通知エクスペリエンスを向上させる機能の 1 つに通知概要があります。これにより、不要なすべての通知の配信時間をスケジュールできるため、1 日を通して気を散らされることなく、追いつくことができます。
iPhone で通知の概要をスケジュールする手順は次のとおりです。
- 設定アプリを起動し、通知に移動します。
- [ Scheduled Summary ] をクリックし、次の画面で[Scheduled Summary]の横にあるスイッチをオンに切り替えます。
- [アプリの概要]で、通知の概要に含めたい通知のアプリの横にあるスイッチをオンにします。
- [スケジュール] の下で、[最初のサマリー] の横にあるタイマーをタップして、サマリーのスケジュールを設定します。 スケジュールをもう 1 つ追加する場合は、[スケジュール] の下にある緑色のプラス ( + ) ボタンをクリックして、時間を設定します。
16. Safari でタブをグループ化する
タブグループは、関連するブラウザータブを個別のグループにグループ化して整理できる新しい Safari 機能です。 これにより、ブラウザーが整理された状態に保たれるだけでなく、関連するタブのみが一度に開かれるようになるため、Safari での全体的なブラウジング エクスペリエンスが向上します。
Safari でタブ グループを作成する手順は次のとおりです。
- Safariを起動します。
- 右下のタブ ボタンをタップし、[ X タブ] をクリックします。ここで、 Xは Safari で開いているタブの数です。
- [タブ グループ] ウィンドウで、[新しい空のタブ グループ] をクリックします。
- New Tab Groupプロンプトでこのタブ グループに名前を付けて、 Saveをクリックします。
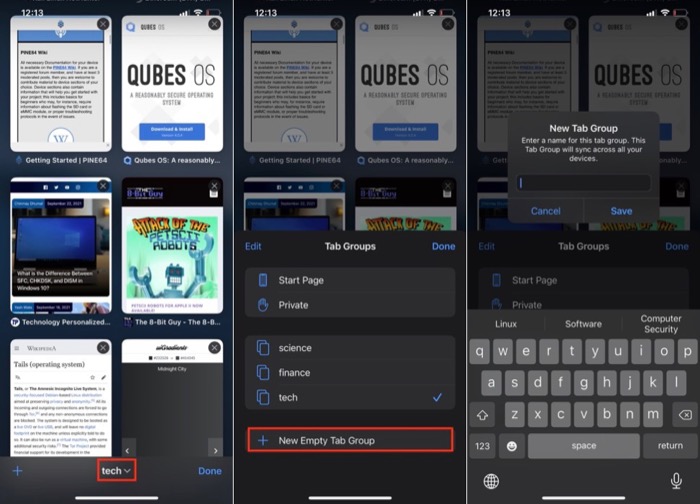
Safari では、すべてのタブがタブ グループに配置され、通常のタブと同じように開いたり閉じたりできます。 さらに、左にスワイプして [編集] をクリックし、新しい名前を入力して、タブ グループの名前を変更することもできます。
詳細な Safari タブ グループの投稿で、タブ グループのより多くの機能について説明しました。これは、タブ グループをより効果的に使用するのに役立ちます。
17.ホーム画面にウィジェットを追加する
iOS 14 で導入された注目すべき変更の 1 つはウィジェットの追加です。ウィジェットを iPhone のホーム画面に追加して、アプリに応じて情報を一目で確認したり、特定の操作を実行したりできます。
ホーム画面にウィジェットを追加する手順は次のとおりです。
- アイコンが揺れ始めるまでホーム画面のページを長押しします。
- 左上のプラス ( + ) アイコンをクリックし、次の画面でウィジェットを検索します。
- ウィジェットが見つかったら、それをタップして、使用可能なすべてのウィジェット オプションを表示します。 好みに応じて 1 つを選択し、[ウィジェットの追加] ボタンをクリックして追加します。
ウィジェットを初めて追加するとき、一部のウィジェットでは、オプションの一部を構成するように求められる場合があります。これは、ウィジェットをタップして、次のプロンプトで目的のオプションを選択するだけで実行できます。
ウィジェットを移動したい場合は、アプリの場合と同様に、タップ アンド ホールドして画面上でドラッグします。 さらに、最大 10 個のウィジェットを含むウィジェット スタックを作成して、画面の資産を効率的に使用することもできます。
これを行うには、上記と同じ手順を使用してウィジェットをホーム画面に追加します。 スタックに必要なすべてのウィジェットをページに配置したら、それらをクリックしてホーム画面のウィジェットの上にドラッグしてスタックします。
これで、スタック内のすべてのウィジェットにアクセスする必要があるたびに、ウィジェット スタックを上下にスクロールしてそれらを表示します。 詳細については、ウィジェットに関するガイドをご覧ください。
18. ショートカットを使用して些細なアクションを自動化する
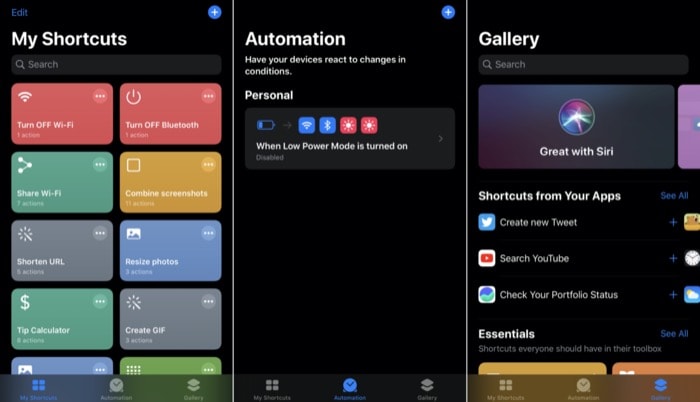
ショートカットは、しばらくの間 iPhone に追加された最高の機能の 1 つです。 iOS のさまざまな操作を iPhone で自動化できる自動化アプリなので、手動で行う必要はありません。
実際、それだけでなく、ショートカットを使用すると、たとえば、壁紙の自動変更、画像のサイズ変更、画像のステッチなど、いくつかの非常に優れた機能を実行できます。
ショートカットと、ショートカットが役立つさまざまな機能について詳しく説明しました。このページで確認できます。
19. アイテムのドラッグ アンド ドロップ
Apple はしばらくの間、iPad でドラッグ アンド ドロップ機能を提供してきました。iOS 15 のリリースにより、機能が iPhone にも拡張されましたが、実装はわずかに異なります。
その結果、アイテム (メディア、テキスト、ファイルなど) をアプリ間で移動する必要がある場合は、1 つのアプリからドラッグして別のアプリにドロップするだけです。 または、同じアプリ内で実行します。
この機能を使用するには、移動したい項目をクリックして、背景から離れるまで押し続けます。 次に、1 本の指で押したまま、別の指を使用してアイテムをドロップするアプリに移動し、離してそこに残します。
20. 複数のアプリを一度に並べ替える
ユーザー エクスペリエンスを簡素化し、ユーザーがホーム画面にアプリを配置しやすくするために、Apple はついに複数のアプリを一度に選択してページ間で移動できるようになりました。 これにより、以前は非常に面倒だったアプリを個別に移動する手間が省け、フォルダーの作成も高速化されます。
複数のアプリを並べ替えるには、アプリをタップしたままにして、揺れ始めてその位置から少しドラッグします。 次に、押したまま、別の指で移動したい他のアプリをタップして選択します。
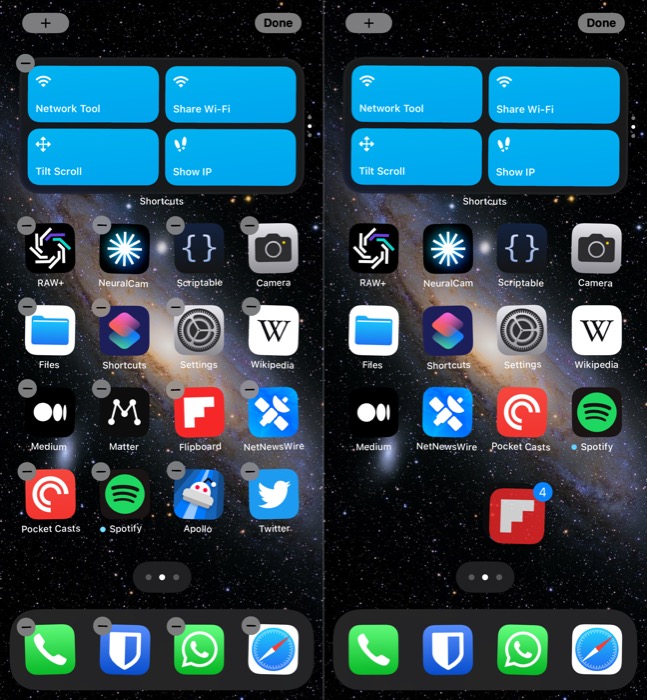
選択したら、もう一方の指を使用して、移動するページまでスクロールし、アプリを保持している指を離します。 この選択でフォルダを作成するには、最初に 1 つのアプリを選択から除外し、他のアプリをその上にドロップします。 この後、このフォルダーに名前を付けると、新しいフォルダーが作成されます。
まとめ: iPhone の可能性を最大限に引き出す
iPhone のさまざまな機能の使い方を知っていれば、デバイスを最大限に活用できるので、通話やテキスト メッセージ以外にも使用できます。 上記のリストは、iPhone を最大限に活用するために使用を開始する必要がある最高の iPhone 機能の一部です。
