iPhone/iPad の画面が回転しない [修正]
公開: 2022-04-30iPad/iPhoneの画面が回転しない? 心配する必要はありません。この投稿が役に立ちます。 このブログ投稿では、この問題を解決するために、いくつかのテスト済みおよび試行済みのソリューションについて説明します。 記事全体を読んで理解を深めてください。
自動回転は、iPhone、iPad、または iPod touch の最も優れた機能の 1 つです。 この機能は、デバイスの持ち方や持ち運び方に基づいて機能します。 この機能は、縦向きまたは横向きモードでアプリケーションまたはホーム画面を管理するのに役立ちます。 具体的には、iOS デバイスのランドスケープ モードは画面の横向きであり、ポートレート モードは画面が縦向きに表示されます。 回転ロックにより、手間をかけずに、アプリまたはホーム画面を縦または横に切り替えることができます。
ただし、iPod touch、iPad、または iPhone にアクセスすると、画面が回転しないことがあります。 ただし、これは非常に一般的な問題ですが、デバイスを試すのが難しくなったり、携帯電話が損傷または破損していると思われることさえあります。 良いニュースは、iPad/iPhone の画面が回転しない問題を修正するために検討できるいくつかのハックがあることです。
iPhoneの画面が回転しないのはなぜですか?
iPhoneの画面が回転しない問題には、複数の理由が考えられます。 以下は、コアのものです。
- おそらく、画面の回転ロック設定により、iPad、iPhone、または iPod touch が自動回転できなくなります。
- 表示ズーム機能が有効になっています。
- 特定のアプリが画面回転機能をサポートしていない可能性があります。
- デバイス設定の構成ミスまたは不適切な設定
iPhoneで画面を回転させる方法は?
以下は、ホームボタンのない iPhone で画面を回転させる手順です。
ステップ 1:画面の右上隅から下にスワイプして、iOS コントロール センターを開きます。
ステップ 2: [縦向きロック] ボタンをタップして、無効になっていることを確認します。
ステップ 3:デバイスを横向きにします。
ヒント:それでも画面が回転しない場合は、ランドスケープ モードで機能することがよく知られているメッセージや Safari などの別のアプリを試すことをお勧めします。
また読む:Windows 11、10、8、7用のiPhoneドライバーのダウンロードとインストール
iPad / iPhoneの画面が回転しない問題を修正する方法
ただし、iPad と iPhone の画面回転機能は、デバイスの持ち方に応じて、ほとんど問題なく動作します。 ただし、ディスプレイ/画面が横向きまたは縦向きで動かなくなった場合は、それを修正するために試すことができるいくつかのテストおよび試行済みの戦術を次に示します. それでは、さっそく始めましょう。
解決策 1: iPhone の方向ロックを無効にする
iOS または iPadOS デバイスが横向きに固定されていて、デバイスを適切に持っていても縦向きに回転しない場合は、横向きのロックが本当の原因である可能性があります。 幸いなことに、このロックは iOS コントロール センターからすぐにオフにできます。
ノッチのある iPhone X スタイルのモデルを使用している場合は、画面の右上端から下にスワイプして、コントロール センターを起動します。
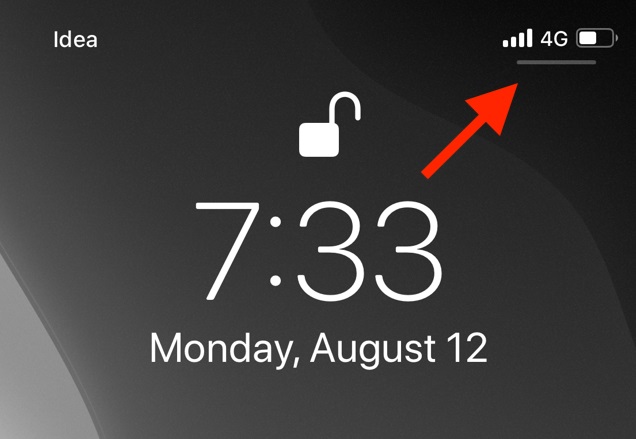
iPhone 8以前のモデルをお使いですか? これらのデバイスには物理的なホーム ボタンが付属しており、コントロール センターを呼び出すには、画面の下から上にスワイプする必要があります。
iOS コントロール センターで、丸と一緒にロックのように見えるアイコンを見つけます。

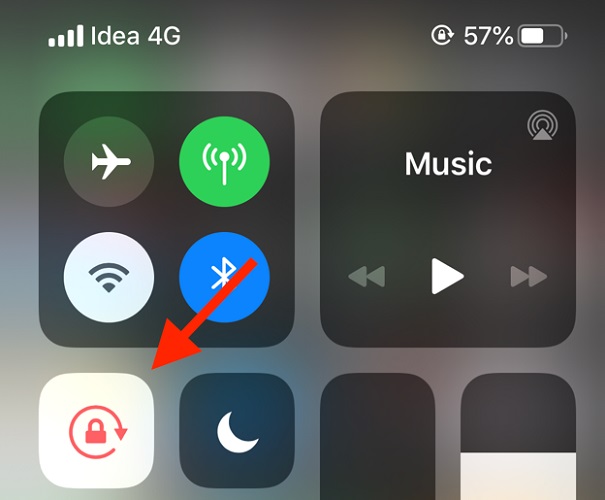
方向ロックを無効にするには、このアイコンをタップします。 完了すると、上部に「Portrait Orientation Lock: Off」というメッセージが表示されます。
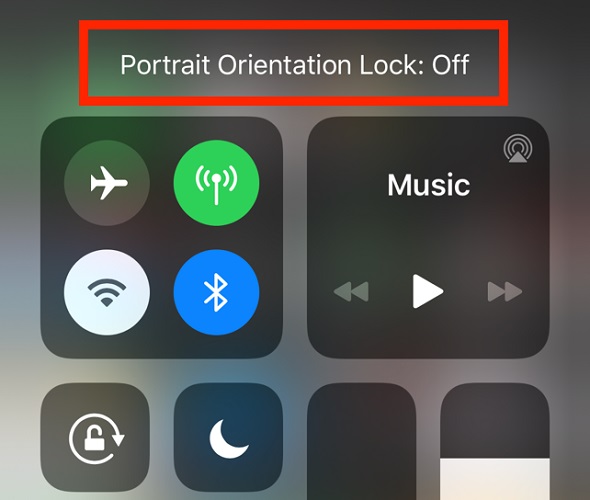
その後、iPhone の画面が回転しない問題が解決したかどうかを確認します。 問題が解決しない場合は、次の回避策に進みます。
また読む:iPhoneおよびiPadで写真を圧縮する方法
解決策 2: アプリケーションを再起動する
回転または向きのロックを無効にしても問題が発生する場合は、次に使用しているアプリケーションをテストします。
アプリケーションが破損しているかスタックしている場合は、特定のアプリケーションを閉じて再起動することをお勧めします。 これは、この問題を解決するのに役立つ場合があります。 アプリケーションに問題がある場合は、iPad または iPhone の画面を回転させることができます。 残念ながら、iPhone の画面が回転しない問題は以前と同じままなので、他の解決策に進む必要があります。
解決策 3: iPad または iPhone を再起動する
複数のアプリケーションで問題が解決しない場合は、iPad または iPhone の不具合またはバグである可能性があります。 通常、単純な再起動を実行すると、このような問題が修正されます。 そのため、デバイス (iPhone または iPad) で、サイド ボタンと一緒に音量ロッカー ボタンを上下に押し続けて、[スライドして電源オフ] オプションを表示します。
その後、[スライドして電源オフ] メニューで、指をスワイプしてデバイスの電源をオフにします。 しばらく待ってから、サイドボタンまたはスリープ/スリープ解除ボタンを押して、iOS または iPadOS デバイスの電源を入れます。 完了したら、iPhone の画面が回転しないかどうかを確認します。 そうでない場合は、次の解決策を試してください。
解決策 4: すべての設定をリセットする
上記の提案のいずれも問題の解決に役立たない場合は、最後の手段として iPadOS または iOS のすべての設定をリセットすることもできます。 すべての設定をリセットすると、ネットワーク設定、Wi-Fi 接続などが含まれます。 これは、認識できない iPadOS または iOS のバグを回避する驚くべき方法です。 もちろん、画面の回転の問題もその 1 つです。 これを行うには、次の手順に従うだけです。
ステップ 1:設定アプリを起動し、[一般] に移動して、[リセット] をタップします。
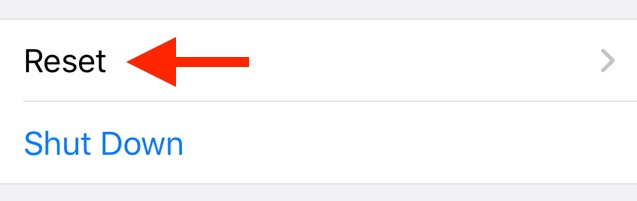
ステップ 2:次に、 [すべての設定をリセット]をタップして続行します。
![[すべての設定をリセット] をタップします tap Reset All Settings](/uploads/article/9262/6VCXYUEsayuilChz.jpg)
ステップ 3:次の画面で、アクションを確認するためにデバイスのパスコードを入力する必要があります。
プロセスが完了するのを待ちます.iPadまたはiPhoneが再起動したら、iPad/iPhoneの画面が回転しない問題は解決するはずです.
ヒント: iPadOS または iOS のすべての設定をリセットしても問題が解決しない場合は、設定をリセットする前に関連データをすべて削除することをお勧めします。 これを行うには、[リセット] メニューの下にある [すべてのコンテンツと設定を消去] をタップするだけです。 これを行うと、すべてのアプリと個人データが消去されるため、最初にデータのバックアップを取ることをお勧めします。
また読む:iPhoneおよびiPadでアプリを削除する方法
iPad/iPhone 画面の回転が機能しない: 結びの言葉
これで、iPadまたはiPhoneの画面がすぐに回転しない問題を解決する方法がすべてになりました。 前述の方法を試すことで、iPhone、iPad、または iPod touch を簡単に再び動作させることができ、お好みのデバイスが横向きモードのときに追加機能を楽しむことができます。
このガイドが、iPhoneデバイスの画面の回転を正しい軌道に戻すための最善の方法で役立つことを願っています. さらに、iPad/iPhone の画面回転の問題に関する質問やその他のヒントがありましたら、以下のコメント欄でお気軽にお知らせください。
さらに、テクノロジーに関連する記事をさらに読みたい場合は、ニュースレターを購読してください。 最後になりましたが、Facebook、Twitter、Instagram、Pinterest でも連絡を取り合うことができます。
