iPhone メッセージ – 完全な詳細
公開: 2022-10-11あなたはiPhoneユーザーですか? 次に、iOS の組み込みメッセージング アプリであるiPhone Messagesアプリケーションに慣れます。 ほとんどの場合、ユーザーはそれを単なるテキスト アプリケーションとして認識していました。 しかし、それはあなたの期待以上のことをすることができます. 面白そうですね。 次に、この記事を最後まで読んで、iPhone メッセージ アプリケーションのすべての機能と特徴を理解してください。
この記事では、iPhone Messages アプリケーションの完全な詳細を含め、その基本機能から高度な機能までをカバーしました。
- 続きを読む – iPhone着メロ – 完全な詳細
- iPhoneをPCにバックアップする4つの最良の方法(Windows)
目次
iPhone メッセージ – 完全な詳細
iPhone メッセージは、iOS (iPhone)ユーザーが利用できる組み込みのテキスト メッセージ アプリです。 連絡先番号に送信されたメッセージは、この iPhone メッセージ アプリに表示されます。 このアプリは、他のテキスト メッセージング アプリと同様のインターフェイスを備えています。
メッセージを送る
- iPhone メッセージ アプリを使用してメッセージを送信するのは非常に簡単で便利です。 iPhone でiPhone メッセージアプリを起動します。 次に、スクリーンショットに示すようにインターフェイスが表示されます。 右上隅にある「作成」アイコンをタップします。
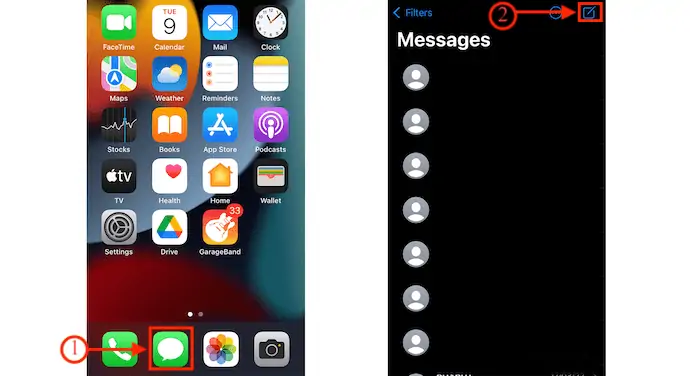
- メッセージを作成するためのオプションを備えたインターフェイスが表示されます。 「宛先」セクションに連絡先番号を入力し、下の利用可能な列にメッセージを入力します。 後で、 「上矢印」をタップしてメッセージを送信します。
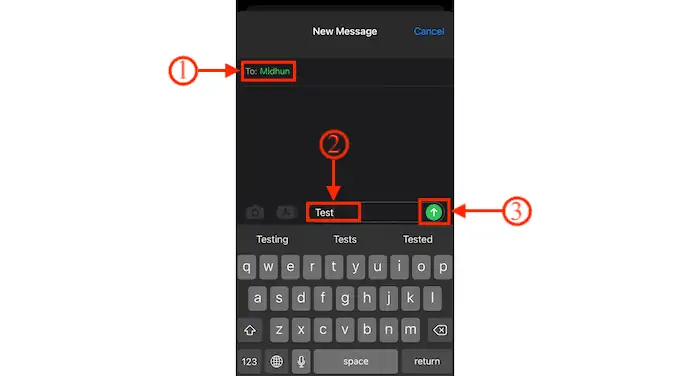
- これは、iPhone メッセージ アプリを使用してテキスト メッセージを送信する方法です。
ロック画面からの返信メッセージ
- iPhone メッセージを使用すると、ロック画面自体からテキスト メッセージに返信できます。 テキストメッセージを受信するとすぐに、iPhoneのロック画面に通知が表示されます。 通知を左にスワイプして [クリア] オプションを見つけ、右にスワイプして iPhone メッセージ アプリケーションを開きます。
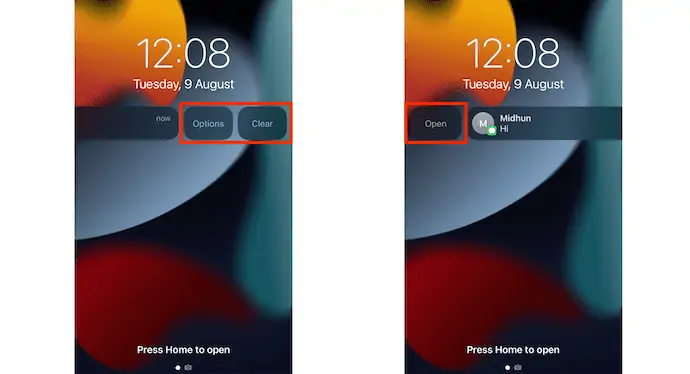
- アプリを起動せずにそのメッセージに返信する別の方法があります。 メッセージ通知を長押しします。 次に、メッセージがフローティング ウィンドウの形式で表示されます。 そこから、そのメッセージを読んだり、返信したりすることもできます。
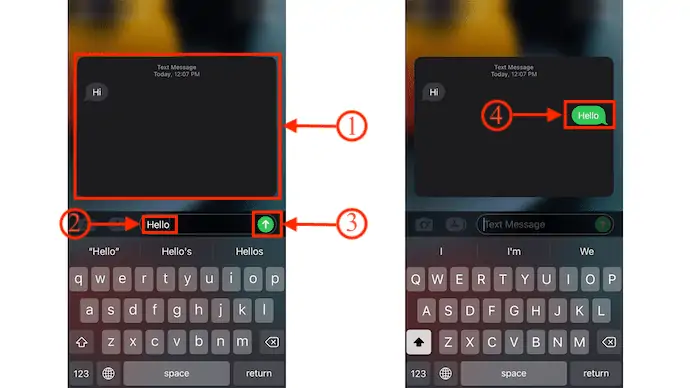
- 続きを読む -私のiPhoneを見つける方法 - 5つの最良の方法
- iPhoneからiPhoneに連絡先を転送する方法– 7つの最良の方法
重要なメッセージを固定する
- iPhone でメッセージ アプリを起動します。 そこには、受信したすべてのメッセージがあります。
- 右上にある「3 つの点」アイコンをタップします。 次に、オプション リストが開きます。 「ピンの編集」オプションを選択します。 次に、各メッセージの横にピン アイコンが表示されます。
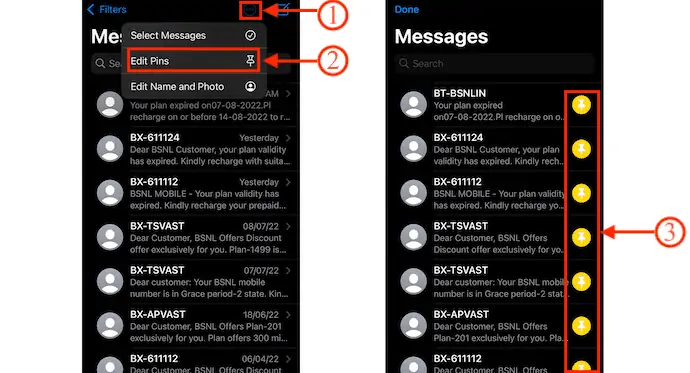
- 「ピン」をタップすると、その連絡先が強調表示されます。 同様に、ピン留めする連絡先を複数選択できます。 後で、左上にある「完了」オプションをタップします。
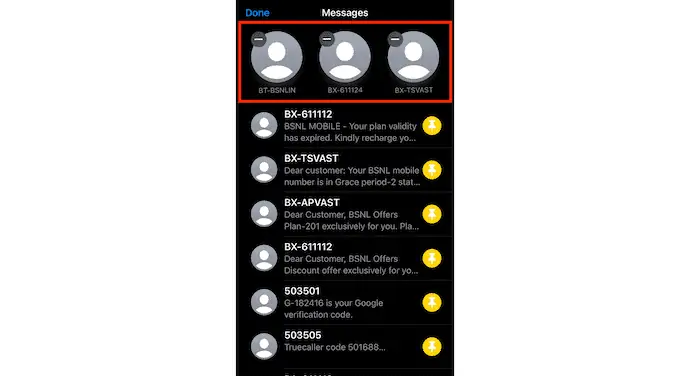
- 連絡先をすばやくピン留めする場合は、メッセージを右にスワイプしてピン アイコンを見つけます。 それをタップして固定します。
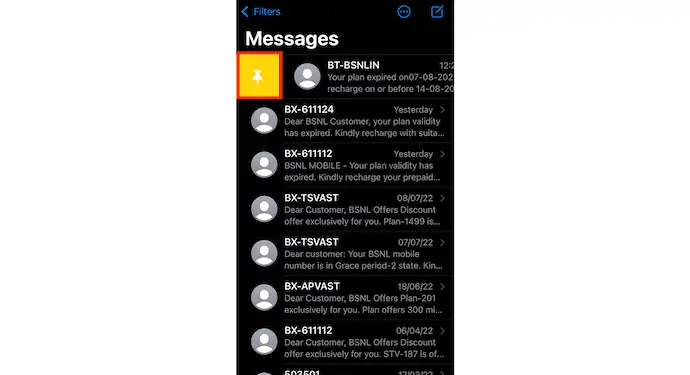
- メッセージをピン留めした後、iPhone メッセージ アプリを開くと、スクリーンショットに示すように、ピン留めされた連絡先が上部に表示されます。
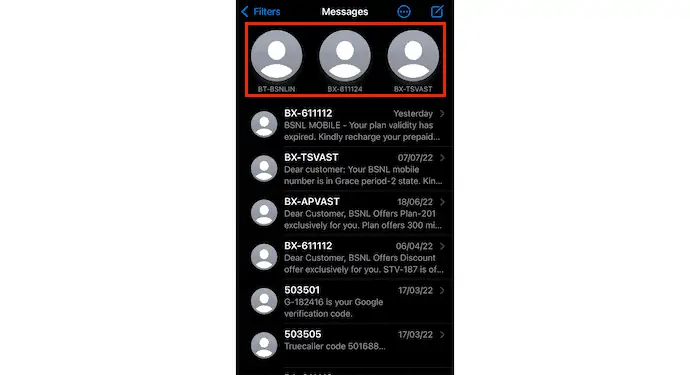
これは、iPhone メッセージ アプリケーションで重要なメッセージをピン留めする方法です。
アラートをオフにする
- iPhoneでメッセージアプリケーションを起動すると、受信したメッセージのリストが表示されます。 アラートをオフにする会話を左にスワイプします。 次に、アラーム アイコンが表示されます。 アイコンをタップしてアラートをオフにします。
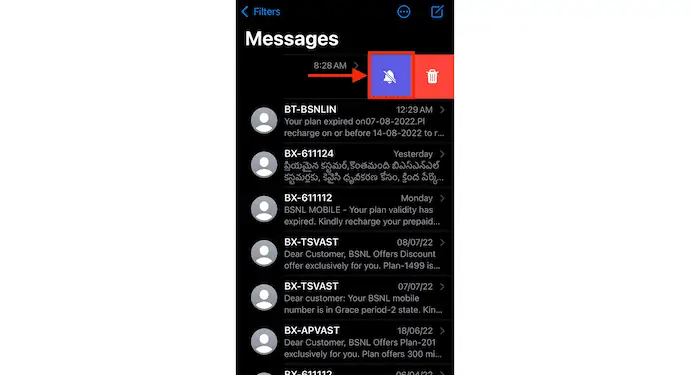
- このように、特定の連絡先メッセージのアラートを簡単にオフにすることができます。
注 –ここからアラートをオフにすると、その特定の会話の通知のみに影響します。 他のすべての通知アラートは妨げられません。
- 続きを読む – iPhoneをハードリセットする方法
- iPhoneでアプリを削除する4つの最良の方法
メッセージに反応する
iPhone メッセージ アプリケーションで受信したメッセージを開きます。 メッセージを長押しすると、そのメッセージの上部にいくつかの反応が表示されます。 追加するリアクションのいずれかをタップします。 反応を選択すると、そのメッセージの上部に表示されます。
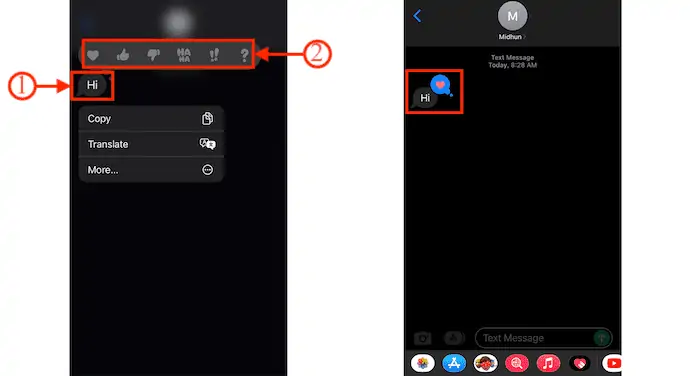
受信したメッセージを共有する
- 共有したいメッセージに移動し、そのメッセージを長押しします。 次に、 [コピー]、[翻訳]、[その他] などの 3 つのオプションが表示されます。
- 「その他」をタップすると、下部に削除と共有のオプションが表示されます。 「共有」オプションをタップすると、自動的にメッセージ作成インターフェイスにリダイレクトされ、そこから受信者の連絡先番号を入力してメッセージを共有できます。
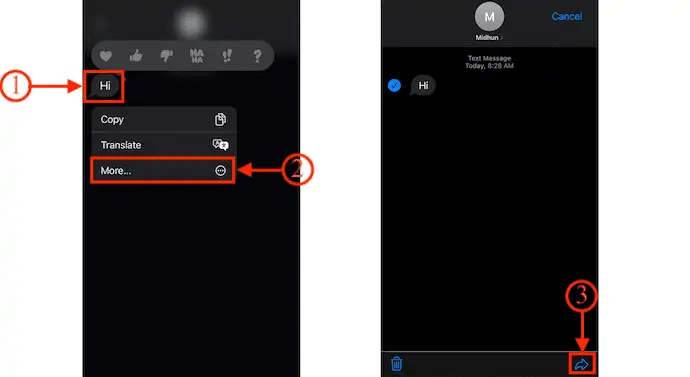
現在地を共有する
- iPhone メッセージ アプリを起動し、現在地を共有したい連絡先の会話に移動します。 会話インターフェースの上部にある「プロフィールアイコン」をタップします。
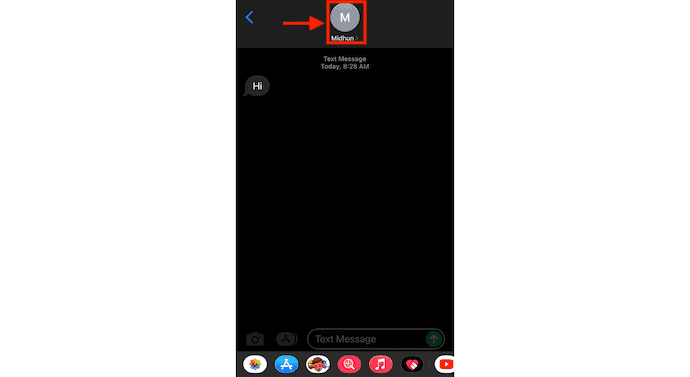
- 次に、その連絡先のプロファイルにリダイレクトされます。 そこには、「現在地を送信」と「現在地を共有」などの 2 つの現在地共有オプションがあります。
- [現在の場所を送信] を選択して、現在の場所を送信します。 または、現在地を共有したい場合は、[現在地を共有]をタップします。 次に、無期限に共有する、一日の終わりまで共有する、30 分共有するなどの 3 つのオプションが表示されます。
- 無期限に共有 –オフにするまで現在地を共有します。
- その日の終わりまで共有する –位置情報の共有はその日の終わりまで行われ、自動的にオフになります。
- 30 分間共有する –場所は 30 分間のみ共有され、その後は自動的にオフになります。
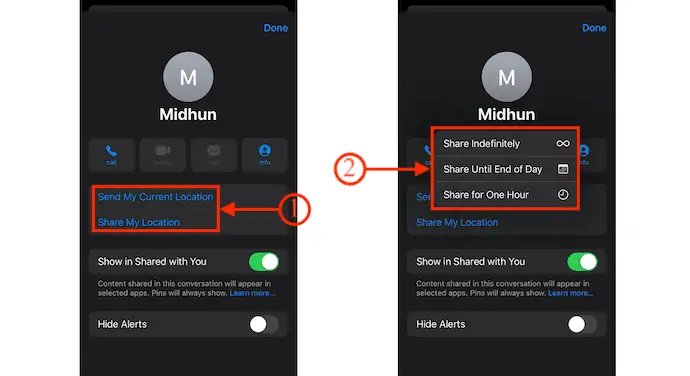
- 続きを読む – iPhone からすべての写真を削除する 8 つの最良の方法
- iPhoneからiPhoneに写真を転送する8つの最良の方法
メッセージを削除
- iPhone メッセージ アプリを起動し、メッセージを削除する会話に移動します。 メッセージを長押しすると、オプションが表示されます。 「その他」オプションを選択し、 「削除」アイコンをタップします。 次に、確認を求められます。 「メッセージを削除」をタップして削除を確認します。
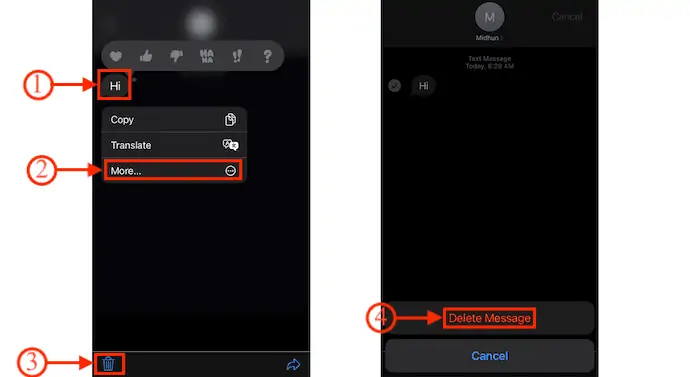
- 会話全体を削除する場合は、会話を左にスワイプします。 Mute Alerts や Deleteなどの 2 つのオプションがあります。 「ゴミ箱アイコン(削除) 」をタップして会話全体を削除します。
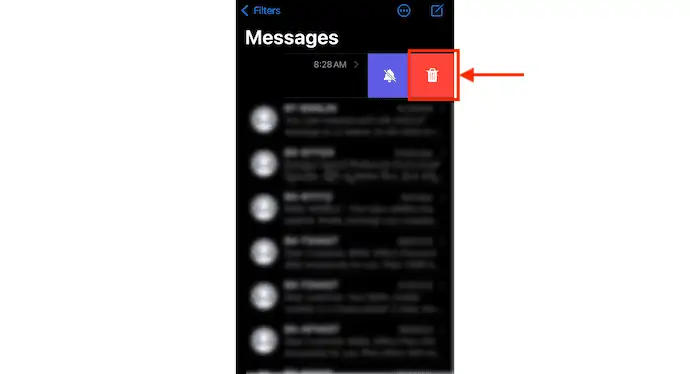
iMazingを使用してiPhoneメッセージアプリからメッセージをエクスポートする方法

このセクションでは、iMazing を使用して iPhone メッセージをエクスポートする手順を順を追って説明します。

合計時間: 5 分
STEP-1: iMazingをダウンロード
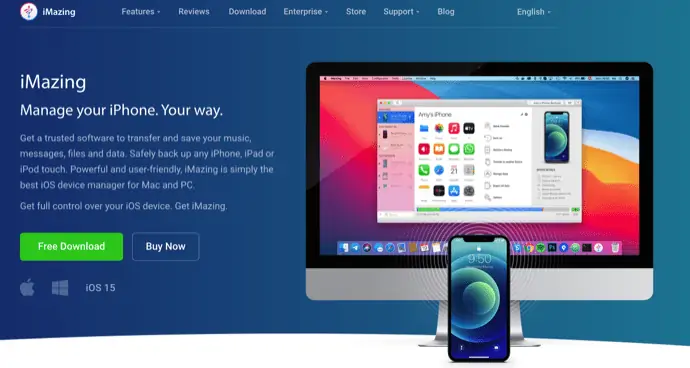
iMazing の公式サイトにアクセスし、アプリケーションの最新バージョンをダウンロードします。 Windows と Mac オペレーティング システムの両方で使用できます。
STEP-2: iPhoneをパソコンに接続
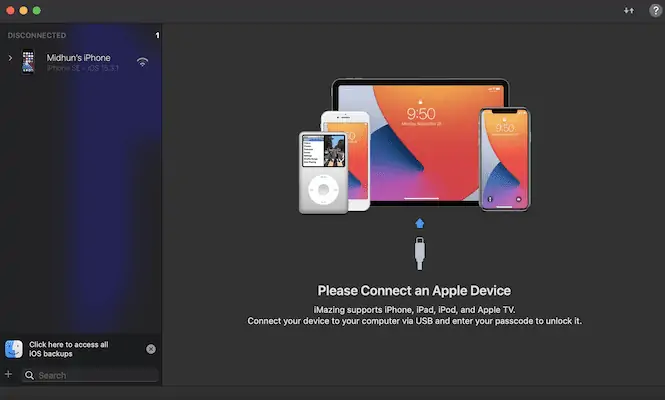
コンピューターにアプリケーションをインストールして起動します。 次に、iPhone をコンピュータに接続するように求められます。 ライトニングケーブルまたはWi-Fi接続で接続できます。
STEP-3: iMazing のインターフェイスとメッセージの選択
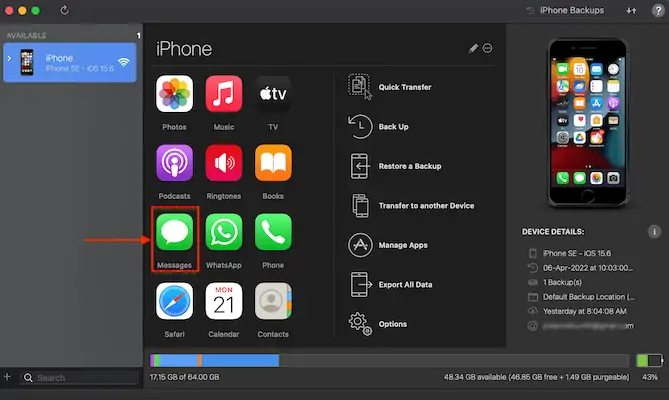
接続すると、スクリーンショットに示すように、さまざまな機能がすべて表示されます。 メッセージアイコンをクリックして、 「メッセージ」オプションを選択します。
STEP-4: メッセージインターフェース

スクリーンショットに示すように、すべてのメッセージが表示されます。 クリックするだけですべてのメッセージにアクセスできます。 下部でさまざまなオプションを選択することもできます。
STEP-5: 輸出の種類: i. PDF にエクスポート
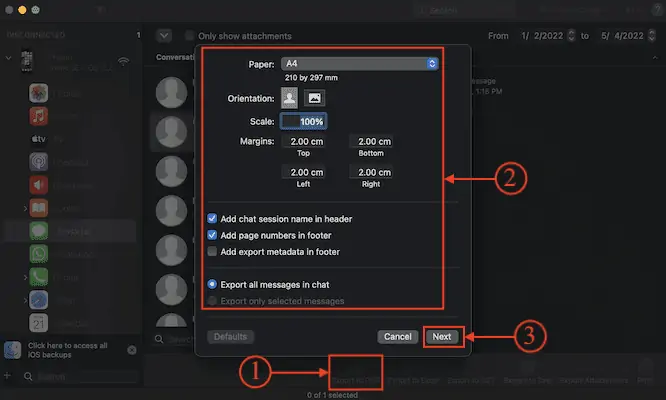
メッセージ セクションに移動し、エクスポートするメッセージを選択します。 下部にある「PDF にエクスポート」オプションをクリックします。 次に、いくつかのオプションを含むウィンドウがポップアップします。 必要に応じてオプションを変更し、後で「次へ」をクリックして保存します。
ii. Excel にエクスポート
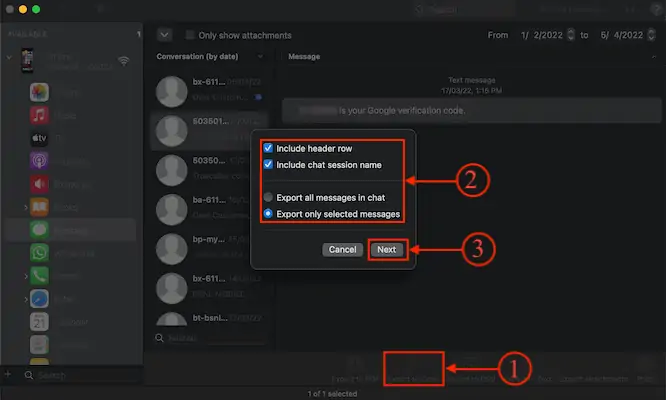
下部のメニューから [ Excel にエクスポート] オプションをクリックします。 次に、オプションウィンドウがポップアップします。 必要に応じてオプションを変更するか、[次へ]をクリックして保存します。
iii. CSV にエクスポート
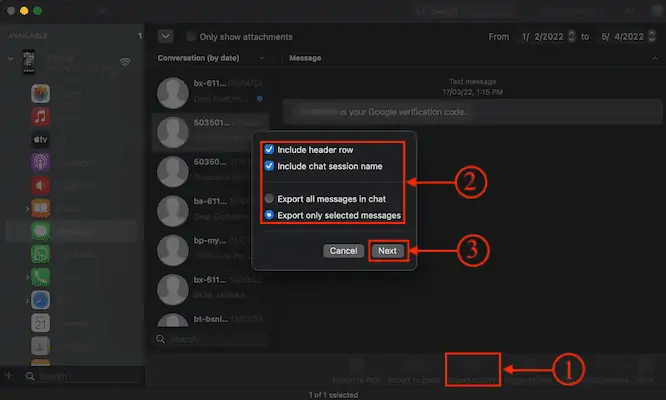
メッセージを CSV 形式にエクスポートするには、下部のメニューにある [ CSV にエクスポート] オプションをクリックする必要があります。 次に、オプション リストがポップアップ表示されます。 必要に応じてオプションを変更し、後で「次へ」をクリックして保存します。
iv。 テキストにエクスポート
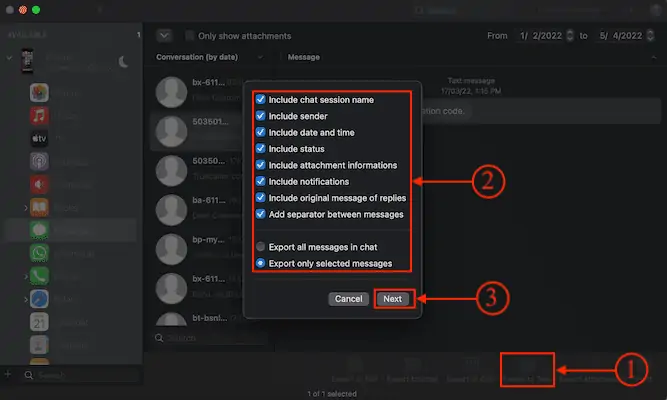
下部のメニューから「テキストにエクスポート」オプションをクリックして、通常のテキストの形式でメッセージをエクスポートすることもできます。 オプションウィンドウがポップアップします。 それに応じてオプションを選択し、後で「次へ」をクリックしてエクスポートを保存します。
供給:
- インターネット、
- アイフォン、
- iMazing
- 続きを読む –パスワードなしでiPhoneを工場出荷時設定にリセットする4つの素晴らしい方法
- iPhoneの写真をPCに転送する6つの最良の方法(Windows)
メッセージを印刷する
- お使いのコンピューターに iMazing の最新バージョンをダウンロードしてインストールします。
- iMazing を起動し、iPhone をコンピュータに接続して同期を開始します。
- [メッセージ] アイコンをクリックして、[メッセージ] セクションに移動します。 印刷するメッセージを選択します。
- 右下に「印刷」オプションがあります。 それをクリックすると、オプションメニューがポップアップします。 設定を選択し、後で「印刷」をクリックします。
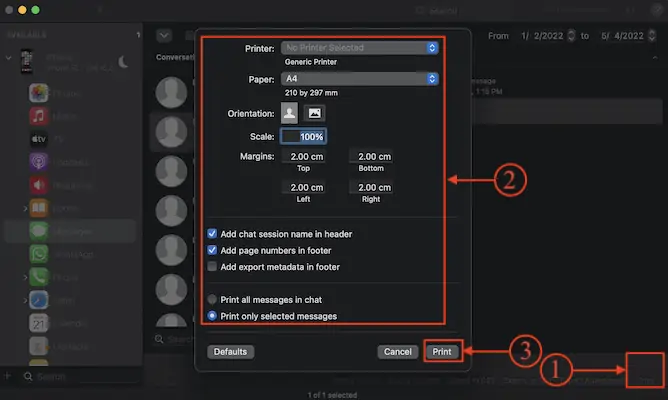
iMessage とテキスト メッセージの違いは何ですか?
iMessage は、インターネットまたは Wi-Fi ネットワークを使用して iPhone、iPad、iPod touch、および Mac 間で送受信されるテキストまたは写真です。 iMessages で送信されたメッセージは、青い吹き出しで表示されます。 iMessage は、通常のテキスト メッセージに比べて高度に暗号化されています。 iMessage にはインターネット接続が必要です。 [設定] > [メッセージ] > [iMessage バーを切り替えてオン/オフ] から iMessage オプションをオンまたはオフにできます。
テキスト メッセージに関しては、インターネット接続を使用せずに、iPhone から他のモバイル デバイスに送受信できます。 他のモバイル デバイスからテキスト、写真を送信できます。 これらは緑色の吹き出しで表示され、iMessage ほど暗号化されていません。 テキスト メッセージングの場合、モバイル ネットワークの有効な作業計画が必要です。
結論
すべてのアプリケーションとソフトウェアには、すべてのユーザーが知らない多くの高度な機能と機能があります。 この記事で説明する特徴と機能は、iPhone メッセージ アプリケーションで実行できることです。 iMazing などの iPhone マネージャー ソフトウェアを使用すると、iPhone からコンピューターにテキスト メッセージを簡単にエクスポート、印刷、保存することもできます。
iMazing は、さまざまな iPhone 操作を簡単に管理するのに役立つ、プレミアムでプロフェッショナルなオールインワン iPhone マネージャーです。 これは、Windows および Mac オペレーティング システムの両方で使用できます。 iOS16以前に対応しています。 iMazing を使用すると、iPhone と PC の間でファイルを転送できます。 簡単にバックアップを作成したり、iMazing 自体から iOS を更新したりすることもできます。
このチュートリアルが、 iPhone Messages – Complete Detailsについて知るのに役立つことを願っています。 何か言いたいことがあれば、コメント欄からお知らせください。 この記事が気に入ったら、共有して、Facebook、Twitter、YouTube で WhatVwant をフォローして、技術的なヒントを入手してください。
- 続きを読む – iPhone向けの5つの最高のスパイアプリ
- iPhoneのロックを解除するための5つのベストソフトウェア
iPhone メッセージ: 完全な詳細 – よくある質問
メッセージが青ではなく緑なのはなぜですか?
iPhone メッセージが緑色の場合、青色で表示される iMessage ではなく、SMS テキスト メッセージとして送信されていることを意味します。
緑色のテキストはブロックされていることを意味しますか?
緑色の吹き出しは、その人の電話がオフになっているか、オフラインであるか、最終的に Android に切り替えたことを意味する場合もあります。
テキスト メッセージが緑と青になっているのはなぜですか?
Android やその他の通信事業者はテキスト通信の SMS および MMS 規格内で動作するため、これらの緑色のテキストは、テキストで到達できる相手においてより汎用性があります。
iMazing は信頼されていますか?
はい、iMazing は 100% 安全で、データの盗難や使用に関する問題はありません。
iMazingの費用はいくらですか?
アプリには 2 つの料金モデルがかかります。 デバイスあたり34.99 ドル(1 回限りの購入)で購入するか、年間44.99 ドルのサブスクリプションで無制限のデバイスを購入できます。
