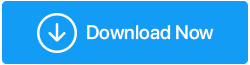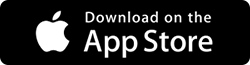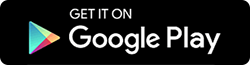iPhoneがWi-Fiに接続していませんか? 修正方法は次のとおりです
公開: 2020-05-16開いているWi-Fiネットワークを見つけて接続しようとしましたが、驚くべきことに接続できませんでした。 そして今、あなたはあなたのiPhoneがWi-Fiに接続していない理由を考え始めます。 iPhoneに問題がありますか、それともWi-Fiネットワークが原因ですか。 理由が何であれ、この記事では、あらゆる種類のiPhoneWi-Fiの問題の解決策を見つけようとします。
また読む: MacがWi-Fiネットワークに接続していませんか? 修正方法は次のとおりです
iPhone Wi-Fi接続の問題のトラブルシューティング:
弱いWi-Fi信号からソフトウェアの不具合まで、iPhoneでWi-Fiが機能しない理由はいくつか考えられます。また、iPhoneのハードウェアの問題である可能性もあります。 しかし、良いことは、iPhone Wi-Fiの問題は、この記事で説明する簡単なトラブルシューティング手順を試すことで解決できることです。
機内モードがオフになっていることを確認してください
機内モードを有効にすると、携帯電話とBluetoothを含むWi-Fiネットワークが自動的に無効になります。
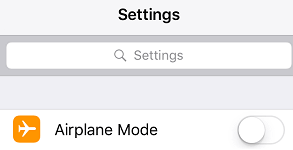
したがって、最初に、iPhoneの機内モードが無効になっていることを確認する必要があります。 有効になっている場合はオフにして、iPhoneがWi-Fiに接続できない問題が解決するかどうかを確認します。
Wi-Fiがオンになっていることを確認する
トラブルシューティングの手順を進める前に、基本的なことを確認する必要があります。 そのため、デバイスでWi-Fiが有効になっていることを確認してください。 コントロールセンターから電源を入れることができます。 iPhone X以降の場合は、画面の右上隅から下にスワイプし、Wi-Fiアイコンをタップして有効にします。
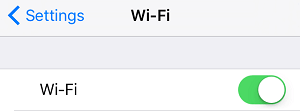
また、Wi-Fiがすでにオンになっている場合は、無効にしてみてください。30〜45秒待ってからもう一度オンにして、問題が解決するかどうかを確認してください。
Wi-Fiネットワークにアクセスできることを確認してください
パスワードで保護されたWi-Fiネットワークに接続しようとしている場合は、そのネットワークにアクセスするためのパスワードが必要です。 Wi-Fiネットワークの横にある鍵のアイコンは、Wi-Fiネットワークがパスワードで保護されていることを示します。 そのようなネットワークにアクセスしようとしている場合は、最初にパスワードを入力する必要があります。 持っていない場合は、残念ながらそのネットワークにアクセスできません。
モデム/ルーターを確認してください。
iPhoneがWi-Fiに接続されているがインターネットにアクセスできない場合は、ルーターまたはネットワークプロバイダーに問題があることを意味します。 基本的にルーターの電源を切ることはありませんが、他の電子機器と同様に、ルーターもネットワーク関連の多くの問題を解決するために新たなスタートを切る必要があります。 したがって、これを修正するには、ルーターの電源を切り、45秒間待ってからもう一度電源を入れて、iPhoneでWi-Fiが接続されない問題が解決するかどうかを確認します。
iPhoneを再起動します
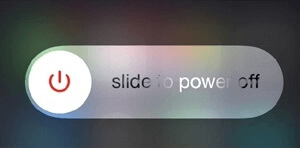
多くのユーザーにとって、iPhoneを再起動するとWi-Fiの問題が解決しました。 それが彼らのために働いていたなら、それはあなたのためにも働くかもしれません。 そのため、iPhoneの電源を切り、数秒待ってから電源を入れ直して、iPhoneがWi-Fiに再び接続できるかどうかを確認します。
また読む: Wi-Fiとルーターをマルウェアから安全に保つためのヒント
Wi-Fiアシストをオフにします
AppleはiPhoneにWi-Fiアシスト機能を提供しているため、利用可能なWi-Fi接続が弱いか不十分な場合に、デバイスは自動的にセルラーネットワークに切り替わります。
お使いのデバイスでは、Wi-Fiアシスト機能はデフォルトでオンになっています。 そのため、iPhoneがWi-Fiに接続しないという問題は、この機能が原因である可能性があります。
したがって、この機能をオフにして、以下の手順に従って問題が解決するかどうかを確認しましょう。
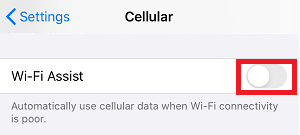
Wi-Fiアシストを無効にするには、[iPhoneの設定]> [セルラー]> [Wi-Fiアシスト機能の前にあるオフの位置にボタンをスライドしてオフにする]を開きます。
次に、Wi-Fiネットワークに再接続して、問題が解決したかどうかを確認してください。
Wi-Fiネットワークを忘れる
以前はiPhoneが常に自動的にWi-Fiネットワークに接続されていましたが、現在は接続できませんか? 次に、そのネットワークを忘れて、次の手順に従って再度参加する必要があります。
1. iPhone設定を開き、Wi-Fiをタップします。
2.Wi-Fiネットワークをタップします。
3.次の画面で[このネットワークを削除]オプションをタップします。
4.表示される確認ボックスで、[忘れる]をタップして確認します。
![[このWi-Fiネットワークを忘れる]をクリックします](/uploads/article/5986/iTZggk1Re8Kr3IYc.png)
5.数秒待ってから、利用可能なネットワークをもう一度タップします。 Wi-Fiネットワークのパスワードを入力して、iPhoneがWi-Fiに接続しない問題が解決するかどうかを確認します。
Wi-Fiの位置情報サービスをオフにする
位置情報サービスを強化するために、iPhoneは近くのWi-Fiネットワークを使用します。 これで、一方では位置情報サービスの精度が向上し、他方ではiPhoneWi-Fiの問題が発生する可能性があります。
したがって、これを修正するには、次の方法を使用してWi-Fiの位置情報サービスをオフにしてみましょう。
1. iPhone設定を開き、プライバシーオプションをタップします。
2. [プライバシー]画面で、[位置情報サービス]をタップします。
3.次に、下にスクロールして[システムサービス]をタップします。
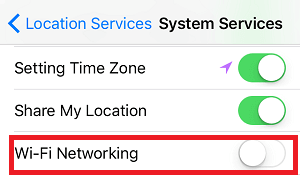

4. [システムサービス]画面で、[Wi-Fiネットワーク]の横にあるボタンをオフに切り替えます。
iPhoneのネットワーク設定をリセットする
ネットワーク設定のいずれかが破損していると、iPhoneがWi-Fiに接続できなくなります。 ネットワーク設定をリセットすると、メモリキャッシュ、DHCP設定がフラッシュされ、ネットワーク設定がデフォルトにリセットされます。
注:この手順ではネットワーク設定がデフォルトにリセットされるため、ペアリングされたすべてのデバイスのペアリングが解除され、以前に接続したWi-Fiネットワークに接続するにはパスワードをもう一度入力する必要があります。
1. iPhone設定を開き、[一般]オプションをタップします。
2.一番下までスクロールして、[リセット]オプションをタップします。
3.次の画面で、[ネットワーク設定のリセット]オプションをタップします。
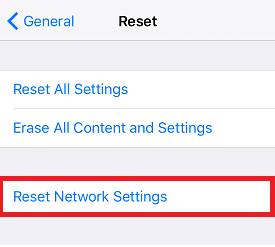
4.確認ポップアップで[ネットワーク設定のリセット]をもう一度タップします。
Wi-Fiパスワードを入力した後、デバイスがWi-Fiに接続できるかどうかを確認します。
DHCPリースを更新する
iPhone Wi-Fiの問題を解決するために、DHCPリースの更新に行くこともできます。 基本的には、ルーターから新しいIPアドレスとルーティングデータを提供します。 IPアドレスを手動で設定することもできますが、ネットワークとその設定についてよく知らない場合は、IPを手動で設定しないことをお勧めします。
この手順は、同じネットワーク上にある他のデバイスとの競合が発生し、iPhoneがWi-Fiに接続しないという問題が発生する場合に便利です。
1. iPhone設定を開き、Wi-Fiをタップします。
2.次の画面で、利用可能なすべてのWi-Fiネットワークを見つけることができます。 次に、接続しているネットワークをタップします(ネットワークの前に青いチェックマークが表示されます)。
3.次の画面で、[リースの更新]オプションをタップします。
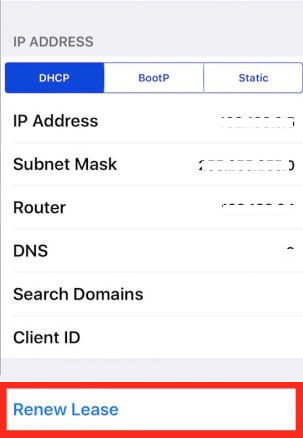
4.ポップアップする確認ボックスで、[リースの更新]をもう一度タップして確認します。
DHCPリースを更新すると、さまざまなネットワーク接続の問題のトラブルシューティングに役立つため、お客様の場合にも問題が解決することを願っています。
OpenDNSに切り替えます
インターネットプロバイダーのDNSサーバーで問題が発生している、ダウンしている、またはビジー状態の場合、ユーザーはWi-FiがiPhoneで機能しないという問題に直面するか、iPhoneがWi-Fiに接続してもインターネットに接続できません。 これを解決するには、OpenDNSサーバーまたはGoogleに切り替えることができます。
1. [iPhone設定]> [Wi-Fi]> [Wi-Fiネットワークを選択]を開きます。>下にスクロールして、[DNSの構成]オプションをタップします。
2.次の画面で、最初に[手動]オプションをタップしてから、[サーバーの追加]オプションをタップします。
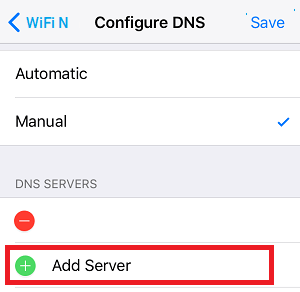
3. OPEN DNSに切り替える場合は208.67.222.222または208.67.222.220と入力し、GoogleDNSサーバーを使用する場合は8.8.8.8および8.8.4.4と入力します。
4. [保存]ボタンをタップして、変更を保存します。
iPhoneをデフォルトの工場出荷時設定にリセットします。
上記のすべての手順でiPhoneがWi-Fiに接続されないという問題を解決できない場合、これは正規のAppleサービスストアにアクセスする前に試すことができる最後の手段です。
ただし、iPhoneを工場出荷時の設定にリセットすると、すべてのデバイスデータが消去されることに注意してください。
iPhoneを工場出荷時の設定にリセットするには、[設定]> [一般]> [リセット]> [すべてのコンテンツと設定を消去]をタップします。
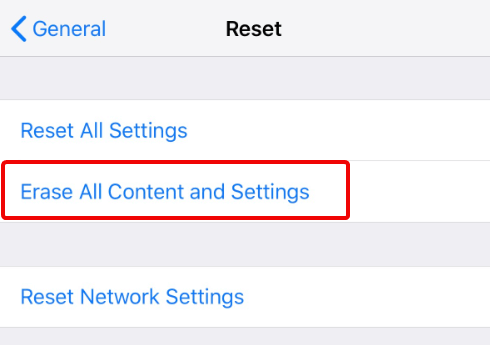
このオプションはすべてのデータを消去するため、データをバックアップすることをお勧めします。 あなたは私たちの2つの記事の下に
iTunesを使用してコンピュータにiPhone / iPadデータをバックアップする方法
iTunesを使用してiCloudでiPhone / iPadデータをバックアップする方法
また、iCloudのストレージが不足している場合は、サードパーティのバックアップソリューションであるRightBackupを使用してすべてのデータをバックアップできます。
RightBackupをダウンロードするには、ここをクリックしてください
認定アップルサービスセンターにお問い合わせください
デバイス(iPhone)自体にハードウェアの問題があり、iPhoneでWi-Fiが機能しない可能性があります。 このような場合は、最寄りのアップルストアまたはサービスセンターに問い合わせて、専門家に確認してもらうことをお勧めします。
まとめ
皆さん、上記の手順がiPhoneがWi-Fiに接続しないという問題の解決に役立つことを願っています。 下のコメントボックスで、どの手順が効果的かをお知らせください。 また、そのようなトラブルシューティングの記事を見逃したくない場合は、ソーシャルメディアチャネルでフォローしてください。