ステータスバーなしでiPhoneでスクリーンショットを撮る方法
公開: 2016-05-04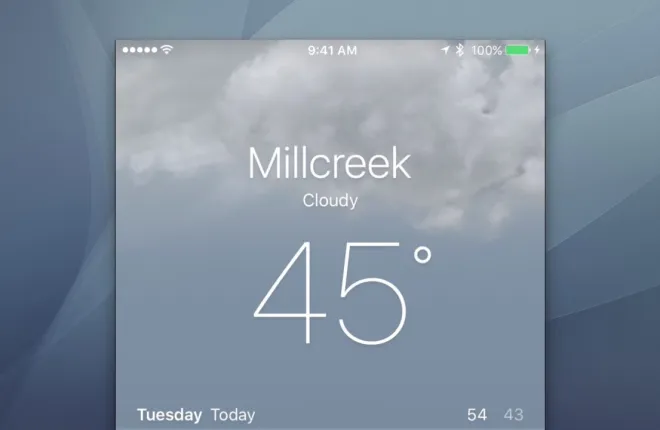
iOSでスクリーンショットを撮るのは簡単ですが、デフォルトでは、スクリーンショットの上部にiPhoneまたはiPadの実際のステータスバーが表示され、セルラー信号バーが貧弱で、時計がランダムで、バッテリー寿命が短くなる可能性があります。 これは、個人的な参照用にスクリーンショットをキャプチャする場合は問題ありませんが、iOSスクリーンショットを他のユーザーと共有する場合(たとえば、ユーザーマニュアルに含める、iOS App Storeに送信する、またはこれらのようなチュートリアルで使用する場合)は問題ありません。ここTekRevueで—混沌としたステータスバーがあなたのイメージを損なうことをおそらく望まないでしょう。
Status CleanerなどのサードパーティのMacアプリは、実際のステータスバーを、完全な信号バー、100%のバッテリー充電、特定の時計時間を表示するものに置き換えることでiOSスクリーンショットを改善できますが、これらのアプリは、安定したステータスバーに対してのみ有効です。背景色。 WeatherアプリやGoogleマップなどの最新のiOSアプリの多くでは、コンテンツは画面全体に表示され、ステータスバーは背景が塗りつぶされていない状態で上部にスーパーインポーズされます。 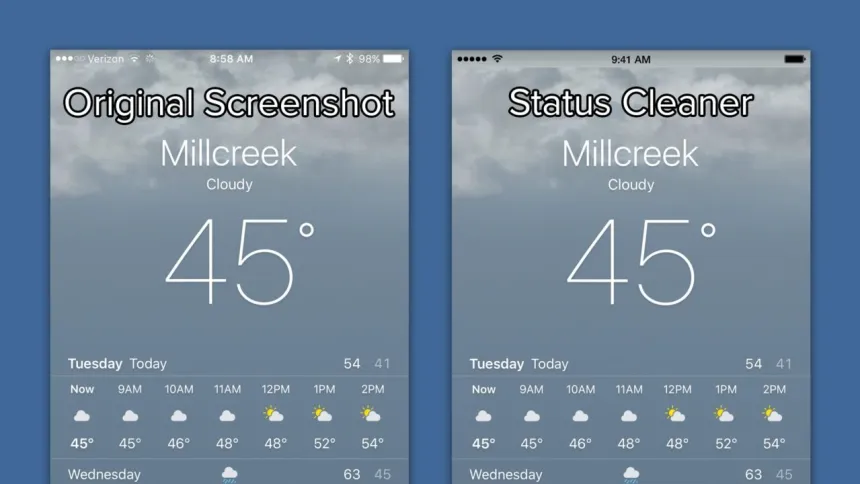
Status Cleanerのようなアプリは、画面上部のステータスバーの背後にある一般的な色やパターンを一致させようとしますが、正確な背景を複製できないため、ステータスバーの背景が明らかにずれてしまいます。最終的なスクリーンショットで。
Status Cleanerのようなアプリほど迅速なこの問題の解決策はまだありませんが、Quicktimeを介したiPhone画面記録のOS XYosemiteでのAppleの導入のおかげで比較的簡単な解決策があります。 この方法は、主にiOSデバイスのビデオ録画をサポートすることを目的としており、Appleがプロセスを実装した方法のおかげで、きれいなステータスバーのスクリーンショットを取得できます。 ただし、この方法にはいくつかの要件があり、すべてのユーザーに適しているわけではありません。
まず、これはMacのみのソリューションであるため、OS XYosemite以降を実行しているMacを使用している必要があります。 また、iOS 8以降を実行するLightningコネクタを備えたiOSデバイスも必要になるため、古い30ピンを搭載したiPhoneおよびiPadは対象外です。
ただし、これらの要件を満たしている場合は、iPhoneまたはiPadのLightningケーブルを入手し、それを使用してデバイスをMacに接続します。 iPhoneまたはiPadをMacに物理的に接続するのが初めての場合は、デバイス上でコンピュータを「信頼する」ことを選択して、接続を承認する必要がある場合があります。 それが完了し、iDeviceがMacに接続されたら、デフォルトでアプリケーションフォルダにあるQuickTimePlayerアプリを起動します。
注: OS XでのiPhoneおよびiPadの画面記録には、Macにインストールされている可能性のある古いQuickTime 7ではなく、QuickTime PlayerXが必要です。 アプリを起動するときは、QuickTimeの正しいバージョンを選択していることを確認してください。
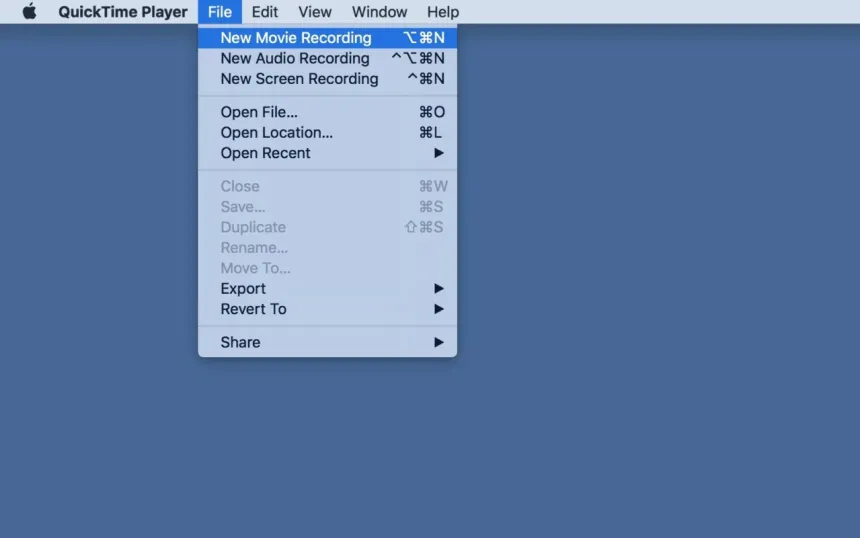
QuickTimeを開いた状態で、メニューバーから[ファイル]> [新しいムービーの記録]を選択するか、キーボードショートカットのOption-Command-Nを使用します。 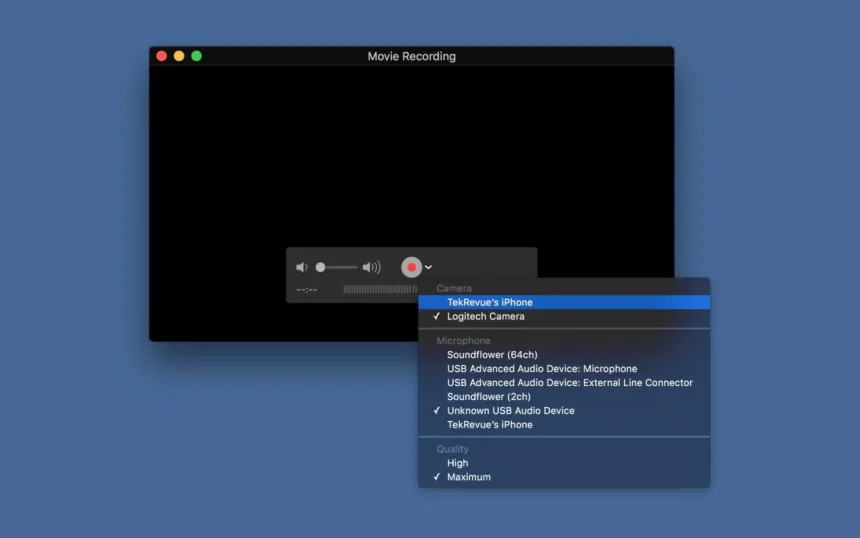
新しい録音ウィンドウが表示されます。 [録画]ボタンの右側にある下向きの矢印をクリックし、[カメラ]セクションでiPhoneまたはiPadを選択します。 記録ウィンドウがちらつき、向きが変わる場合がありますが、しばらくすると、デバイスの画面がMacに複製されているのがわかります。 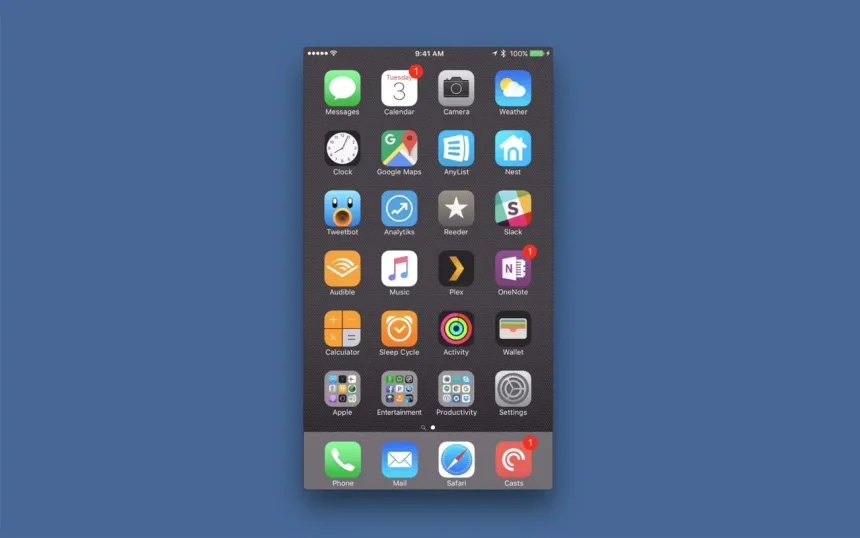
次に、QuickTime記録ウィンドウの上部を見ると、完全なセルラー信号、完全なWi-Fi接続、完全に充電されたバッテリー、およびシンボリック時間に設定された時計を備えた「クリーンな」ステータスバーが表示されます。 「午前9時41分」の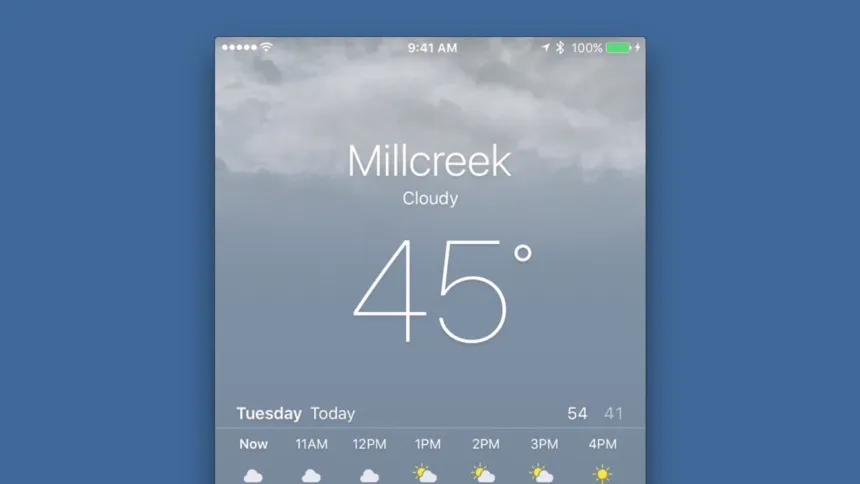
実際のiPhoneまたはiPadを見ると、同じステータスバーも表示されます。 このトリックが機能して、背景がしっかりしていないアプリできれいなステータスバーを表示できるのは、QuickTime画面記録を起動したときにAppleがiPhoneまたはiPadの実際のステータスバーを変更するためです。 これで、このプロセス全体がビデオを録画するように設計されていますが、Macに組み込まれているスクリーンショットツールを使用して、いつでもiOSデバイスのスクリーンショットをキャプチャでき、どのアプリでも完璧でクリーンなステータスバーを利用できます。
きれいなスクリーンショットのキャプチャが完了したら、QuickTimeを終了するか、iPhoneまたはiPadをLightningケーブルから外します。 いずれかのアクションを実行するとすぐに、デバイスのステータスバーは通常の状態に戻ります(心配しないでください。ステータスバーの変更は完全に表面的なものであり、時間やインターネット接続に依存するアプリはバックグラウンドで引き続き正常に機能します。スクリーンショットを記録している間)。

制限事項
上記の方法は、すべてのタイプのiOSスクリーンショットをキャプチャするのに最適であり、背景がしっかりしていないアプリでクリーンなステータスバーをキャプチャする現在の唯一の方法ですが、ステータスクリーナーなどの前述のソリューションと比較するといくつかの制限があります。
まず、QuickTimeメソッドを使用して時間を変更する方法はありません。 「午前9時41分」は、Appleや多くのサードパーティ開発者がアプリの宣伝に使用する人気の時間ですが、すべてのスクリーンショットシナリオに理想的ではない場合があります。 Status Cleanerのようなアプリを使用すると、ユーザーはスクリーンショットのカスタム時間を設定できます。これには、24時間形式で、または「AM / PM」期間の指定なしで時計を表示する機能が含まれます。
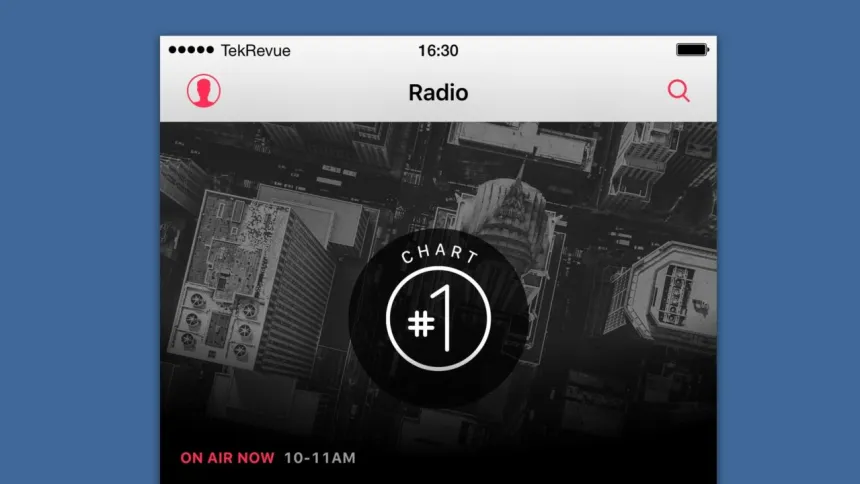
Status Cleanerのようなアプリは、QuickTimeメソッドよりも優れたカスタマイズを可能にします。
2番目の問題は、Wi-Fiとセルラー信号表示の強度をカスタマイズする機能がないことです。 QuickTime方式では、Wi-Fiとセルラー強度は常にいっぱいになりますが、ステータスクリーナーなどのアプリでは、特定のセルラー強度を設定したり、Wi-Fiインジケーターを含めたり省略したり、カスタムキャリアテキストを設定したりできます。
これらの制限を考慮すると、ユーザーはステータスバーの背後に無地の背景を使用するiOSアプリのスクリーンショットを処理するためにステータスクリーナーのようなアプリを維持し、ステータスバーを使用するアプリを扱う場合にのみQuickTimeメソッドを使用することをお勧めします。透明な背景。
トラブルシューティング
QuickTimeでiPhoneまたはiPadの画面を表示するのに問題がある場合は、まず、デバイスやiTunesを介した接続が許可されていることを確認してください。 次に、iTunesや写真など、デバイスにアクセスしようとしている可能性のある他のアプリをすべて終了してみてください。 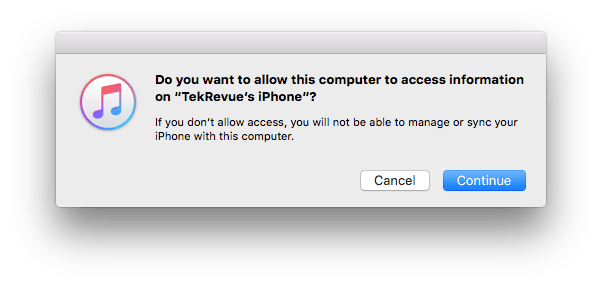
他のすべてが失敗した場合は、Lightningケーブルが完全に機能していて損傷していないことを確認してください。 Macで別のUSBポートを使用してみることもできます。 QuickTimeを介してiPhoneまたはiPadの画面を記録するのは少し難しいかもしれませんが、MacとiDeviceが前述のシステム要件を満たしている場合は、ポートの交換とアプリケーションのトラブルシューティングを少し行うことでそれを実行できるはずです。
