Mac OSバージョンのリスト、古いMacOSバージョンをダウンロードする方法
公開: 2022-02-13この記事はすべて、 Mac OSバージョンのリストと、最も簡単な方法で説明されている古いMacOSバージョンをダウンロードする方法について説明しています。
目次
なぜ古いバージョンのMacが必要なのですか?
私たちの誰にとっても、最新のソフトウェアを実行することが常に最善で良い決断であるとは限りません。 特定の要件に基づいて、コンピュータで古いバージョンのmacOSをダウングレードまたは実行する理由はたくさんあります。
ユーザーの多くは、最新の更新後、コンピューターの実行速度が低下したり、アプリが機能しなくなったり、実行する必要のあるプログラムやアプリケーションがまだアップグレードと互換性がないことに気付くなど、何度も不満を言うかもしれません。 開発者として、ローカル環境またはテスト環境を作成して、利用可能なすべてのバージョンのOS Xでソフトウェアが正しく動作することを確認したい場合があります。または、古いバージョンの外観をより良く(判断なしで)気に入って、アップグレードするまでアップグレードしたくない場合もあります。絶対に必要な。
Mac OSバージョンのリスト:
最新のmacOSバージョンの名前は何ですか? 確かに、以前に登場したMac OS Xのバージョンについて非常に興味がありますか? ここでは、Macオペレーティングシステムのさまざまなバージョンの名前(最新のmacOSからMac OS Xの最初のバージョンまで)と、Appleがそれらに使用したコードネームを入力します。 また、実行しているmacOSのバージョンを確認し、macOSの最新バージョンを確認する方法が示されていることを知って驚かれることでしょう。
カタリナ(ジャズ)| OS X 10.15 | 2019年10月7日
2019年に、Appleのカリフォルニアの名前がカタリナ(カリフォルニアの島にちなんで名付けられた)の猫のテーマに戻ったのは面白いことです。 これはMacOS Catalinaにとってもう一つの大きな領域であり、彼らは主要な改善を開発し、音声制御を大幅に強化しました。
これで、音声だけでアイテムを選択してクリックし、ドラッグするだけで、どこからでもMacをナビゲートおよび制御できるようになります。 それは私たちの声を認識し、操作を制御します。
Catalinaは、次のMacモデルでサポートされています。
- 2015年初頭以降のMacBookモデル
- 2012年半ば以降のMacBookAirモデル
- 2012年半ば以降のMacBookProモデル
- 2012年後半以降のMacminiモデル
- 2012年後半以降のiMacモデル
- iMac Pro(全モデル)
- 2013年後半からのMacProモデル
モハベ| macOS 10.14 | 2018年9月24日
ダークモードとダイナミックデスクトップを介して導入された視覚的な改良は、モハベの中心的な舞台になります。
iOSから移行する新しいアプリには、Stocks、News、Home、VoiceMemosなどがあります。
ハイシエラ| OS X 10.13 | 2017年9月25日
主要な改善はユーザーには気づかれませんが、Apple File Systemと新しいビデオ規格であるHEVCを採用したことにより、全体的なパフォーマンスは急上昇しました。
シエラ| macOS 10.12 | 2016年9月20日
Sierraで、OS Xが死に、macOSが誕生します。
名前が変更されたシステムでは、SiriやAppleWatchでMacのロックを解除するなどのiOS特典がさらに追加されます。
エルキャピタン| OS X 10.11 | 2015年9月30日
El Capitanは、アプリウィンドウを配置および管理するためのデュアルウィンドウ機能であるスプリットビューを備えています。
さらに、OS X 10.11には、改良されたSafari、Mail、およびSpotlightが付属しています。
ヨセミテ| OS X 10.10 | 2014年10月16日
まったく新しい洗練されたデザインは、ヨセミテが記憶に残っているものです。
新しいOSに統合されたContinuityとHandoffは、iOSデバイスとOSXデバイス間の結合を強化します。
マーベリックス| OS X 10.9 | 2013年10月22日
マップ、iBooks、およびタグは、最初の無生物のOS X –Mavericksでデビューします。
安全なパスワードの暗号化と保存を可能にするために、iCloudキーチェーンが導入されました。
マウンテンライオン| OS X 10.8 | 2012年7月25日
Mountain Lionは、新しい統合と、リマインダー、メモ、メッセージなどのiOS特典を追加します。
通知センターを介してアプリの更新を追跡するのが簡単になります。
ライオン| OS X 10.7 | 2011年7月20日
iCloudが到着します。 それとは別に、iOSの進歩の多くは、Launchpad、マルチタッチジェスチャなどをカバーして、OS XLionに反映されています。
ユキヒョウ| OS X 10.6 | 2009年8月28日
Leopardは素晴らしい仕事をしましたが、SnowLeopardが到着してさらに洗練されました。
主に、64ビットで書き直されたアプリとOpenCLが付属しています。
2009 OS Xリリースは、Mac AppStoreの発売でも知られています。
ヒョウ| OS X 10.5 | 2007年10月26日
待望のMacを変える。 Leopardは、Time Machine、Boot Camp、QuickLook、および64ビットソフトウェアの完全サポートを導入して、目覚ましい飛躍を遂げています。
タイガー| OS X 10.4 | 2005年4月29日
Macの豊作であるTigerは、200以上の新機能の発売を記念しています。 Spotlight検索とダッシュボードがトップスターであり、Apple TV、Automator、VoiceOverが群衆に加わっています。
パンサー| OS X 10.3 | 2003年10月24日
Pantherリリースでは、オープンアプリケーションをシームレスに管理するための機能であるExposeが導入されています。 Safariが正式にデフォルトのWebブラウザになります。
ジャガー| OS X 10.2 | 2002年8月23日
起動時にHappyMacに代わって、大きな灰色のAppleロゴが初めて表示されます。 Finderの最適化された検索機能とAccessibilityAPIの最初のリリース–ユニバーサルアクセス。 アプリの到着:iChatとアドレスブック。
プーマ| OS X 10.1 | 2001年9月25日
大きな機能の更新はなく、代わりにパフォーマンスに焦点が移ります。 改善されたファイル管理からCDやDVDの書き込みまで、Pumaはそれをより良く機能させます。
チーター| OS X 10.0 | 2001年3月24日
Cheetahのリリースで生まれた真新しいUI。 プレビュー、メール、QuickTime、テキストエディットはこの時点でデビューします。
古いMacOSバージョンをダウンロードするにはどうすればよいですか?
以下は、MacOSの古いバージョンをダウンロードする方法を簡単に説明した手順です。

最初にMacを準備します。
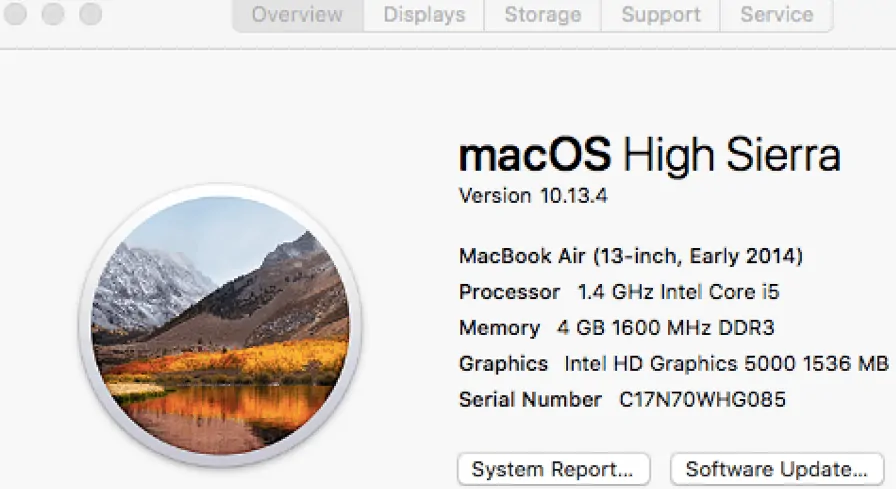
- すでに使用しているOSXのバージョンを確認し、古いバージョンをダウンロードするのに十分なハードドライブの空き容量があることを確認して、オペレーティングシステムをダウングレードする準備ができていることを確認してください。
- デスクトップの左上隅にあるアップルをクリックして[このMacについて]を選択すると、現在実行しているOS Xのバージョン、メモリ、その他すべての詳細などを確認できます。
- [ストレージ]にタブで移動すると、使用可能なディスク容量がわかります。 ダウングレードするmacOSにもよりますが、約8ギガバイトの空き容量が必要です。
バージョンをダウングレードしてインストールするのに十分なスペースがある場合でも、目的のオペレーティングシステムをインストールする前にMacコンピューターをクリーンアップすることをお勧めします。 もちろん、未使用のファイルを削除し、古いソフトウェアをアンインストールしてディスク領域を解放することにより、手動で行うことができます。 整理整頓の程度によっては、スペースや未使用のファイルストレージシステムなどによっては、かなりの時間がかかる場合があります。
注: MacのクリーニングにはCleanmymacを使用することをお勧めします。 それは最高のMacクリーナーソフトウェアです。
- 関連:Cleanmymacを使用してMacハードドライブをクリーンアップする方法
バックアップ:
このプロセスの最後の準備手順は、すべての重要なファイルをクラウドストレージまたは外部ドライブに確実にバックアップすることです。 Get Backup Proのような適切なバックアップアプリは、ここで多くの頭痛の種を救うことができます。
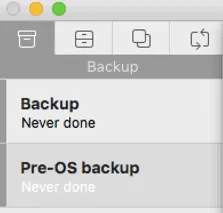
Get Backup Proを使用して新しいバックアップを作成するには:
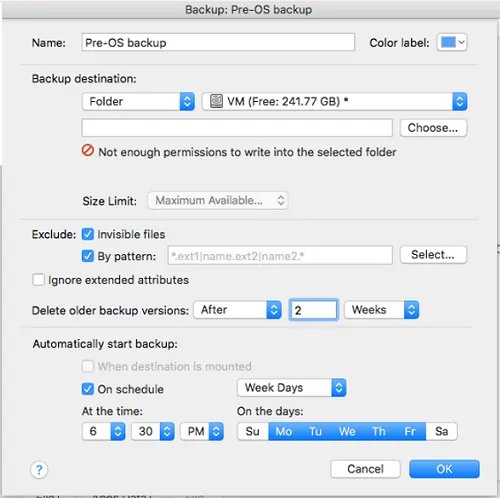
- 外付けハードドライブを接続します。
- 左下のメニューのプラスアイコンをクリックします。
- 必要に応じて、バックアップの名前を入力します。
- 宛先として外付けドライブを選択します。
- 好みに応じてすべての設定を調整し、[OK]ボタンをクリックします。
- バックアップを実行する準備ができたら、再生ボタンをタップします。
Setappで古いmacOSを入手する
Mac上の以前のオペレーティングシステムへのダウングレードが簡単になります。 簡単に言えば、Setappはここにあなたの背中を持っています。 無料でお試しください
- また読む:あなたが挿入したディスクは、Macのこのコンピュータの修正では読み取れませんでした
- Macを清潔で健康に保つための4つの便利なヒント
必要なOSXをダウンロードします。
- コンピュータに十分なスペースができたら、インストールするOSXのバージョンを決定します。
- App Storeを開き、アプリケーションのアイコンをクリックすると、MacにインストールされているOSXの以前のすべてのバージョンを確認できます。
- メニューの[購入]ページにタブで移動し、下にスクロールして、以前のオペレーティングシステムの行を見つけます。
- 目的のmacOSのインストールボタンをクリックすると、ファイルのダウンロードが開始されます。
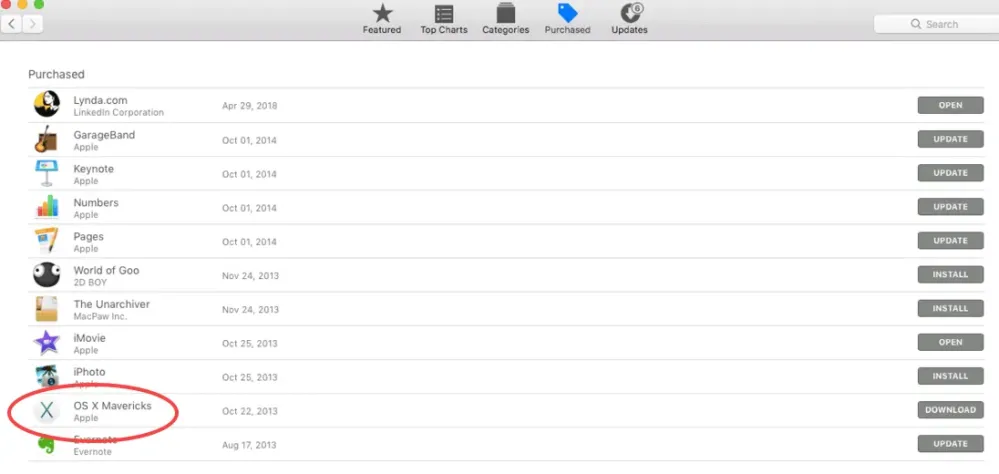
アプリストアで必要なバージョンが見つからない場合はどうなりますか?
まだ使用していないバージョンのmacOSをダウンロードすることが目標である場合、またはMacを購入した後にApp Storeからアップデートとして入手できなかった場合は、必ず購入する必要があります。
初期のバージョンであるOSXLionおよびOSX Mountain Lionは、Apple StoreのWebサイトで入手でき、電子メールでダウンロードできます。 OS X Snow Leopardはボックス版として出荷され、インストールするにはディスクドライブが必要です。
以下は、リストされているMacOSのバージョンの一部です。
- OS X High Sierra 10.13
- OS X Sierra 10.12
- OS X ElCapitan 10.11
- OSXヨセミテ10.10
- OS X Mavericks 10.9
- OS X Mountain Lion 10.8
- 2011年にリリースされたOSX Lion 10.7
以前のバージョンのOSXのダウンロードは以下にリンクされており、次のものが含まれます。
- macOS X sierra dmg
- el Capitandmgをダウンロード
- ヨセミテダウンロード
- os xmavericksダウンロード
macOSをダウンロードするための代替ソース:
Appleから必要なバージョンが見つからない場合は、友人に依頼して、探しているmacOSを実行している人にインストーラファイルのコピーを作成してもらうことができます。 トレントサイトから.dmgファイルをダウンロードするのは簡単な解決策のように思えるかもしれませんが、それはセキュリティを危険にさらし、セキュリティを危険にさらすことを意味します。 または、最寄りのAppleStoreにアクセスすることもできます。 彼らはおそらくソフトウェアのすべての異なるバージョンのイメージファイルを持っており、あなたがそこにそれをインストールするのを助けるでしょう。
古いバージョンをダウンロードできません:
- 確かに、この「ダウングレードはアップグレードとは異なります」を受け入れる必要があります。
- macOSをダウングレードしようとすると、移動するmacOSのバージョンによっては、インストーラーがすぐに起動しない場合があります。
- インストーラーが正しく起動しない場合、または「「OS Xのインストール」アプリケーションのこのコピーは古すぎて、このバージョンのOS Xで開くことができません」というエラーメッセージが表示される場合は、起動可能なUSBを使用する必要があります。または、この問題を回避してそれを可能にする外付けドライブ。
OSXで起動可能なドライブを入手します。
- 起動可能なUSBまたは起動可能なドライブの作成は複雑なプロセスではありません。
- 目的のOSXを保持するのに十分なスペースのある外付けドライブと、Appleのコマンドラインインターフェイスであるターミナルの基本的な知識が必要になります。
- ターミナルを使用して基本的なコマンドを実行することに不安がある場合は、DiskDrillなどのアプリを使用してブートドライブを作成するとします。 ターミナルまたはディスクドリルのどちらを使用する場合でも、起動可能なインストーラーの作成に関するガイドでは、必要なすべての手順を説明し、それを取得できるようにします。
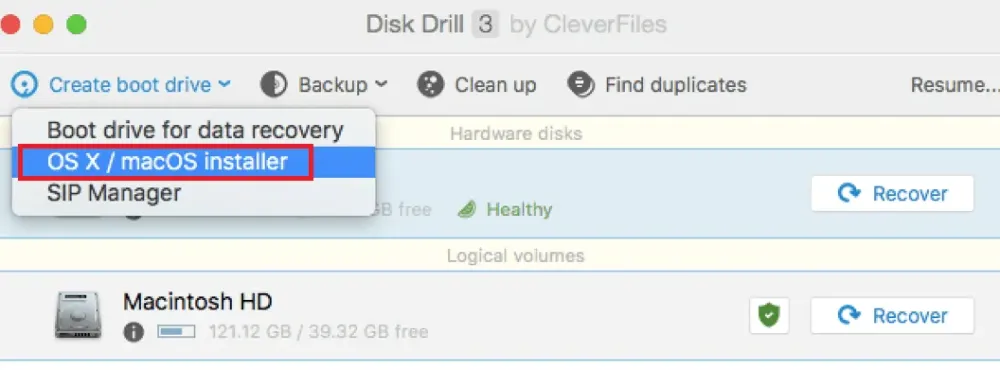
古いOSXを削除します。
- ドライブに起動可能なバージョンのOSXを準備したら、不要なバージョンをドライブから消去します。
- コンピュータを再起動した後、「Command + R」のキーの組み合わせを押し続けます。
- macOSユーティリティ画面に入ったら、ディスクユーティリティに移動し、[続行]ボタンをクリックして、起動ディスクを見つけます。
- [消去]ページにタブで移動し、消去するファイルに名前を付けます(たとえば、macOS High SierraはMacOSバージョンのようなものです)。
- 次に、ドロップダウンメニューから[Mac OS拡張(ジャーナリング)]を選択します。
- [消去]をクリックして、ディスクユーティリティを終了します。 これにより、OSXユーティリティセレクターに戻ります。
OSXの起動可能なバージョンをインストールします。
- 起動可能なドライブの作成にDiskDrillを使用した場合は、作成したインストールディスクを使用するためのアクションを求める新しいウィンドウが表示されます。
- ただし、ターミナルを使用して独自に作成した場合は、OS Xユーティリティセレクタを使用して、OSXの再インストールを見つけてください。
- お好みのmacOSの起動可能なバージョンを含むインストールディスクを見つけて選択し、[続行]をクリックして使用許諾契約を締結します。
- 同意すると、インストーラーによってプロンプトが表示されます。
- インストールが完了すると、コンピュータが再起動します。
- 自動的に再起動しない場合は、通常どおり再起動してください。
- ダウングレードが完了するはずです!
ご覧のとおり、OS Xのダウングレードは、特にCleanMyMac、Get Backup Pro、DiskDrillなどのヘルパーアプリを使用している場合は思ったほど恐ろしいものではありません。これらはすべてSetappで無料トライアルで利用できます。 だからダウングレードしてください!
- また読む:MacOs Mojave vs MacOs Catalina
- Macに表示されない外付けハードドライブの読み方
Mac OSバージョンのリスト、古いMacOSバージョンをダウンロードする方法についての私のチュートリアルが気に入っていただければ幸いです。 よかったら!! それからそれを共有してください。 何か追加したい場合は、コメント欄からお知らせください。
定期的な更新が必要な場合は、Facebook、Twitter、およびYouTubeでWhatVwantをフォローしてください。
