iOS 15 の iPhone で Live Text を使用する方法
公開: 2021-10-11iOS 15 では、Apple はオペレーティング システムに多くのエキサイティングで便利な機能を導入し、より多くの機能を追加して iPhone でのエクスペリエンスを向上させました。 Live Textは、写真内のテキストを認識し、さまざまなアプリでさまざまな操作を実行できるようにする機能の 1 つです。
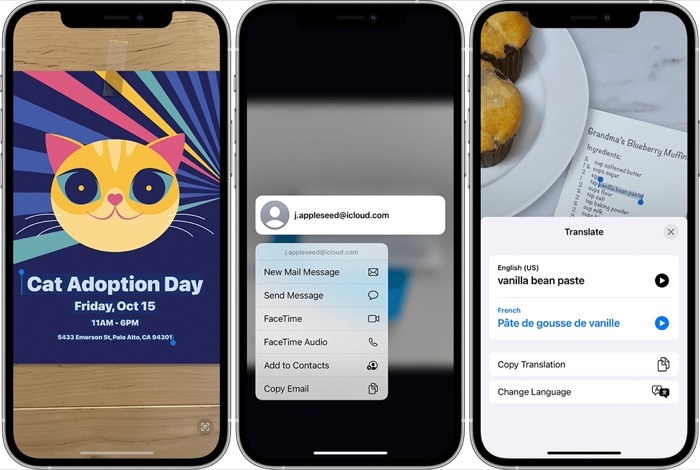
Apple によると、Live Text は、キャプチャした写真 (スクリーンショットを含む) またはインターネットから保存した画像内のさまざまな種類の情報を識別できます。 単語をクリックしてその定義を調べたり、メール アドレスをタップしてメールを送信したり、電話番号をクリックして電話をかけたりメッセージを送信したりできます。
このガイドでは、iPhone で Live Text を使用する手順について説明します。 [これらの手順は、iPadOS 15 を実行している iPad を使用している場合にも役立ちます。 ]
目次
iOS 15 で Live Text を使用する手順
Live Text を使用するには、iPhone XS、XR、またはそれ以降のモデルが必要です。 そしてもちろん、これらの互換性のある iPhone で Live Text を使用できるようにするには、iOS 15 を実行している必要があることは言うまでもありません。
邪魔にならないように、以下の手順に従って iPhone で Live Text を有効にします。
- 設定を開きます。
- [一般] > [言語と地域]に移動します。
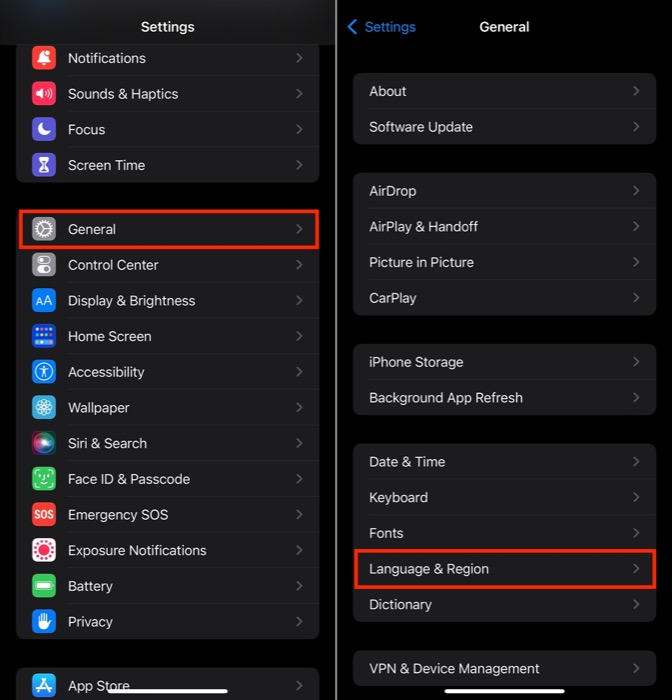
- Live Text のアイコンをオンに切り替えます。
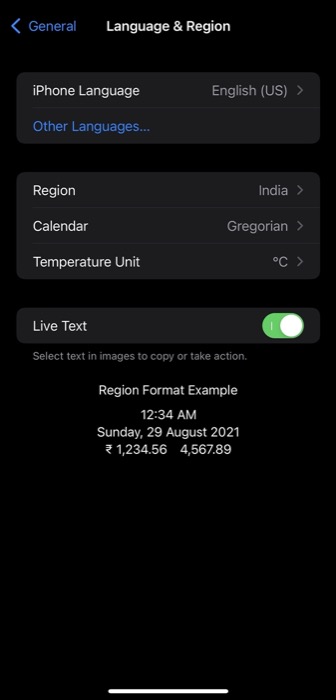
Live Text を有効にしたら、次のセクションでは、iPhone でさまざまな Live Text 操作を実行する方法について説明します。
Live Text: 写真内のテキストをコピー
iPhone のカメラを使用してキャプチャした写真やインターネットから保存した写真内のテキストを強調表示することは、画像からテキストをキャプチャして別のアプリに貼り付けたり、誰かと共有したりするときに便利な便利な機能です。
写真内のテキストをコピーするには、次の手順に従います。
- 写真アプリに移動し、写真を開きます。 これは、オンラインの画像または手書きのテキストでも行うことができます。
- 単語をタップ アンド ホールドし、グラブ ポイントを使用して選択内容を調整します。 写真内のすべてのテキストを選択するには、コンテキスト メニューで[すべて選択] をクリックします。 または、画面の右下隅にあるインジケータ アイコンをタップして、画像内のテキスト全体を選択します。
- [コピー]をクリックして、テキストをコピーします。
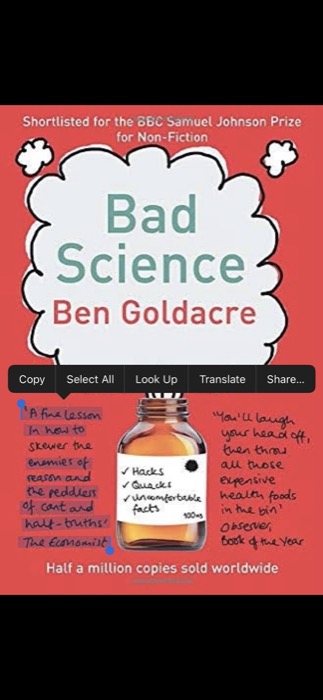
- コピーしたテキストを貼り付ける/共有するアプリを開き、テキスト フィールドを長押しして [貼り付け]を選択し、コピーしたテキストをそこに貼り付けます。
Live Text: 写真内のテキストを翻訳
Live Text の最も便利なアプリケーションの 1 つは、画像内のテキストを別の言語に翻訳することです。 写真アプリに外国語で書かれたテキストを含む画像がある場合は、Live Text で簡単に翻訳できます。 それだけでなく、カメラをテキストに向けてリアルタイムで別の言語に翻訳することもできます。
Live Text を使用してテキストを翻訳するには、次の手順に従います。
- 写真アプリを開き、テキストを翻訳したい写真を選択します。 または、オンラインで画像を選択することもできます。 または、カメラアプリを開き、翻訳するテキストをポイントします。
- テキストをタップし、グラブ ポイントを使用して選択内容を調整します。 すべてのテキストを選択する場合は、コンテキスト ポップアップ メニューに表示される[すべて選択] オプションを選択するか、右下隅のインジケーター アイコンをクリックします。
- [翻訳] を選択します。 初めて使用する場合は、 [続行]をクリックします。
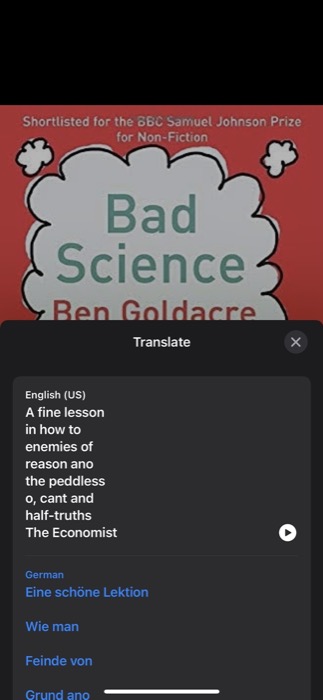
- [言語の選択] ボタンをタップして、選択したテキストを翻訳する言語を選択します。 言語が見つからない場合は、[言語の管理]をタップして、処理に必要な言語データをダウンロードします。
このガイドの執筆時点で、Apple は英語、中国語、フランス語、イタリア語、ドイツ語、ポルトガル語、およびスペイン語の Live Text 翻訳をサポートしています。
Live Text: ウェブでテキストを検索
選択したテキストを写真に貼り付けたり翻訳したりするのと同じように、インターネットでその意味/定義を調べて詳細を確認することもできます。 単語を検索するには、次の手順に従います。
- 写真アプリを開き、検索したいテキストを含む写真を選択します。 または、オンラインの画像を開くこともできます。
- 調べたい単語を長押しします。
- コンテキストメニューの [検索] をクリックします。
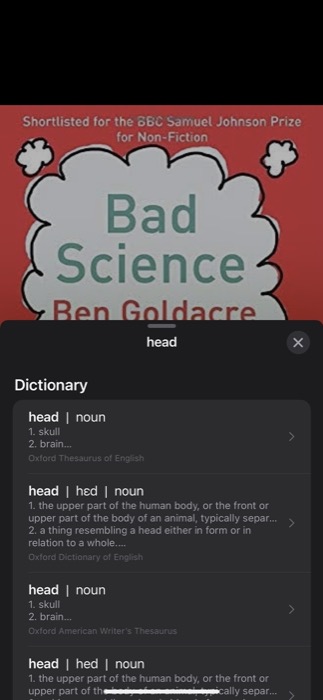
1 つの単語を選択すると、Live Text はその単語の定義を含む辞書を開きます。 一方、文を選択すると、コンテンツが見つかりませんというメッセージが表示され、選択したテキストを Web で検索するオプションが表示されます。 ここで、[ Web を検索]をタップして、関連する情報を見つけます。

Live Text で電話をかける、またはメッセージを送信する
最後に、Apple は iOS 15 の Live Text を使用して、写真の電話番号またはメール アドレスに電話をかけたり、メッセージやメールを送信したりする機能も提供します。 そのため、バナーまたは連絡先カードから電話またはテキスト (または電子メール) をすばやく発信したい場合は、次の手順を使用して行うことができます。
- [写真] に移動し、電話番号またはメール アドレスが含まれる写真を開きます。 または、カメラを開いて、接続したい電話番号またはメールアドレスに向けます。
- 電話番号またはメールアドレスをタップして選択します。
- いずれかを実行する場合は、[通話] または [メッセージの送信] オプションを選択します。 メールアドレスの場合は、タップするとメールアプリが自動的に開きます。 [場合によっては、FaceTime 通話を発信したり、選択した番号を連絡先に追加したりするオプションも表示される場合があります。 ]
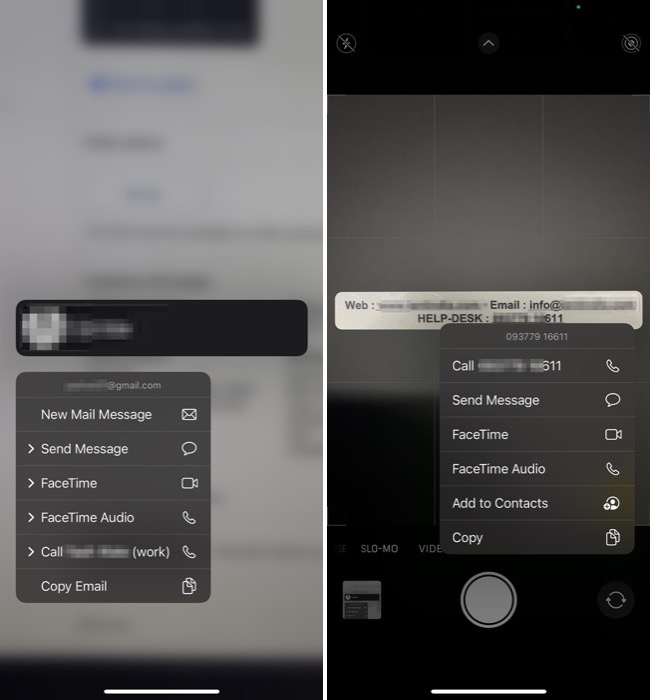
Live Text で写真内のテキストを簡単にキャプチャ
すでに見てきたように、iOS 15 の Live Text OCR 機能は、iPhone に欠けていたいくつかの新しい便利な機能への扉を開きます。
そのため、画像内のテキストを簡単に識別し、さまざまな操作を実行できます。選択したテキストを別のアプリに貼り付けてその意味を調べたり、別の言語に翻訳したり、識別された人に連絡 (電話/メッセージ/電子メール) したりできます。電話番号またはメールアドレス。
iPhone および iPad の Live Text に関する FAQ
1. Live Text をサポートしているのはどの iPhone ですか?
Apple によると、iOS 15 を実行している iPhone XS、iPhone XR、またはそれ以降のユーザーは誰でも Live Text を使用できます。
2. iPhone 7 または iPhone 8 には Live Text がありますか?
いいえ。iPhone XR より古い iPhone には、Live Text に必要なハードウェアと処理能力がありません。
3. Live Text は iPad で動作しますか?
はい。 前述したように、iPad で Live Text を使用できます。 Apple によると、Live Text は次の iPad モデルと互換性があります。
- iPad mini (第5世代以降)
- iPad(第8世代以降)
- iPad Air (第3世代以降)
- iPad Pro 11 インチ (全世代)
- iPad Pro 12.9 インチ (第 3 世代以降)
もちろん、Live Text を使用するには、これらすべての iPad で iPadOS 15 が実行されている必要があります。
4. iPad で Live Text を有効にする方法は?
iPad で Live Text を有効にするには、iPhone の場合と同じ一連の手順に従う必要があります。 詳細な手順については、 「iOS 15 で Live Text を使用する方法」セクションの手順を参照してください。
