Logitech K270 ドライバー Windows 10,11 をダウンロードする方法
公開: 2022-12-22Logitech K270 ワイヤレス キーボードが正しく機能していませんか? はいの場合は、関連するドライバーが更新されているかどうかを確認する必要があります。 Logitech K270 ドライバーは、キーボードを途切れることなくスムーズに動作させるために不可欠です。 互換性のある最新のドライバーは、Logicool キーボードが効果的に機能するのに役立ちます。
Windows 10、11 PC に Logitech K270 ドライバーをダウンロードしてインストールするための最良の方法を強調したこのガイドを用意しました。 読み続けてください!
Windows 10/11でLogitech K270ドライバーをダウンロード、インストール、および更新する3つの方法
Windows 10 および 11 PC で Logitech K270 ドライバーのダウンロードを実行する次のさまざまな方法を次に示します。 それでは早速始めましょう!
方法 1: Logitech K270 ドライバーを公式 Web サイトから手動でダウンロードする
Logitech K270 ワイヤレス キーボードの正しいドライバーは、Logitech の公式 Web サイトから入手できます。 先に進む前に、互換性のあるドライバーを検出するために必要なシステム仕様をよく理解しておく必要があります。 さらに、この方法は、正確なドライバー ファイルを調査するのに十分な時間または忍耐力があり、同じことを行う技術的なスキルがある PC ユーザーにのみ適しています。
すべてを確認したら、以下の手順に従って Logitech K270 ドライバーのダウンロードを実行し、この方法で更新します。
ステップ 1:直接リンクをクリックして、 Logicool の公式サポート ページを開きます。
ステップ 2:検索にLogitech K270と入力し、目的のオプションを選択します。 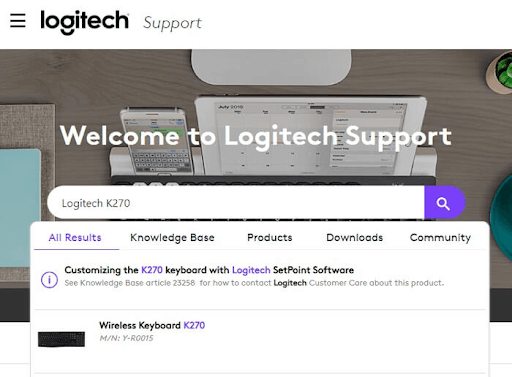
ステップ 3:次に、[ダウンロード] セクションをクリックして続行します。 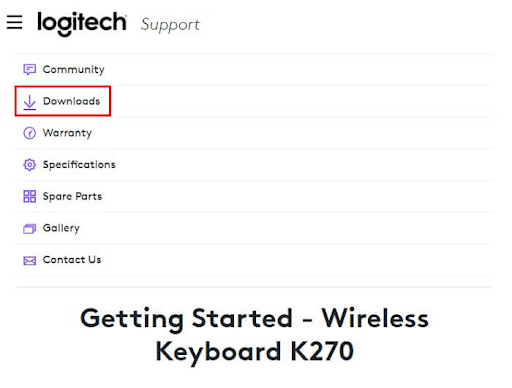
ステップ 4:選択した Windows OS のバージョンが正しいかどうかを確認します。 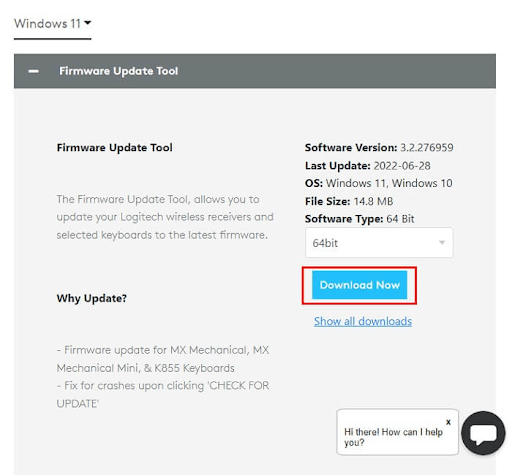
ステップ 5:その後、画面の指示に従ってダウンロードしたドライバー ファイルをインストールし、PC を再起動して最近インストールしたドライバーを適用します。
現在、Logicool K270 ドライバー アップデートの最新バージョンがインストールされているため、キーボードを問題なく、強化されたパフォーマンスで使用できるようになりました。
また読む: Windows PC用のLogicool G300sドライバーとソフトウェアをダウンロードする方法
方法 2: Bit Driver Updater 経由で Bit Driver Updater を自動的に使用する (推奨)
Logitech K270 ドライバーを手動で更新するための時間、忍耐、または必要な技術的スキルがない場合でも、Bit Driver Updater の助けを借りて自動的に更新できます。
Bit Driver Updater は、システムを自動的にスキャンして古いドライバーや壊れたドライバーを検出し、新しいドライバーを PC に提供する、世界的に人気のあるドライバー更新ソフトウェアです。 それだけでなく、このツールを使用すると、時間の好みに応じてドライバーの更新をスケジュールすることもできます. さらに、ドライバー アップデーター ユーティリティには、更新前に現在インストールされているドライバーのバックアップを自動的に作成する自動バックアップ & 復元ウィザードが付属しています。 必要に応じてドライバーを復元できるようにします。
無料版またはプロ版の Bit Driver Updater を使用してドライバを更新できます。 プロ版では、マウスを 2 回クリックするだけで、ドライバの一括ダウンロードも一度に実行できます。 無料版では、一度に 1 つのドライバーを更新できます。

次に、以下の手順を見て、Bit Driver Updater を介して Logitech K270 ドライバーの更新をインストールします。
ステップ 1:まず、Bit Driver Updater をダウンロードします。 下のボタンから無料で行うこともできます。
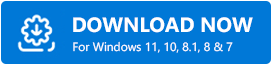
ステップ 2:ダウンロードしたファイルを実行し、セットアップ ウィザードに従ってインストールを完了します。
ステップ 3:インストールが完了したら、PC で Bit Driver Updater を起動し、左側のメニュー ペインにある [スキャン] ボタンをクリックします。 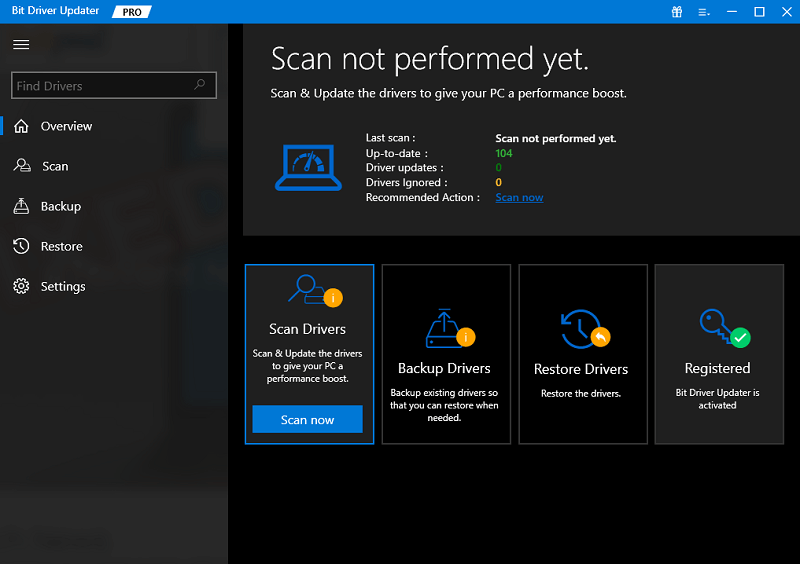
ステップ 4:スキャンが完了するまで待ちます。 完了したら、Logitech K270 の横にある [今すぐ更新] ボタンをクリックします。 前述のように、Bit Driver Updater のプロ バージョンを使用している場合は、[すべて更新] ボタンをクリックすることもできます。 これにより、Logitech K270 ドライバーを含む、利用可能なすべての PC ドライバーをインストールできます。 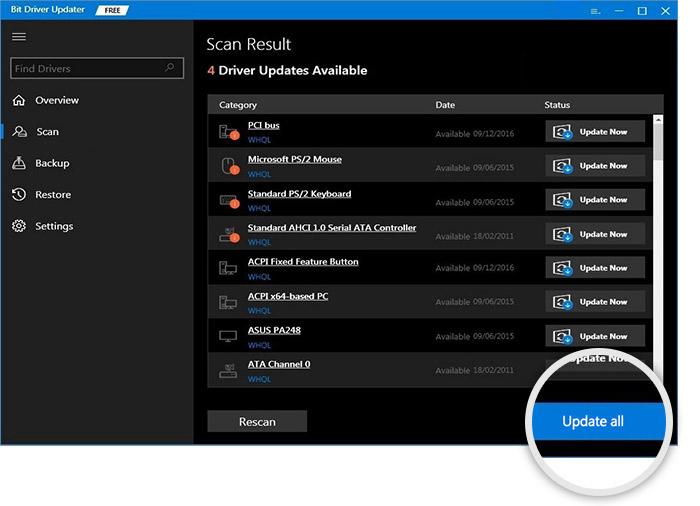
Bit Driver Updater を使用してドライバーを簡単に更新する方法をご覧ください。 Bit Driver Updater のプロ バージョンは、24 時間年中無休のテクニカル サポートと 60 日間の全額返金保証も提供します。
また読む: Windows用のLogicool G502ドライバーをダウンロードして更新する方法
方法 3: デバイス マネージャーで Logitech K270 ドライバーを更新する
最後になりましたが、デバイス マネージャーと呼ばれる Windows 組み込みユーティリティ ツールを使用して、Windows 10 および Windows 11 PC で Logitech K270 ドライバーのダウンロードを実行することもできます。 このツールを使用するには、以下に示す手順に従うだけです。
ステップ 1: Windows と X キーボードのキーを同時に押して、リスト内の使用可能なオプションから [デバイス マネージャー] を選択します。 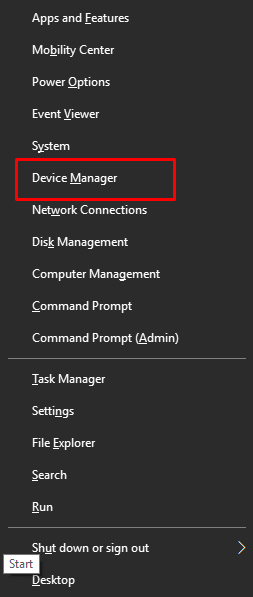
ステップ 2: [デバイス マネージャー] ウィンドウで、[キーボード] を探し、それをダブルクリックしてそのカテゴリを展開します。
ステップ 3: Logitech K270 ワイヤレス デバイスを右クリックし、コンテキスト メニュー リストから [ドライバー ソフトウェアの更新] を選択します。 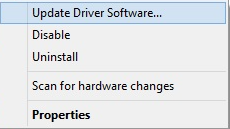
ステップ 4:次に、[更新されたドライバー ソフトウェアを自動的に検索する] をクリックして続行します。 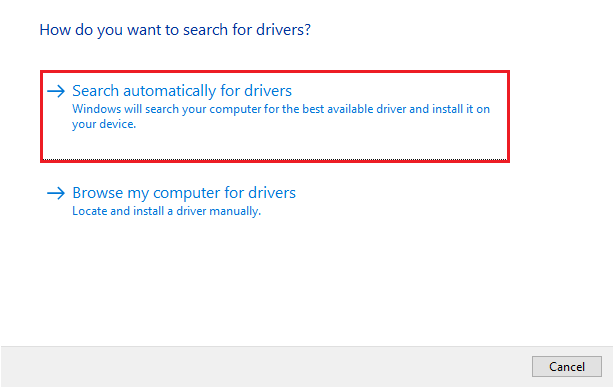
ここで、デバイス マネージャーがシステムで利用可能なドライバーの更新を見つけてインストールするまで待ちます。 完了したら、コンピューターを再起動して変更を適用します。
また読む: Windows用のロジクールスピーカードライバーのダウンロード
Windows 10、11 での Logitech K270 ドライバーのダウンロードと更新: 完了
上記で共有した方法のいずれかを使用すると、Logitech K270 ワイヤレス キーボードの正しいドライバーを簡単に見つけてダウンロードし、インストールできます。
Bit Driver Updater を使用して Logitech K270 ドライバーをダウンロードすることをお勧めします。これは、デバイスに最適なドライバーを自動的に検出してインストールするためです。 そのため、他の方法よりも時間がかかりません。
このドライバーズ ガイドで共有されている情報が気に入っていただければ幸いです。 質問やより良い提案がある場合は、下のコメント セクションからお知らせください。
これとは別に、ニュースレターを購読して、技術関連の記事、更新、または情報を入手することもできます。 これに加えて、ソーシャル ハンドルの Facebook、Twitter、Instagram、Pinterest でフォローしてください。
