Logitech M185 ドライバをダウンロードして更新する方法
公開: 2022-07-27Windows 11/10 用の更新された Logitech M185 ドライバーのダウンロードとインストールを実行することで、マウスの動作が不安定になるなどの厄介な問題を回避できます。 以下は、それを行うための迅速で簡単なガイドです。
コンパクトなワイヤレス マウスは、個人用および公式のコンピュータ使用の両方に利便性をもたらします。 選択できる効率的なマウスの 1 つは、Logitech M185 です。 ただし、デバイスを使用する場合は、その機能をサポートする適切な Logitech M185 ドライバーがコンピューターにインストールされていることを確認する必要があります。
ドライバーとは何かをご存じない場合は、まずドライバーについて明確に理解してください。 ドライバーとは、ユーザーのコマンドをその言語、つまりバイナリ コードでコンピューターに伝える単なるソフトウェアです。 Windows 11/10 用の Logitech M185 ドライバーがないと、コンピューターは指示を理解できません。 したがって、マウスが飛び跳ねるなどの問題が発生する可能性があります。
したがって、この問題や他の多くの問題を回避するために、この記事では Logitech M185 ドライバーをダウンロードしてインストールし、更新する方法を説明します。 遅滞なく、それらから始めましょう。
Logitech M185 ドライバをダウンロード、インストール、および更新するための迅速かつ簡単な方法
Logitech M185 ドライバー アップデートをダウンロードして Windows 10/11 にインストールするには、次の方法を適用できます。
方法 1: Logitech M185 ドライバーの更新プログラムを公式 Web サイトからダウンロードする
Logitech の公式 Web サイトでは、同社が製造した周辺機器に必要なすべてのドライバーを提供しています。 以下は、そこから Logitech M185 ドライバーを検索、ダウンロード、およびインストールする方法です。
- このリンクから Logitech の公式 Web サイトに移動します。
- Logitech M185マウスを検索します。
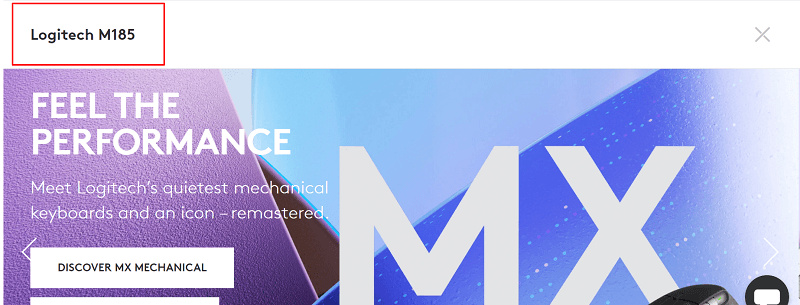
- 検索結果からマウスを選択します。
- サポートセグメントを展開して、すべてのダウンロードを表示します。
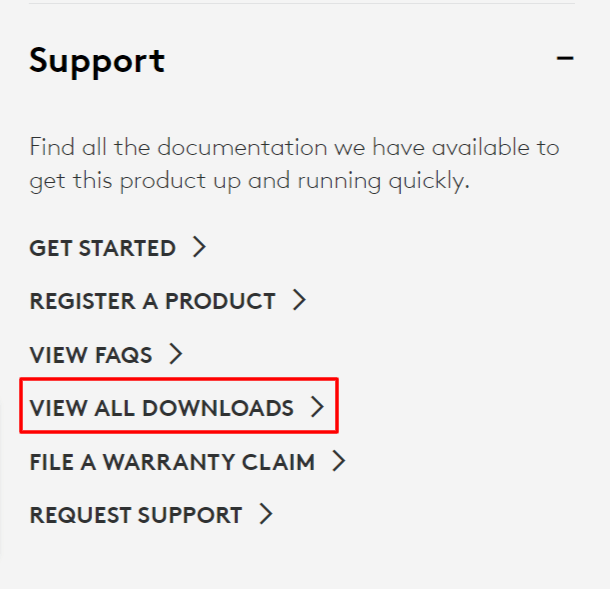
- 左側のパネルから [ダウンロード] を選択し、オペレーティング システムを選択し、[今すぐダウンロード] をクリックしてドライバーのインストール ファイルを取得します。
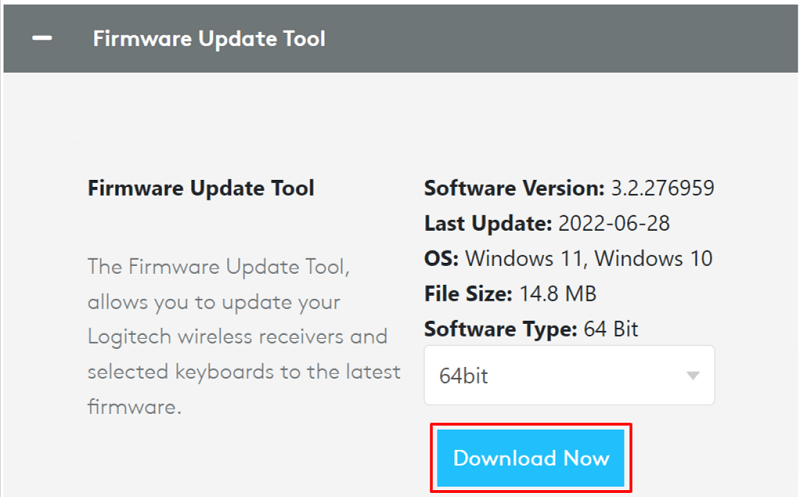
- 上記でダウンロードしたドライバ インストール ファイルを 2 回クリックし、画面の指示に従ってドライバのインストールを完了します。
また読む: Windows 11でドライバーを更新する方法
方法 2: デバイス マネージャーを使用して Logitech M185 ドライバー アップデートをダウンロードする
Windows には、ドライバーの更新のダウンロードやインストールなど、ドライバーに関連するすべてのタスクを処理するのに役立つデバイス マネージャーが備わっています。 以下では、更新された Logitech M185 ドライバーを Windows 11/10 にダウンロードしてインストールするために使用する方法を共有します。
- デバイス マネージャーを見つけて、コンピューターの検索機能を使用して起動します。
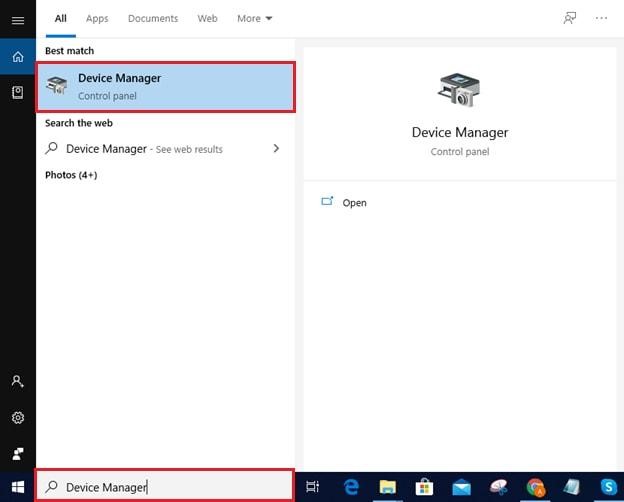
- 「マウスおよびその他のポインティング ソフトウェア」というタイトルのセクションをクリックして、展開されたフォームを取得します。
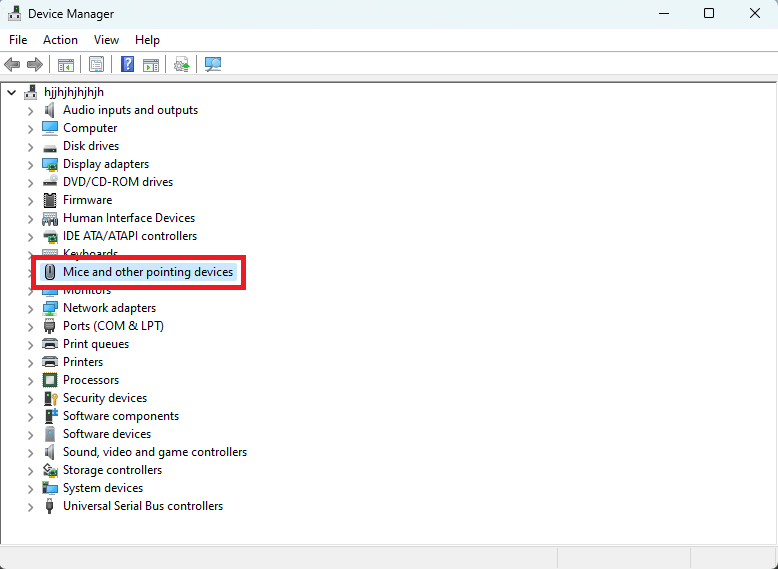
- Logitech M185 マウスを右クリックし、表示されるオプションから [ドライバーの更新] を選択します。
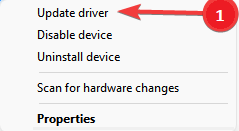
- 更新されたドライバー ソフトウェアを自動的に検索します。 Windows 11 では、このオプションはドライバーの自動検索として利用できます。
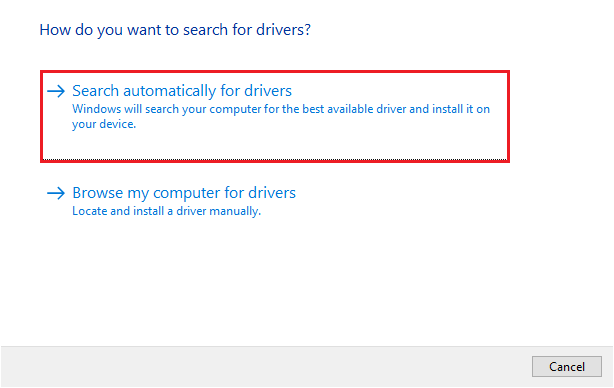
- オペレーティング システムがドライバーのダウンロード、インストール、および更新を完了するまで待ちます。
- 上記の手順を完了したら、コンピューターを再起動します。
また読む: Windowsで古いドライバーを更新する最良の方法

方法 3: OS を更新して、Logicool M185 ドライバーがインストールされている最新のドライバーを入手してください。
オペレーティング システムの更新は、一般的な問題を解決し、Windows 10/11 用の Logitech M185 ドライバーをダウンロードする優れた方法です。 ただし、場合によっては失敗することがあります (ドライバーの更新がごく最近リリースされた場合)。 それでも、以下の指示に従って、この方法でドライバーの更新をインストールしてみてください。
- Windows+Iキーボード コマンドを使用して、設定パネルにアクセスできます。
- 画面に表示されるオプションから、[更新とセキュリティ]という名前の設定を選択します。
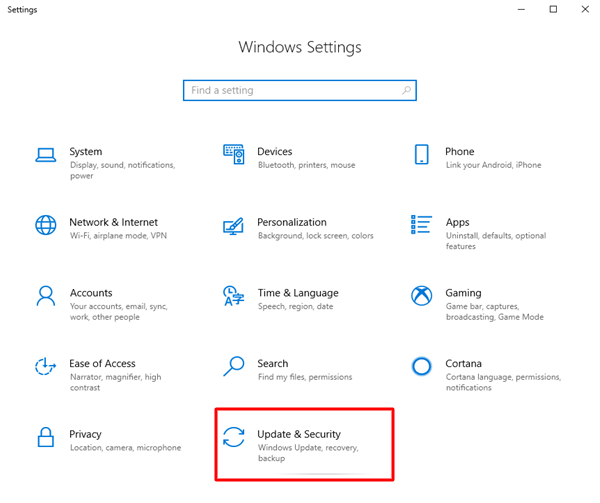
- コンピューターで更新プログラムを確認します。
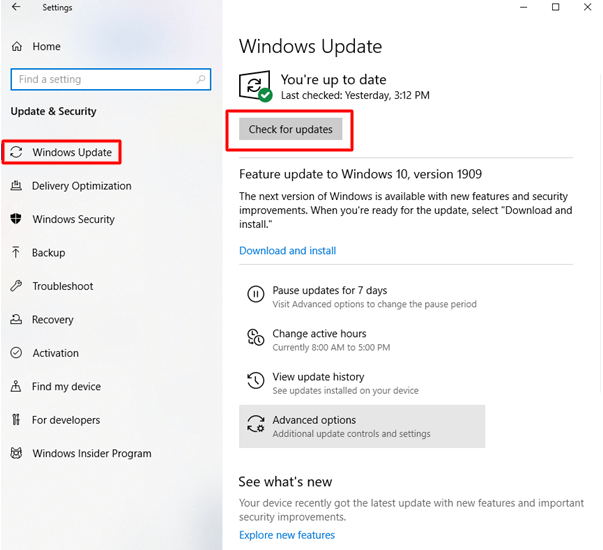
- 推奨される更新プログラムをダウンロードし、デバイスに同じものをインストールします。
- 上記の手順を完了したら、コンピュータを再起動できます。
また読む: WindowsでLogicoolマウスドライバーを更新する方法
方法 4: ハードウェアとデバイスのトラブルシューティング
Logitech M185 マウスで問題が発生した場合は、ハードウェアとデバイスのトラブルシューティングを実行することを選択できます。 トラブルシューティング ツールを実行すると、必要なドライバーがダウンロードおよびインストールされ、問題が解決されます。 したがって、以下では、それを行うための段階的な方法を共有します。
- Windows+Iショートカットを使用して、画面に設定パネルを表示します。
- 利用可能なオプションから [更新とセキュリティ] オプションを選択します。
- 更新とセキュリティ ウィンドウの左側のパネルにある [トラブルシューティング] オプションまで下にスクロールし、それを選択します。
- ハードウェアとデバイスを見つけてクリックします。
- ボタンを選択して、トラブルシューティング ツールを実行します。
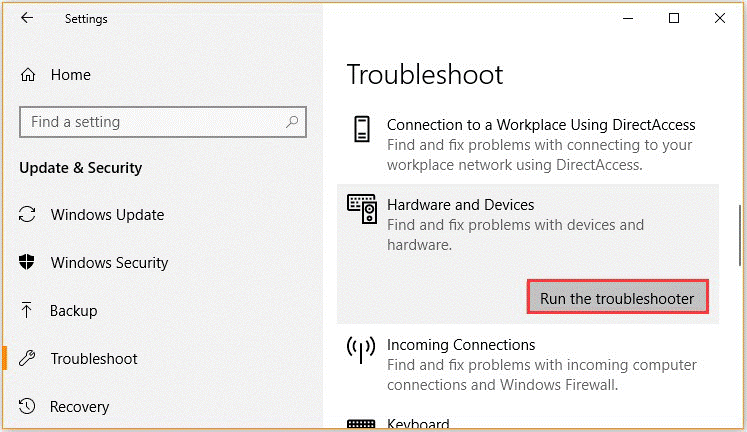
- トラブルシューティング プロセスが完了したら、コンピュータを再起動します。
方法 5: Logitech M185 ドライバーを自動的にダウンロードしてインストールする (推奨)
上記では、Logitech M185 ドライバー アップデートをダウンロードして Windows 10/11 用にインストールするさまざまな手動の方法を見てきました。 あなたが初心者であるか、時間と労力を節約したい場合は、手動でドライバーを更新することはあまり良い考えではないかもしれません. そのため、自動プログラム (Bit Driver Updater など) を使用して数回クリックするだけでドライバーを更新することを強くお勧めします。
Bit Driver Updater は、ワンクリックで必要なすべてのドライバーの更新を実行します。 さらに、ドライバーのバックアップと復元、スキャンのスケジューリング、およびドライバーのダウンロード速度の加速は、その他の素晴らしい機能の一部です。
以下は、Bit Driver Updater ソフトウェアをダウンロードしてデバイスにインストールするためのリンクです。
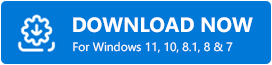
プログラムをダウンロードしてインストールすると、インストールから数秒以内に古いドライバーのリストが画面に表示されます。 最高のパフォーマンスを得るために、すべてのドライバーを新しくリリースされたバージョンに更新することができます。
Bit Driver Updater には、Logitech M185 ドライバーの更新をダウンロードして個別にインストールする場合の [今すぐ更新] オプションもあります。 ただし、専門家は常に、コンピューターがすべてのドライバーを更新する方が適切であると考えています。 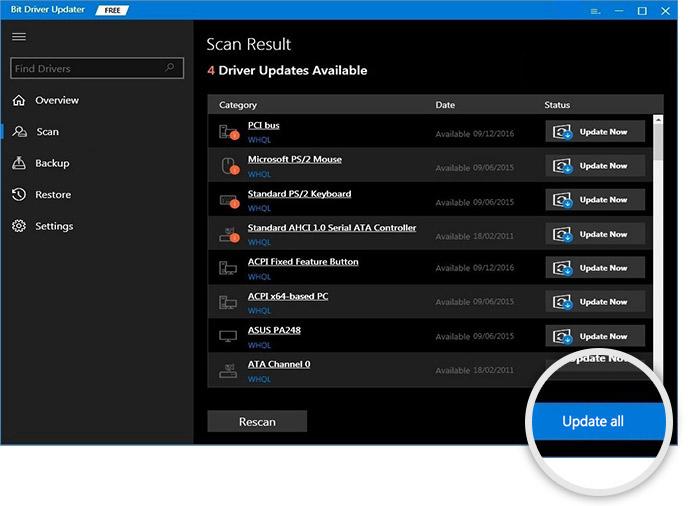
Windows 10/11 用の Logitech M185 ドライバーのダウンロード、インストール、および更新がすべてでした。 さて、次のセクションに進んで、頭に浮かぶかもしれないいくつかの関連する質問への回答を得ることができます.
また読む:ロジクールM510ワイヤレスマウスドライバー
よくある質問
以下は、Windows 10/11 用の Logicool M185 ドライバー アップデートのダウンロードとインストールに関してユーザーからよく寄せられる質問に対する回答です。
Q1. Logitech M185 は Windows 10 で動作しますか?
はい。Logicool M185 は、Windows 10 を含む、Windows 7 より上のすべてのバージョンの Windows オペレーティング システムで動作します。
Q2. Logitech M185 マウス ドライバを再インストールするにはどうすればよいですか?
何らかの理由で Windows 11/10 用の Logitech M185 マウスのドライバーを再インストールする必要がある場合は、次の手順に従います。
- コンピューターでデバイス マネージャーユーティリティを開きます (オプションを使用して検索することもできます)。
- [マウスおよびその他のポインティング デバイス]という名前のセクションをクリックして展開します
- Logitech M185 マウスを右クリックし、デバイスのアンインストール/アンインストール
- このデバイスのドライバー ソフトウェアを削除します
- デバイス マネージャーのメニュー バーから [アクション] を選択し、ハードウェアの変更をスキャンします。
- デバイスを再起動してください
Q3. Logitech M185 ドライバーをロールバックするにはどうすればよいですか?
Logitech M185 マウスのドライバーを以前の状態に戻す必要がある場合は、次の手順に従ってください。
- 組み込みのドライバー管理ユーティリティ、つまりデバイスマネージャーを起動します
- マウスとその他のポインティング デバイスの選択
- 表示されているメニューからプロパティを選択します
- ドライバーを選択し、ドライバーをロールバックします
- 指定された理由のいずれかを選択して、ドライバーをロールバックします
- [ OK]をクリックしてプロセスを完了させます
Logitech M185 ドライバ アップデートのダウンロードとインストール
この記事では、更新された Logitech M185 ドライバーを Windows 11/10 用にダウンロードしてインストールする方法について説明しました。 上記の方法の中から、ご都合のよい方法をお選びいただけます。
ただし、迅速かつ簡単に実行したい場合は、Bit Driver Updater を介してドライバーを自動的にダウンロード、インストール、および更新することをお勧めします。 また、コメント セクションで、ドライバーの更新をダウンロードしてインストールするための他のより良い方法について言及することもできます。
