より効率的に作業するために使用すべき 100 以上の Mac キーボード ショートカット
公開: 2021-11-16macOS のキーボード ショートカットを使用すると、Mac での生産性が大幅に向上します。 これらのショートカットを使用すると、タスクの実行に伴う余分な手順を排除し、運用効率を向上させることができます。
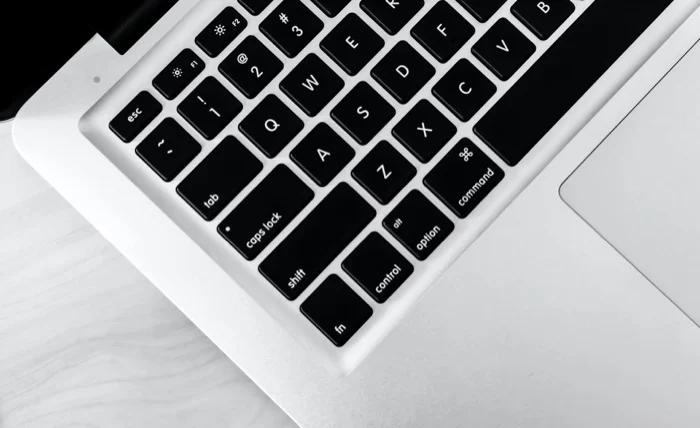
ただし、Mac を初めて使用する場合、さまざまな macOS キーボード ショートカットをすべて学習するのは難しい場合があります。 したがって、プロセスを支援するために、さまざまな操作を実行するために使用できる最適な Mac キーボード ショートカットのリストを作成しました。
目次
最高の Mac キーボード ショートカット
Mac のほとんどすべてのキーボード ショートカットでは、アクションをトリガーするために少なくとも 1 つの修飾キーを同時に押す (押したままにする) 必要があります。 初心者向けの修飾キーは、別のキーの代替機能を一時的に呼び出して、割り当てられた操作を実行するのに役立つ特別なキーです。
Mac では、次の 5 つの異なる修飾キーがあります。
- コマンド(またはCMD ) – ⌘
- オプション– ⌥
- シフト– ⇧
- コントロール– ^
- 関数(またはFn )
修飾キーの操作方法がわかったところで、Mac に最適なキーボード ショートカットを詳しく見ていきましょう。 これらのショートカットを見つけやすくするために、これらのショートカットをカテゴリとユースケース別にまとめました。
1. Mac の基本的なキーボード ショートカット
Mac の基本的なキーボード ショートカットには、単純なテキストのコピーと貼り付けから、新しい Finder ウィンドウを開く、ゴミ箱を空にする、フォルダーにアクセスするまでのすべてが含まれます。 これらのショートカットは、日常の Mac 操作に大きく役立ち、効率を向上させます。
| アクション | ショートカット |
|---|---|
| 選択したアイテムをコピーする | コマンド + C |
| 選択したアイテムを切り取る | コマンド + X |
| 選択範囲を貼り付け | コマンド + V |
| 前のアクションを元に戻す | Command + Z |
| 元に戻す操作をやり直す/元に戻す | Command + Shift + Z |
| ドキュメントまたはウィンドウ内のアイテムを検索する | コマンド + F |
| フロントアプリのウィンドウを隠す | コマンド + H |
| フロントアプリのウィンドウを最小化する | コマンド + M |
| 選択したアイテムを開く | コマンド + O |
| 現在のドキュメントを印刷する | コマンド + P |
| 現在のドキュメントを保存 | コマンド + S |
| 新しいタブを開く | コマンド + T |
| フロントウィンドウを閉じます | Command + W |
| すべてのウィンドウを閉じる | オプション + コマンド + W |
| アプリを強制終了する | オプション + コマンド + Esc |
| フルスクリーンに入る | コントロール + コマンド + F |
| フロントアプリの設定を開く | コマンド + コンマ (,) |
| スクリーンショットを撮る | Shift + コマンド + 3 |
| 画面の一部をキャプチャする | Shift + コマンド + 4 |
| ウィンドウまたはメニューをキャプチャする | Shift + Command + 4 + スペースバー |
| スクリーンショットメニュー/録画画面を開く | コマンド + シフト + 5 |
2. macOS Finder のキーボード ショートカット
Finder は Mac で最もよく使用されるアプリで、ファイル システム全体とすべてのアプリ/ドキュメントにアクセスできます。 Finder をナビゲートするのはかなり簡単ですが、適切なキーボード ショートカットを知っていれば、これらのタスクのほとんどをより効率的に実行できます。
| アクション | ショートカット |
|---|---|
| 選択したファイルを複製します | コマンド + D |
| 選択したディスクを取り出します | コマンド + E |
| Finder で検索を開始する | コマンド + F |
| ファイル/フォルダーの [情報を見る] ウィンドウを開く | コマンド + I |
| コンピューターウィンドウを開く | Shift + コマンド + C |
| デスクトップフォルダを開く | Shift + コマンド + D |
| [最近] ウィンドウを開く | Shift + コマンド + F |
| フォルダへ移動ウィンドウを開く | Shift + コマンド + G |
| ホームフォルダを開く | Shift + コマンド + H |
| iCloudドライブを開く | Shift + コマンド + I |
| ダウンロードフォルダを開く | オプション + コマンド + L |
| プレビュー ペインを表示または非表示にする | Shift + コマンド + P |
| タブバーを表示または非表示にする | Shift + コマンド + T |
| AirDropウィンドウを開く | Shift + コマンド + R |
| パス バーを表示または非表示にする | オプション + コマンド + P |
| ステータス バーを表示または非表示にする | コマンド + / |
| サーバーへの接続ウィンドウを開く | コマンド + K |
| 新しいスマート フォルダーを作成する | オプション + コマンド + N |
| 新しいウィンドウを開く | Command +N |
| クイックルックでアイテムを開く | Command + Y |
| 前のフォルダに移動 | コマンド + [ |
| 次のフォルダに移動 | コマンド + ] |
| 選択したアイテムをゴミ箱に移動します | コマンド + 削除 |
3. macOS スポットライトのキーボード ショートカット
Spotlight は macOS のシステム全体の検索機能で、さまざまな種類のファイル、ドキュメント、画像、アプリ、システム設定などを Mac で検索できます。
他のシステム要素と同様に、Apple は Spotlight にも特定のキーボード ショートカットを採用しています。 これらのショートカットにより、検索エクスペリエンスが向上し、プロセスが大幅に高速化されます。
| アクション | ショートカット |
|---|---|
| Spotlight 検索を開くまたは閉じる | Command + スペースバー |
| 次の結果に移動 | 下矢印 |
| 前の結果に移動 | 上矢印 + V |
| 結果を開く | 戻る |
| Finder (または専用アプリケーション) でファイルを表示する | コマンド + R |
| ドキュメントまたはウィンドウ内のアイテムを検索する | コマンド + F |
| 検索フィールドが選択された状態で Finder を開く | オプション + コマンド + スペースバー |
| 結果のパスを表示する | 指示 |
4. Mac 起動時のキーボード ショートカット
起動キーボード ショートカットは、その名のとおり、Mac の起動操作を簡単に実行できるショートカットです。 これらを使用して、リカバリ モードで Mac を再起動したり、Startup Manager にアクセスしたり、NVRAM や PRAM をリセットしたりできます。 これらのキーまたはキーの組み合わせは、電源ボタンを押して Mac の電源を入れた直後、または再起動を開始するときに押したままにする必要があります。
これらのスタートアップ キーボード ショートカットは、Intel ベースの Mac でのみ機能することに注意してください。 Apple シリコンを搭載した Mac で起動オプションにアクセスしたい場合は、電源を入れ、起動オプション ウィンドウが表示されるまで電源ボタンを押し続けます。
| アクション | ショートカット |
|---|---|
| macOS リカバリから Mac を起動する | コマンド + R |
| Mac を Start Manager で起動する | オプション |
| NVRAM または PRAM をリセットする | オプション + コマンド + P + R |
| Apple Diagnostics を起動します | D |
| セーフモードで起動 | シフト |
| 詳細モードで起動する | コマンド + V |
| ドキュメントまたはウィンドウ内のアイテムを検索する | コマンド + F |
5. Mac Power キーボード ショートカット
Mac をスリープ状態にする、Mac を強制的に再起動する、画面をロックするなどの電源操作は、電源ボタンを使用するか、特定のシステム設定をナビゲートすることで実行できます。 ただし、他の Mac アクションと同様に、これらもキーボード ショートカットで簡略化できます。
| アクション | ショートカット |
|---|---|
| Mac の電源を入れる | 電源ボタンを押します |
| Mac をスリープ状態にする | 電源を 1.5 秒間押し続ける/ Option + Command + Power |
| ディスプレイをスリープ状態にする | コントロール + シフト + パワー |
| ロック画面 | コントロール + コマンド + Q |
| Mac を強制的に再起動する | コントロール + コマンド + パワー |
| すべてのアプリを終了する | コントロール + コマンド + メディア取り出し |
| macOS アカウントからログアウトする | Shift + コマンド + Q |
| アプリを終了して Mac をシャットダウンする | コントロール + オプション + コマンド + パワー |
6. Mac アクセシビリティのキーボード ショートカット
アクセシビリティ機能により、キーボードを使用して Mac を制御できます。 Apple には、macOS の VoiceOver、Siri、ディクテーションなど、これらの多くの機能のアクセシビリティ キーボード ショートカットも含まれており、簡単にアクセスするために使用できます。

| アクション | ショートカット |
|---|---|
| アクセシビリティ オプションを表示 | オプション + コマンド + F5 |
| VoiceOver をオンまたはオフにする | Command + F5 または Fn + Command + F5 |
| VoiceOver ユーティリティを開く | コントロール + オプション + F8 |
| ズームをオンまたはオフにする | オプション + コマンド + 8 |
| ズームイン | オプション + コマンド + プラス (+) |
| ズームアウトする | オプション + コマンド + マイナス (-) |
| 色を反転 | コントロール + オプション + コマンド + 8 |
| コントラストを上げます | コントロール + オプション + コマンド + ピリオド (.) |
| コントラストを下げる | コントロール + オプション + コマンド + コンマ (,) |
7. ドキュメントのキーボード ショートカット
Mac を仕事用または個人用の主なデバイスとして使用している場合、多くのドキュメントで作業 (作成または編集) するために Mac を使用している可能性があります。 その場合、さまざまなキーボード ショートカットを使用して編集作業を最大限に活用できます。
これらのショートカットのほとんどは、TextEdit、Pages、Numbers などの Apple の一連のアプリでうまく機能しますが、一部をサードパーティのドキュメント アプリで使用することもできます。
| アクション | ショートカット |
|---|---|
| 選択したテキストを太字にする | コマンド + B |
| 選択したテキストを斜体にする | コマンド + I |
| 選択したテキストへのハイパーリンク | コマンド + K |
| 選択したテキストに下線を引く | コマンド + U |
| ページの先頭までスクロール | Fn + 左矢印 |
| ページの最後までスクロールする | Fn + 右矢印 |
| 行頭に移動 | コントロール + A |
| 行末に移動 | コントロール + E |
| 1文字前に移動 | コントロール + F |
| 1文字後ろに移動 | コントロール + B |
| 1 行上に移動 | コントロール + P |
| 1 行下に移動 | コントロール + N |
| カーソルの後に改行を挿入 | コントロール + O |
| 左揃え | コマンド + { |
| 右 | コマンド + } |
| 中央揃え | コマンド + | |
| コピースタイル | オプション + コマンド + C |
| 貼り付けスタイル | オプション + コマンド + V |
| スタイルを貼り付けて一致させる | Option + Shift + Command + V |
| 選択範囲を大きくする | Shift + コマンド + プラス (+) |
| 選択範囲のサイズを小さくする | Shift + コマンド + マイナス (-) |
| ヘルプメニューを開く | Shift + コマンド + クエスチョン マーク (?) |
| 1ページ上にスクロール | Fn + 上矢印 |
| 1ページ下にスクロール | Fn + 下矢印 |
| ページの先頭までスクロール | Fn + 左矢印 |
| ページの最後までスクロールする | Fn + 右矢印 |
| カーソルの左側の文字を削除 | コントロール + H |
| カーソルの右側の文字を削除 | コントロール + D |
| 選択した単語の定義を表示または非表示にします | コントロール + コマンド + D |
| ドキュメント内のスペルミスのある単語を見つける | コマンド + セミコロン (;) |
Mac スクリーンショット ショートカットとは
macOS では、いくつかの方法でスクリーンショットを撮ることができます。 以下に、スクリーンショットを撮るさまざまな方法とそのショートカットを示します。
- 画面全体のスクリーンショットを撮る: Command + Shift + 3
- スクリーンショットで画面の一部をキャプチャする: Command + Shift 4を押し、十字線を使用してキャプチャする領域を選択します。
- ウィンドウまたはメニューのキャプチャ: Command + Shift + 4 + Spaceキーのスクリーンショット ショートカットを押し、ウィンドウまたはメニューをタップしてキャプチャします。
- スクリーンショット メニューの表示/画面の記録: Command + Shift + 5を押して、利用可能なスクリーンショットまたはスクリーン キャプチャ オプションから選択します。 さらに、指定した時間後に画面をキャプチャするようにタイマーを設定できます
macOS のキーボード ショートカットを使用して作業を高速化する
このガイドの macOS キーボード ショートカットを使用すると、日常の Mac 操作の多くを簡単に実行でき、より少ない手順でより多くのことを達成できるはずです。
もちろん、これは言うまでもなく、サードパーティのアプリケーションにはさまざまなアクション用のネイティブ キーボード ショートカットがあります。 したがって、Mac 用のこれらのショートカットを見つけるには、ドキュメントを参照する必要があります。
さらに、特定のアプリを起動したり、アプリ固有または設定固有の操作をトリガーしたりするために、カスタム ショートカットを作成する必要がある場合は、Keysmith を使用して行うことができます。
Mac ショートカットに関する FAQ
2. Mac で Ctrl C を有効にするにはどうすればよいですか?
前の質問で述べたように、Mac キーボードの Command キーは、ほとんどの操作で Windows の Control キーと同等です。 したがって、macOS でアイテムをコピーする場合は、単に Command+C ショートカットを使用しますが、コピーした選択範囲を貼り付けるには、Command+V ショートカットを押します。
これは理想的な macOS の動作ですが、代わりに Control キーをショートカットに使用したい場合は、Mac キーボード設定から Control キーと Command キーの機能を入れ替えることができます。
これを行うには、 System Preferences > Keyboardに進みます。 Modifier Keys をクリックし、 Commandの横にあるドロップダウン ボタンをクリックして、ドロップダウン リストからControlを選択します。
3. Mac ですべてのキーボード ショートカットを表示するにはどうすればよいですか?
macOS では、Cheatsheet アプリを使用して、アプリに適用可能なすべてのショートカットをアプリ内で表示できます。 これを行うには、まず、Cheatsheet アプリを Mac にダウンロードしてインストールします。 Cheatsheet を起動し、バックグラウンドで実行します。 次に、ショートカットを知りたいアプリを開き、使用可能なすべてのショートカットを含むオーバーレイが表示されるまで Command キーを押し続けます。
4. Mac の Ctrl A とは何ですか?
Command キーは Mac では Control キーとして機能するため、リスト内のすべての項目を選択するために使用される Ctrl+A キーボード ショートカットに相当するのは、macOS では Command+A です。
5. Mac でのコピーのコマンドは何ですか?
macOS では、Command + C キーボードの組み合わせを使用して、選択した項目 (複数可) をコピーできます。 同様に、貼り付けたい場合は、Command + V ショートカットを押します。
6. Safari でタブを切り替えるためのキーボード ショートカットはありますか?
はい、Ctrl+Tab キーボード ショートカットを使用して、Mac の Safari タブ間を移動できます。 このショートカットは、Finder だけでなく他のブラウザーにも適用されます。
7. システム環境設定を開くためのキーボード ショートカットはありますか?
いいえ、macOS にはシステム環境設定を直接開くためのキーボード ショートカットがありません。 ただし、キーボード設定から、または Keysmith アプリを使用して、同じショートカットを作成することを選択できます。
8. Mac の Alt Control Del とは?
Windows の Ctrl+Alt+Del キーボード ショートカットは、呼び出すコンテキストによって動作が異なります。 ただし、一般的には、応答しないアプリケーションを閉じるために使用または提案されていることがわかります。
そのため、macOS でこれに相当するのは Command+Option+Esc キーボード ショートカットで、凍結したアプリを閉じることができる [アプリケーションの強制終了] メニューを表示します。
9. Mac の Alt キーとは何ですか?
Mac で Alt キーに相当するのは Option キーです。 ⌥ と呼ばれることもあり、Mac のキーボードでは 2 つのインスタンスが見つかります。両方とも、スペース バーの両側の Command キーの横にあります。
