Mac のサウンドが機能しない? Macでオーディオの問題を修正する5つの解決策は次のとおりです
公開: 2022-03-03Mac でサウンドが機能しませんか?
Mac でのサウンドの問題はかなり一般的です。 再生中にオーディオ アクセサリを接続または取り外したとき、バックグラウンドで誤ってサウンド設定を誤って構成したアプリを使用したとき、バグのある macOS バージョンに更新したとき、または明らかな理由がまったくないときに、それらに遭遇する可能性があります。

Mac でサウンドの不具合が発生し、内部スピーカーからオーディオが聞こえず、音量を上げたり下げたりしても問題が解決しない場合は、Mac のオーディオの問題を解決するのに役立ついくつかの非常に効果的な修正方法があります。
Mac のサウンドが機能しない問題のトラブルシューティングに効果的であると思われる解決策のリストを次に示します。
目次
1. Mac のサウンドが機能しない問題の些細な修正
複雑なサウンドのトラブルシューティング プロセスに着手する前に、Mac で音が出ない問題を解決するために、いくつかの些細な修正を試してみることをお勧めします。 もちろん、しばらくの間 Mac ユーザーである場合は、これらの修正を既に試している可能性があります。その場合は、次の解決策にスキップできます。
I. Mac の音量を確認する
まず、Mac のシステム ボリュームが誤ってミュートされていないかどうかを確認します。
これを行うには、キーボードのいずれかの音量ボタン ( F10 (ミュート/ミュート解除)、 F11 (音量ダウン)、 F12 (音量アップ)) を押して、システムの音量を変更できるかどうかを確認します。 または、メニュー バーの音量コントロールをクリックし、出力音量スライダーを動かしてこれを行うこともできます。
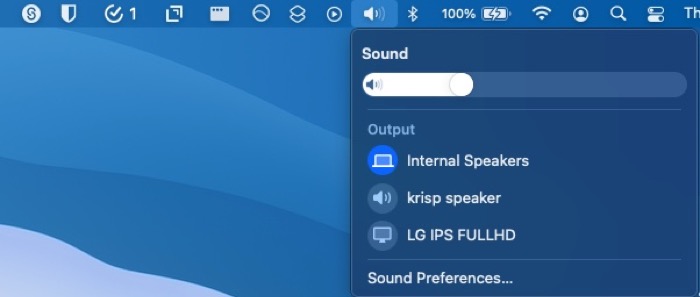
Mac のオーディオがミュートされている場合、これらのキーのいずれかを押すとミュートが解除され、再びオーディオを聞くことができるようになります。
Mac のオーディオがミュートになっているかどうかを確認する別の方法は、デバイスの設定を使用することです。 これを行うには、 [サウンド設定]に移動します。 ここで、[出力] タブをタップし、[ミュート] オプションがオフになっていることを確認します。
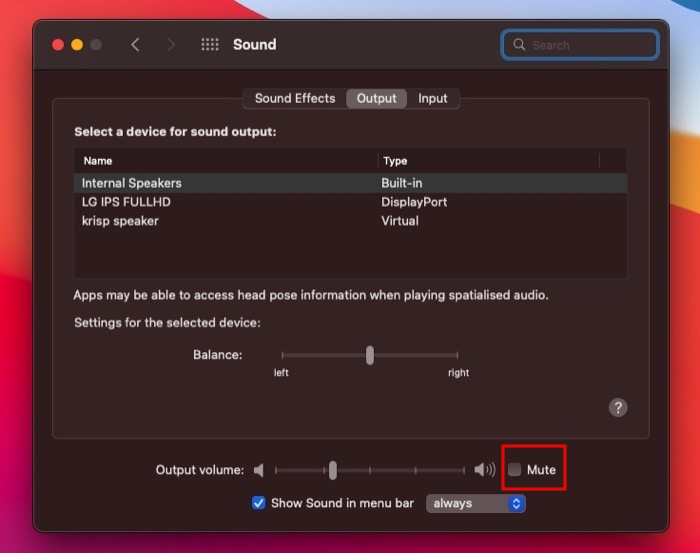
Ⅱ. オーディオ デバイスを再接続し、適切な出力デバイスを選択する
多くの場合、欠陥のあるオーディオ アクセサリを接続したり、オーディオ アクセサリを Mac に長時間接続したままにしたり、再生中にオーディオ デバイスを突然接続/切断したりすると、Mac でサウンドの問題が発生する可能性があります。
出力デバイスを切り替えた後にサウンドの問題が発生し始めた場合は、まず、Mac に接続されているすべてのオーディオ アクセサリを取り外す必要があります。 次に、メニュー バーの音量アイコンをクリックし、[サウンド] の下の [内蔵スピーカー] を選択して、内蔵スピーカーが出力ソースとして設定されていることを確認します。
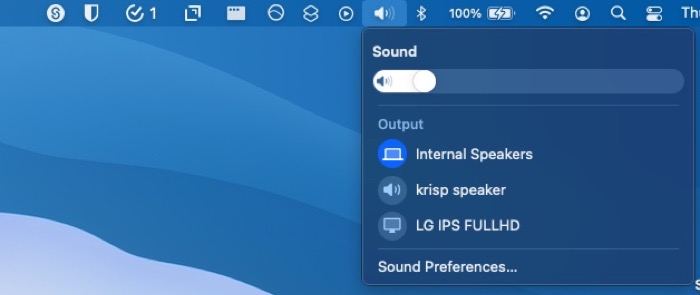
それが完了したら、オーディオを再生してスピーカーをテストします。
III. サウンドが他のアプリで機能しているかどうかを確認する
まれではありますが、Mac の特定のアプリで音が聞こえない場合があります。 これは通常、ブラウザの特定のタブをミュートできるミュート機能を備えたブラウザで発生します。
その可能性を排除し、これが Mac でサウンドの問題を引き起こしていないことを確認するには、ブラウザを開き、オーディオを再生しているタブの小さなスピーカー アイコンがミュートされていないことを確認します。
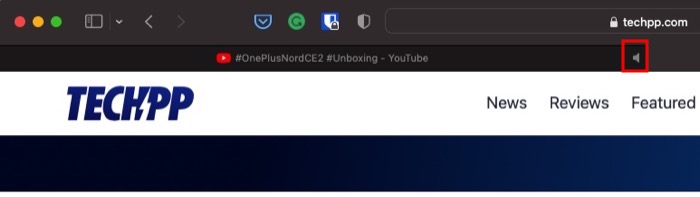
または、他のアプリで音声を再生して、音声が聞こえるかどうかを確認することもできます。
これらの些細な修正をすべて実行しても、音量アイコンが灰色のままである場合、または内蔵スピーカーから音が聞こえない場合は、他の修正に進みます.
2. Core Audio API をリセットする
Core Audio は、Apple の macOS および iOS でサウンドを処理する低レベル API です。 再生、録音、圧縮、解凍など、macOS でのさまざまなオーディオ操作を担当します。
そのため、Mac で音が聞こえず、些細な修正が役に立たない場合、Core Audio をリセットすることは完全に理にかなっています。
CLI と GUI のどちらを好むかに応じて、以下に示すように Core Audio API をリセットできます。
アクティビティ モニターを使用して Core Audio をリセットする
- アクティビティ モニターを起動します。
- 右上隅の検索ボックスをタップして、 coreaudiodを検索します。
- coreaudiodプロセス名をクリックし、上部のxボタンをタップします。
- 確認プロンプトで、[強制終了]をタップします。
ターミナルを使用して Core Audio をリセットする
- ターミナルを起動します。
- 次のコマンドを入力してEnterを押します。
sudo killall coreaudiod - 管理者パスワードを入力します。
Core Audio がリセットされたら、Mac でいくつかのオーディオ/メディアを再生します。 ほとんどの場合、これにより Mac でサウンドが機能しない問題が修正されます。 ただし、そうでない場合は、ターミナルで次のコマンドを実行して、Core Audio API を停止して再起動します。
sudo launchctl stop com.apple.audio.coreaudiod && sudo launchctl start com.apple.audio.coreaudiod
3. Mac を再起動します
Core Audio API をリセットまたは再初期化しても問題が解決しない場合は、Mac を再起動してみてください。

これを行うには、メニュー バーの左上にある Apple アイコンをタップし、[シャットダウン] を選択します。
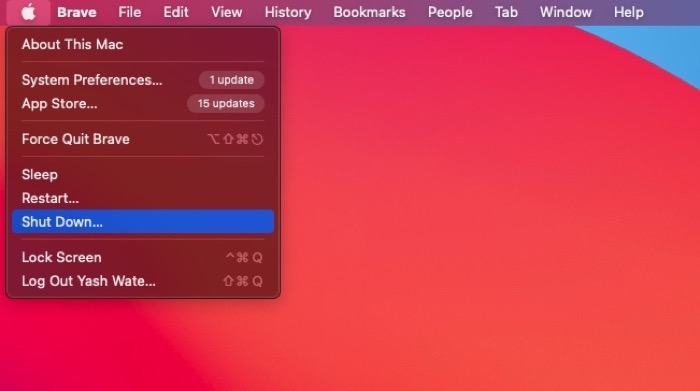
確認を求められたら、[シャットダウン] ボタンをもう一度押すと、Mac は開いているすべてのアプリを自動的に閉じてシャットダウンします。
その後、電源ボタンを押して Mac を起動します。 再起動したら、もう一度オーディオを再生してみてください。
4. macOS を最新バージョンにアップデート/ダウングレードする
Core Audio API をクリアして Mac を再起動すると、ほとんどのサウンドの問題が解決するはずですが、そうでない場合は、現在のバージョンの macOS が原因である可能性があります。
現在一般に公開されているバージョンよりも古いバージョンの macOS を使用している場合は、最新バージョンに更新することをお勧めします。
Mac を更新するには、メニュー バーの Apple アイコンをクリックし、[この Mac について] を選択します。 ソフトウェア更新ボタンをタップします。 アップデートが利用可能な場合は、[今すぐアップデート] をクリックしてインストールします。
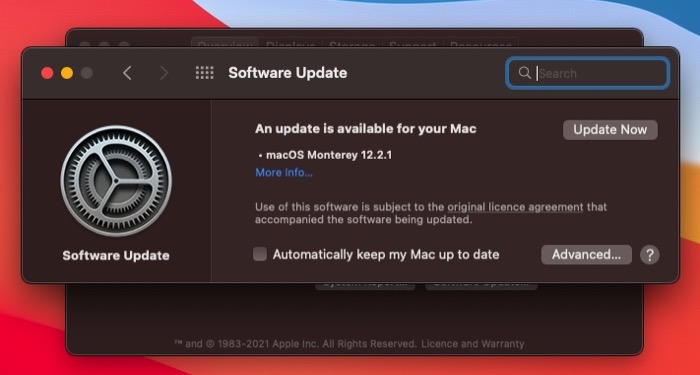
逆に、新しい macOS バージョンにアップグレードした後、サウンドの問題が発生し始めたとします。 その場合、以前の安定したバージョンの macOS にダウングレードして、Mac のサウンドの問題が解決するかどうかを確認できます。
5.NVRAM をリセットする
NVRAM または不揮発性ランダム アクセス メモリは、Mac に関する特定のシステム構成を保持する役割を担うコンピュータ メモリの一種です。
オーディオ/ボリュームは、たまたま NVRAM に保存されるそのような側面の 1 つです。 そのため、上記の修正のいずれも Mac のオーディオの問題を解決しない場合、次の論理的なステップは NVRAM のリセットです。
次の手順に従って、Mac の NVRAM をリセットします。
- Mac をシャットダウンします。 メニュー バーの Apple アイコンをタップし、[シャットダウン] を選択します。
- 電源が切れたら、電源ボタンを押します。
- 画面が戻ったらすぐに、 Command + Option + P + Rキーを約 20 秒間押し続けます。 古い Mac では起動音が聞こえますが、(T2 セキュリティ チップを搭載した) 新しい Mac では、Apple ロゴが表示されたり消えたりします。
- キーを放します。
NVRAM をリセットすると、日付、時刻、音量、キーボード設定などの一部の設定が失われ、デフォルトにリセットされます。 そのため、システムにログインした後、それらを再度設定してください。
何も機能しない場合は、Apple に連絡してください
Mac でサウンドの問題を修正するのは難しい場合があります。 問題の正確な原因を特定することはできないため、サウンドが再び機能するようになるまで、考えられるすべての修正を行う必要があります。
このガイドに記載されているすべてのソリューションは、Mac のサウンドの問題をトラブルシューティングするための構造化されたアプローチを提供することにより、このプロセスを簡素化することを目的としています。
これらの修正に正しく従うと、Mac のサウンドが復元され、内蔵スピーカーから再びオーディオを聞くことができるようになります。
ただし、それでも動作しない場合は、ハードウェアの問題が原因である可能性が非常に高く、その場合は、Apple サポートに連絡してさらに支援を求める必要があります.
「Mac サウンドが機能しない」問題の修正に関するよくある質問
Mac がミュートのままになっているのはなぜですか?
Mac がミュートのままになっている場合は、ソフトウェアの問題またはグリッチである可能性が非常に高くなります。 この問題はさまざまな要因で発生する可能性がありますが、ほとんどの場合、再生中にオーディオ デバイスを取り外した場合や、バックグラウンドで Mac のサウンド設定を誤って構成するオーディオ録音/編集プログラムを使用した場合に発生します。
幸いなことに、それを修正する方法があります。 Core Audio API のリセットまたは再初期化がおそらく最も簡単な方法であり、 Activity Monitorアプリからcoreaudiodプロセスを強制停止するか、 sudo killall coreaudiod (API をリセットする) を実行するか、 sudo launchctl stop com.apple.audioを実行することで実行できます。 .coreaudiod && sudo launchctl start com.apple.audio.coreaudiod ( API を再初期化するため) をターミナルで実行します。
MacBook のサウンドをリセットするにはどうすればよいですか?
macOS では、サウンドをリセットする方法が 2 つあります。 Mac 上のすべてのオーディオ操作を処理するCore Audio APIをリセットするか、Mac 上のオーディオに関するすべての情報を保存するNVRAMをリセットすることができます。
Core Audio API をリセットするには、ターミナルでsudo killall coreaudiodを実行します。 または、 Activity Monitorに移動して、 coreaudiodプロセスを強制停止します。 NVRAM をリセットするには、まず Mac をシャットダウンします。 次に、電源ボタンを押して、ビープ音が聞こえるか、画面に Apple ロゴが表示されるまで、すぐにCommand + Option + P + Rキーを同時に押します。 2 つのイベントのいずれかが発生したら、すぐにキーを放します。
MacBook Pro のスピーカーは機能しないが、ヘッドフォンは機能する?
MacBook Pro からヘッドフォンにサウンドが出力されるが、内蔵スピーカーから出力されない場合は、デバイスの出力設定で間違ったデバイスを選択した可能性があります。 その場合、メニューバーの音量アイコンをタップし、利用可能な出力デバイスからの出力の下にある内部スピーカーを選択することで修正できます。
ただし、これで問題が解決しない場合は、上記のガイドに記載されている他の修正を試す必要があります。
