2022 年に使用する必要がある 15 の Mac スポットライトのヒントとコツ
公開: 2021-05-15Spotlightは、 Apple のiPhone、iPad、およびMacに組み込まれているシステム全体の検索機能であり、さまざまなメニューをナビゲートしなくても、システム上のさまざまな項目やファイルを見つけることができます。 特にMacでは、 Spotlight検索は非常に便利です。ほとんどすべての種類のアイテムを見つけるのに役立ち、効果的な使用方法を知っていれば、システムでさまざまな操作を実行できるからです。
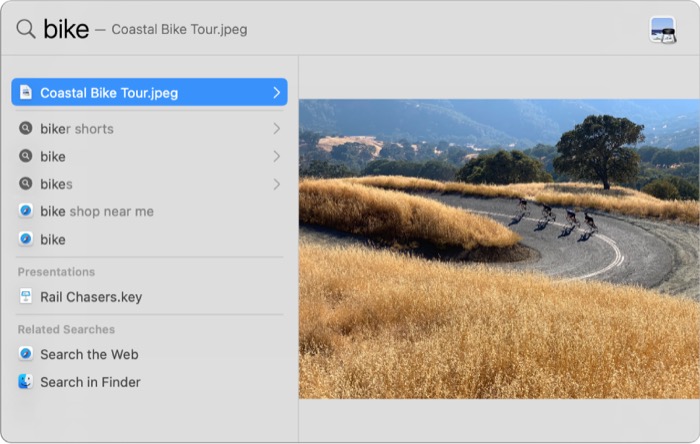
Spotlightは、システム上のドキュメント、写真、ビデオ、アプリケーション、システム設定など、さまざまなアイテムとファイルすべてのインデックスを作成することでこれを行います。これにより、すべての結果を引き出す選択ベースの検索エンジンのように機能できます。作成するさまざまな種類のクエリ。
Spotlightでは、アプリを見つけて起動するだけでなく、計算を実行したり、単語の定義を検索したり、単位を変換したり、自然言語検索を使用して項目を検索したりできます。
目次
Mac Spotlight 検索のヒントとコツ
Spotlightが Mac のデフォルトの検索アプリであると仮定すると、 Macでの検索をより効率的に行うためのヒントとコツを次に示します。
1. Spotlight 検索をすばやく呼び出す
Spotlightの基本的かつ重要なトリックの 1 つは、キーボード ショートカットを使用して、システムのどこからでもSpotlight検索を呼び出すことです。 これを行うためのデフォルトの方法は、ほとんどのユーザーに好まれており、メニュー バーの拡大鏡アイコンをクリックすることですが、キーボード ショートカット ( Command + Space ) を使用すると、処理がはるかに速くなります。
2. イニシャルでアプリを検索
私たちのほとんどは、 Spotlight検索ウィンドウに完全な名前を入力するか、 Spotlightが一致を見つけて適切なアプリを返すようにその一部を入力して、 Macでアプリを見つけます。 これは問題なく機能しますが、イニシャルを使用してアプリを検索する、はるかに迅速で簡単な方法があります。 たとえば、「Sublime Text」または「Sublime」と入力するのではなく、Sublime Text を実行したい場合は、「ST」をクエリすると、 Spotlightがアプリを表示します。
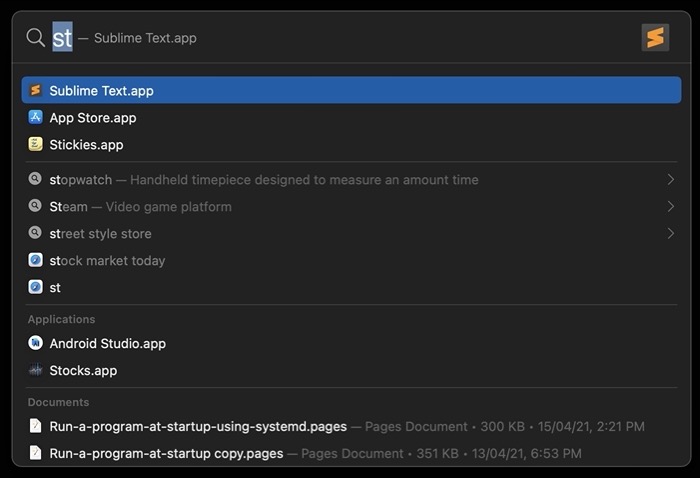
3. 計算を実行する
Spotlight検索を使用すると、 Macで計算を非常に簡単に実行できます。計算アプリを開かなくても、 Spotlight検索ウィンドウに解きたい方程式を入力するだけで結果が得られます。 ただし、 Spotlightで実行できるのは基本的な計算のみです。
4. 言葉を定義する
単語の意味を検索するためのさまざまな辞書アプリ (および Google検索) がありますが、 Spotlightを使用すると、いくつかの手順を省略でき、同じ機能をすぐに利用できます。 したがって、検索を実行して「define」と入力し、その後に意味を表す単語を入力すると、 Spotlightがその定義を返します。
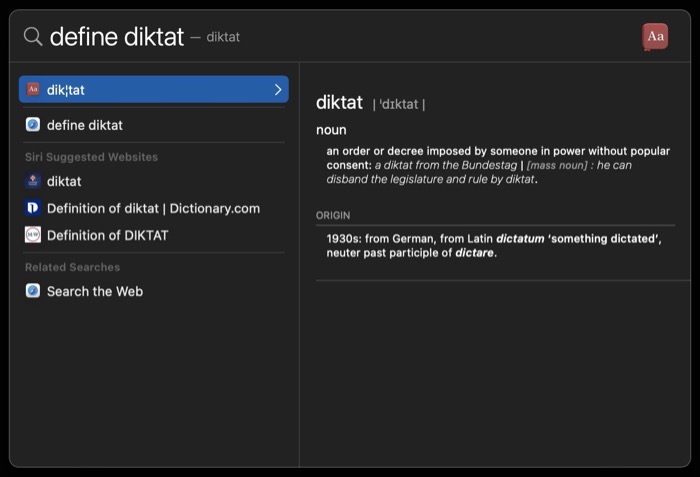
5. 単位を変換する
計算と同じように、単位の変換は、 Spotlight検索で得られるもう 1 つの便利な機能です。 これを使用するには、変換する数値と単位のペアと、結果を求める単位を入力します。 たとえば、10 km をマイルに変換する必要がある場合は、「10 km をマイル」と入力します。 単位を変換するだけでなく、 Spotlight検索を使用して通貨を変換することもできますが、使用する為替レートはリアルタイムではない場合があります。
6. Spotlight 検索結果のフィルタリング
デフォルトでは、 Spotlight検索は、アプリケーション、ブックマーク、連絡先、フォルダ、音楽などの幅広いカテゴリにわたってアイテムを見つけるのに役立ちます。ただし、結果を整理したい場合や特定のカテゴリの結果を表示したくない場合は、Apple が許可します。そのようなカテゴリのSpotlight検索結果を無効にします。
これを行うには、システム環境設定を開いてSpotlightに移動します。 [検索結果] タブで、 Spotlight検索結果を表示したくないカテゴリの横にあるボックスのチェックを外します。
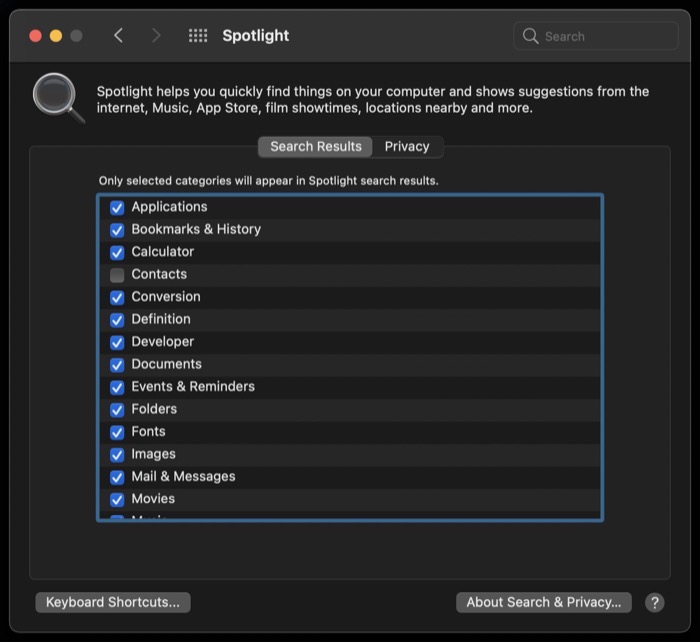
7. Spotlight 検索結果からフォルダーを除外する
特定のカテゴリからのアイテムのインデックス作成を禁止してSpotlight検索結果をフィルタリングするのと同様に、 Mac上の特定のフォルダーを除外して、 Spotlightがそのフォルダー内のアイテムを検索しないようにすることもできます。 不要な (一時ファイル) が索引付けされないようにするために、これを行うことができます。これにより、無関係な結果が生じる場合があります。
これを行うには、システム環境設定を開き、 Spotlightを選択します。 [プライバシー] タブをクリックし、右下のプラス ( + ) 記号をクリックします。 ストレージをナビゲートして、 Spotlightで結果を表示したくないフォルダーを選択し、 [選択] を選択します。

8.特定の種類のファイルを検索する
Macで特定のファイル タイプを検索する場合、 Spotlight検索には、検索パラメータを変更して正しいファイルを検索する可能性を高めるオプションが用意されています。 これを行うには、ファイル名を入力して「kind: format_type」を追加します。 たとえば、「sample」という名前の PDF ファイルを探したい場合は、「sample kind: pdf」と入力して特定のファイルを見つけます。
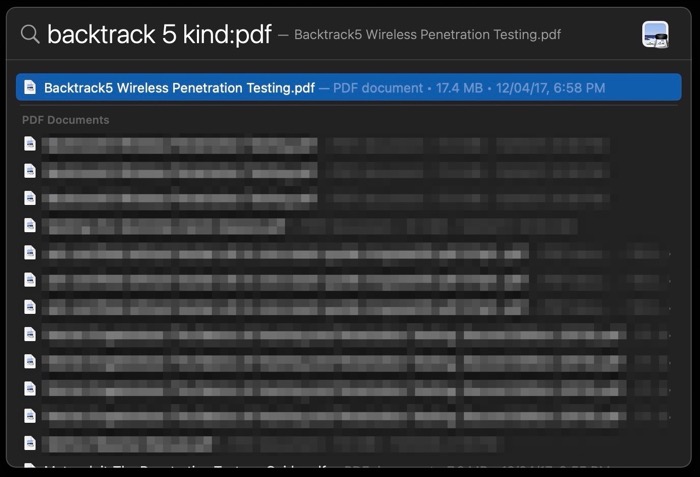
9.ブール演算子で検索する
高度な検索フィルタリングに検索演算子を使用するだけでなく、複雑な検索クエリにブール演算子 (AND、OR、NOT) を使用することもできます。 たとえば、2021 年 3 月 1 日に作成された「sample」という名前の PDF ファイルを見つけたい場合は、 Spotlight検索に「sample kind:pdf AND 1/3/2021」と入力する必要があります。あなたのMac 。
10.スポットライト検索をすばやくクリアする
Spotlight検索でクエリを作成すると、その結果に基づいて行動するかどうかに関係なく、次にSpotlightを呼び出したときにもクエリがSpotlightに残り、別のクエリを入力する前にクエリをクリアする必要があることに気付くでしょう。 もちろん、 Deleteキーを押してこれを行うこともできます。 ただし、複数回キーを押す代わりに、キーボードショートカット( Command+DeleteまたはEsc ) を使用して検索ウィンドウをすぐにクリアする、より効率的な方法があります。
11.フライトステータスをライブで追跡
Apple では、 Spotlight検索バーからライブ フライト ステータスを直接検索できるため、フライト追跡アプリや Web サイトを開いてアクセスする必要がなくなります。 フライトのライブ ステータスを確認するには、追跡したいフライトのフライト番号を入力するだけで、 Spotlightがそのライブ ステータスを表示します。
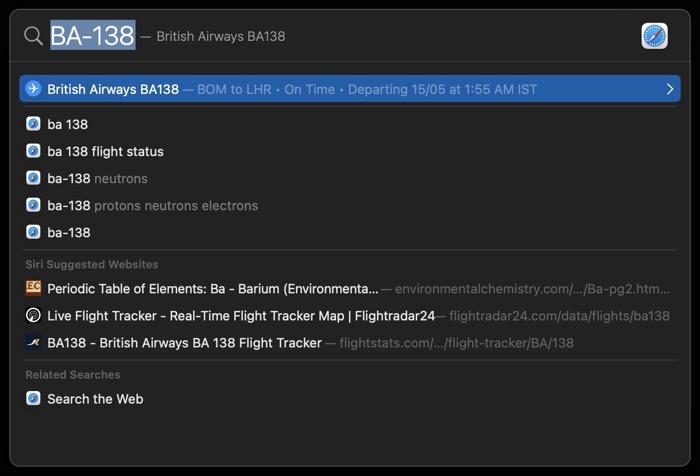
12. 自然言語による検索項目
Spotlight検索は自然言語検索をサポートしています。これは、アルゴリズムに依存して (クエリ内の) 単語を適切なコンテキストで意味付けし、それに応じて関連する結果を提供します。 自然言語を使用して、 Mac上のさまざまな項目を検索できます。
たとえば、「未読メール」と入力して未読メールをすべて表示したり、「3 月の写真」と入力して 3 月のすべての写真 (スクリーンショットを含む) を検索したり、「昨日作成したドキュメント」と入力してすべての未読メールを表示したりできます。昨日作成したドキュメント — 使用範囲は無限大です。
自然言語を使用してSpotlightでクエリを作成する使用例をさらにいくつか示します。
- お気に入りのチーム/クラブの最新の試合スコアを検索: チームの名前を入力して、そのスコアの更新を検索します。
例: 男子ユナイテッド vs リバプール - 現在地の天気を調べる: weather city_name と入力して、その場所の現在の気象状況を調べます。
例: 天気 ムンバイ - ウェブサイト/YouTube で記事/ビデオを探す: 探しているものと、どのウェブサイトであるかを説明するクエリを入力します。 例: 最高の gan 充電器 techpp
- 株価の最新情報を検索: 株価を知りたい会社の株式のティッカー シンボルを入力します。
例: TSLA - 近くのお店/飲食店/劇場を探す: お住まいの地域の近くのお店/飲食店/劇場などを調べます。
例: 近くの劇場
13. インターネットで結果を探す
Spotlight検索クエリの結果に満足できない場合は、 Spotlightから直接インターネットで同じ検索用語を検索できます。 これを行うには、検索フィールドにクエリを入力して、 Command+Bを押します。 次に、 Spotlightは、 Macのプライマリ (デフォルト) ブラウザのデフォルトの検索エンジンを使用して、インターネット上で検索します。
14.ファイルのファイルパスを表示する
Spotlight検索を使用してMac上のファイルを検索すると、ファイル形式、ファイル サイズ、作成日などの詳細とともに結果が返されます。 ただし、ファイルが存在するシステム上のパスは表示されません。 ただし、これを行うには、矢印キーでファイルを選択し、 Commandキーを押したままにします。
15. Spotlight 検索の重要なキーボード ショートカット
Apple では、 Spotlight検索用にいくつかの異なるキーボード ショートカットを提供しており、検索結果をより適切にナビゲートするのに役立ちます。
これらすべてのショートカットのリストは次のとおりです。
- Command+space: Spotlightウィンドウを開く/閉じる
- Return:結果を開く
- Command+R:アプリまたはFinderでファイルを開く
- Option+Command+Space:選択した検索フィールドでFinderウィンドウを開きます
- タブ:プレビュー領域を表示します
- 上矢印:前の結果に移動
- 下矢印:次の結果に移動
- Command+上矢印:カテゴリの最初の結果に移動
- Command+下矢印:カテゴリの最後の結果に移動
Spotlight 検索を使用して Mac 上の項目を効率的に検索する
上記のヒントとコツをSpotlight検索に組み込むことで、 Mac上のファイルをより効率的に検索し、それらのアプリを開かなくても他のアプリ固有の操作を実行できるようになります。
さらに、 Spotlight検索にまだ機能が不足していると思われる場合は、Alfred を使用して、 Macで強力でカスタマイズ可能な検索エクスペリエンスを得ることができます。
