Mac 起動ディスクがいっぱいですか? スペースを解放する最良の方法
公開: 2022-04-10Mac のハードディスクをクリーニングし、不要なアイテムを削除することが重要です。 そうしないと、不快な「ディスクがほぼいっぱいです」というメッセージが表示され、続いてパフォーマンスの問題が発生する可能性があります。
問題に直面しても、心配しないでください! 私たちはあなたをカバーしました。 この投稿では、起動ディスクが完全かどうかを確認する方法と、Mac の貴重なスペースを空ける方法について説明します。
Mac に「ディスクがいっぱいです」という通知が表示された場合は、起動ディスクを参照しています。

起動ディスクは、Mac のオペレーティング システムを含むハード ドライブまたは SSD です。 これは Mac の内蔵ドライブです。 外部ディスクをセットアップしない限り、他のすべてのローカル データを保存する場所にもなる可能性があります。
これは、論文、映画、音楽、ダウンロード、その他のアイテム、macOS、およびコンピューターにインストールされているその他のソフトウェアが確実に起動ディスクに保存されていることを意味します。
このように考えると、プログラムをインストールしたり、写真をアップロードしたり、論文を書いたりすると、Mac の起動ドライブが時間の経過とともにどのようにいっぱいになるかを理解するのは簡単です。
残念ながら、最近のほとんどの Mac では、開始ドライブを更新してストレージ容量を増やすことはできません。
そのため、時々不要なデータを Mac から削除することが重要です。
Mac のハード ドライブに空き容量を作る
Mac に組み込まれているユーティリティを使用してストレージ容量を最適化したり、追加のストレージ容量が必要な場合は別の方法で容量を解放したりできます。
収納スペースを最大限に活用: –
- 画面の隅にあるアップル メニューから [この Mac について] を選択します。
- 次に、ストレージを選択します。 最初に、ストレージ バーは、消費される容量と使用可能な容量を予測します。 計算が完了すると、さまざまなファイル タイプを表すセグメントが表示されます。
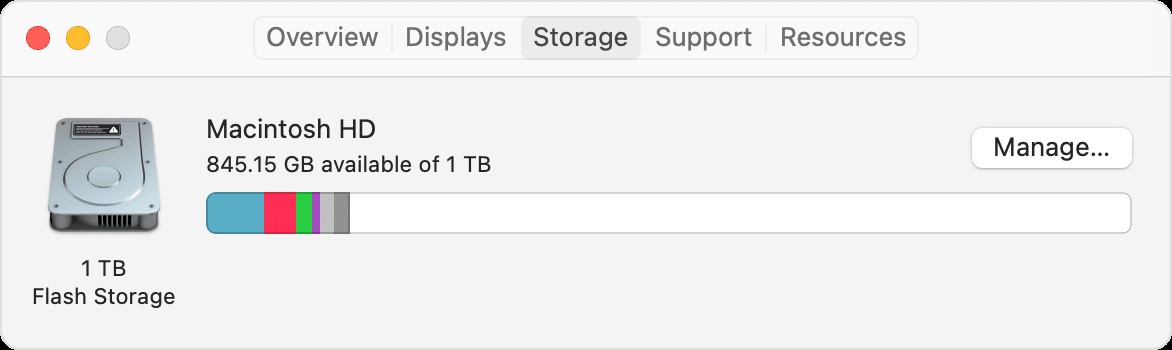
- ストレージ管理ウィンドウを起動するには、[管理] ボタンをクリックします。
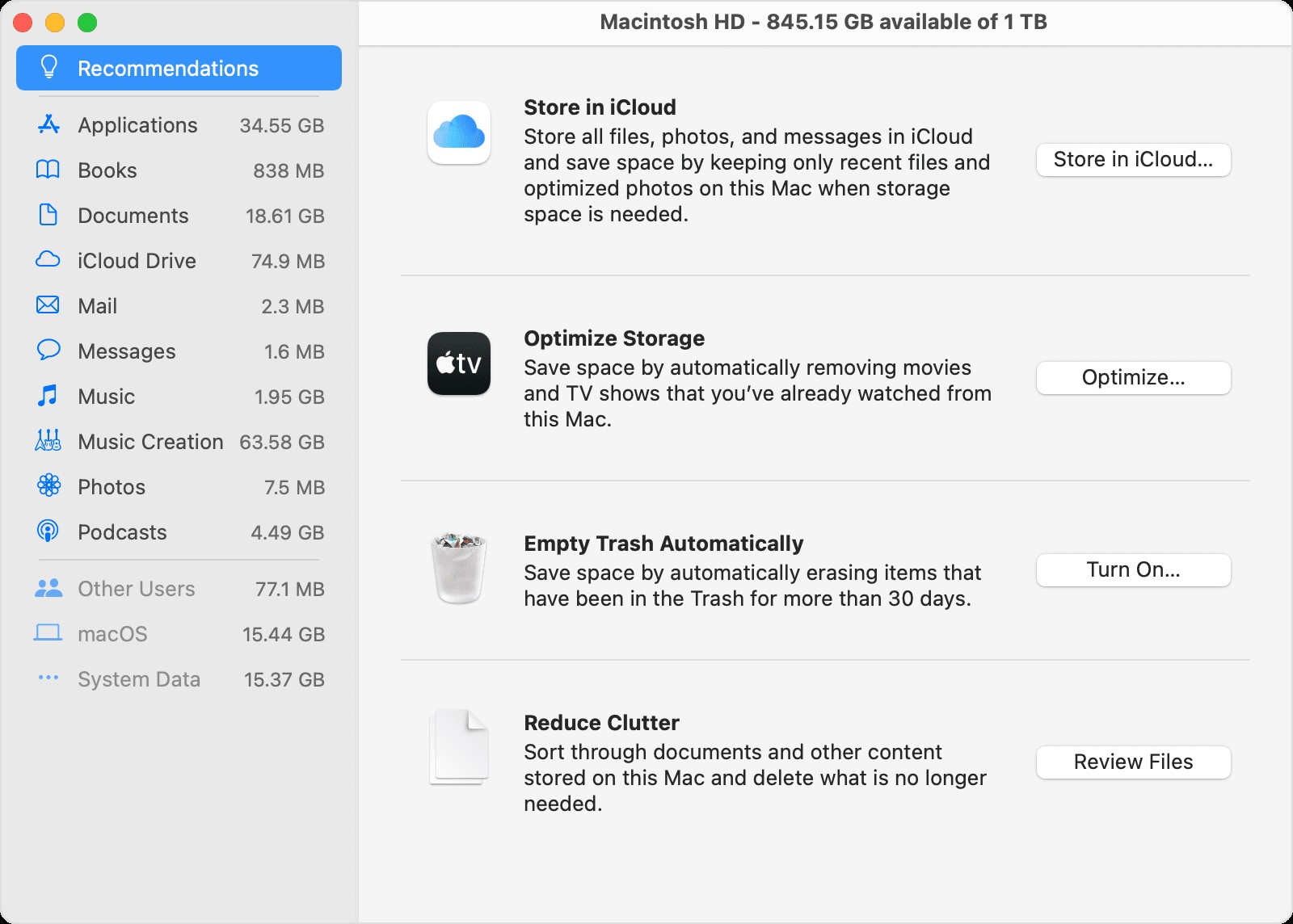
- iCloud に保存、ストレージの最適化、クラッターの削減などのツールから選択して、ストレージ スペースの最適化を開始します。 これらの機能の詳細をご覧ください。
- このウィンドウの上部または「この Mac について」に一覧表示されている「使用可能な」容量を参照して、調整の進行状況を追跡してください。
ストレージスペースを解放するために行うその他のこと
- 音楽、映画、ポッドキャストなどの不要なコンテンツは、多くのストレージ容量を占有する可能性があるため、削除してください。
- ダウンロード フォルダから不要になったファイルを削除します。 [ダウンロード] フォルダには、Dock または Finder のメニュー バーから [移動] > [ダウンロード] を選択してアクセスできます。
- メール アプリで、不要になったメールを削除します。 メッセージを開き、[メールボックス] > [不要なメールを消去] に移動して、迷惑メールを削除します。 [メールボックス] > [削除済みアイテムを消去] を選択して、ゴミ箱に移動したメールを消去します。
- Mac が複数のユーザー用に設定されている場合は、アクセスしたくないユーザーを削除するか、ユーザー アカウントにログインしてこの記事の手順に従うように指示してください。 また、Macintosh HD の Users フォルダを調べて、以前に削除したユーザーのデータが復元されていないかどうかを確認してください。
- 共有する必要がなくなった共有ファイルがないか、Macintosh HD Users フォルダを確認します。
- データの一部を、iCloud デバイス* や Mac にリンクされた USB ドライブなどのクラウド ストレージ サービスに移動します。
- 使用しなくなったプログラムをすべて削除します。 これを行うには、それらをゴミ箱にドラッグします。
- あまり使用しないファイルを圧縮します。
Cleanup My System を使用して Mac に新しい命を吹き込みます
遅い Mac で作業するのは面倒ではありませんか? 生産性は低下しますが、問題に迅速に対処しないと、Mac での作業が不可能になる可能性があります。
さまざまな要因により、時間の経過とともに Mac の速度が低下する場合があります。 実際に、未使用のプログラムを削除したり、不要なファイルやドキュメントを削除したり、Mac の効率を最適化するために設定を微調整したりしようとしても、処理中に一部のファイルが残ってしまいます。 したがって、この負担を軽減するには、Cleanup My System などの Mac 専用の最適化ツールが必要になります。
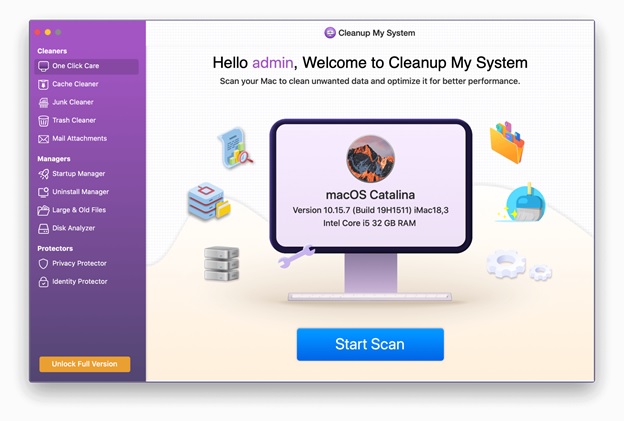
Cleanup My System をダウンロード
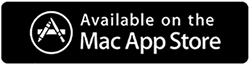
また読む: -私のシステムレビューをクリーンアップ - あなたのMacをすぐにクリーンアップ
Cleanup My System は、数回クリックするだけで Mac の速度と全般的な効率を向上させる専門的なチューンアップ プログラムです。 このオプティマイザーができることを見てみましょう。
ワンクリックケア
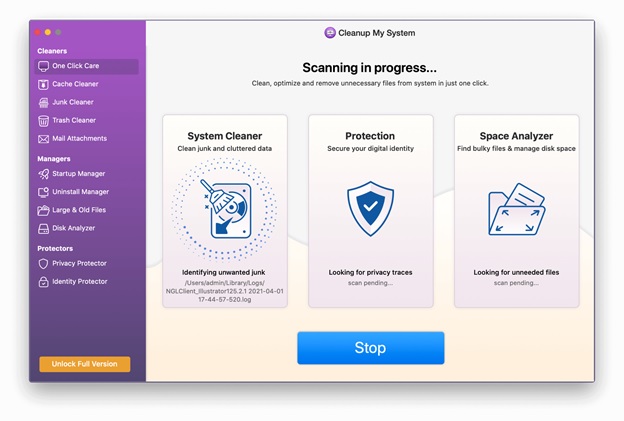
One-Click Care は、Mac の速度を低下させ、スペースを占有している原因を追跡します。 これを行うには、1 回クリックするだけです。 Mac にインストールされているすべてのプログラムを分析するか、Mac に含まれる複数のファイルを確認することにより、ワンクリックで Mac を最適化できます。
キャッシュクリーナー
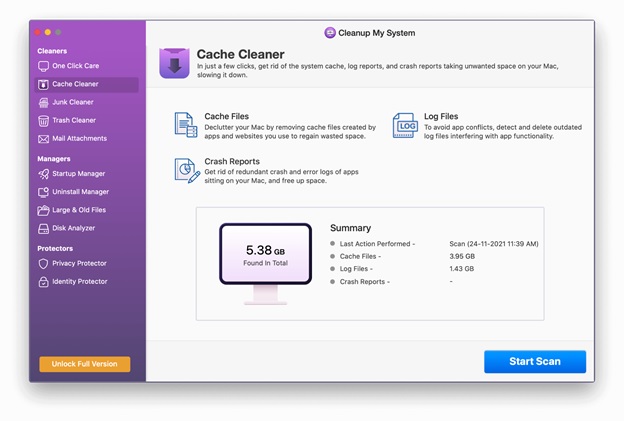

キャッシュ クリーナー モジュールを使用して、コンピューターのシステム キャッシュ、ログ レポート、およびクラッシュ レポートを確認します。 コンピューターのすべてのキャッシュをスキャンし、すばやく削除できるようにします
ジャンククリーナー
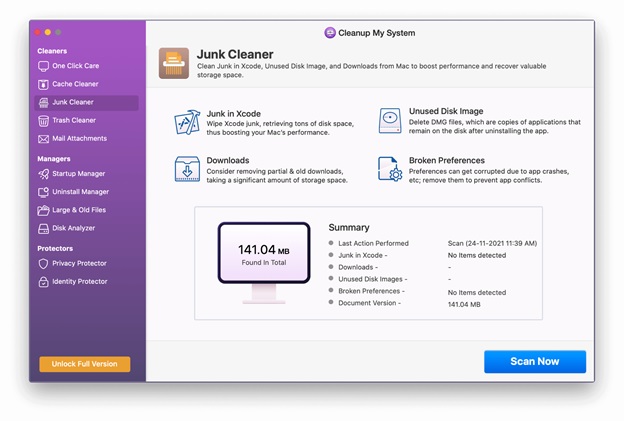
ご存じないかもしれませんが、キャッシュ ファイルの存在により、コンピューターのパフォーマンスが低下しています。 原因は、古いダウンロード、XCode キャッシュ、未使用のディスク イメージ ファイル、破損した設定ファイル、および古いドキュメント バージョンです。
XCode キャッシュは通常、開発目的で使用される Mac Mac に存在しますが、他の 3 つはすべての Mac に存在します。
Cleanup My System はこれらのファイルを自動的に検出し、それらを削除してスペースを解放できるようにします。
ゴミ箱クリーナー
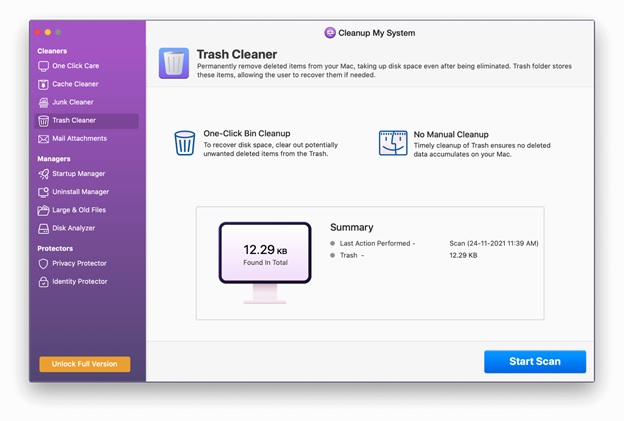
System Trash フォルダには、将来のファイル回復に役立つ可能性のある削除済みファイルが保存されます。 ただし、ほとんどの場合、貴重なディスク領域を大量に占有します。 Cleanup My System は、そのようなファイルをインテリジェントに識別し、それらの削除を支援します。
メールの添付ファイル
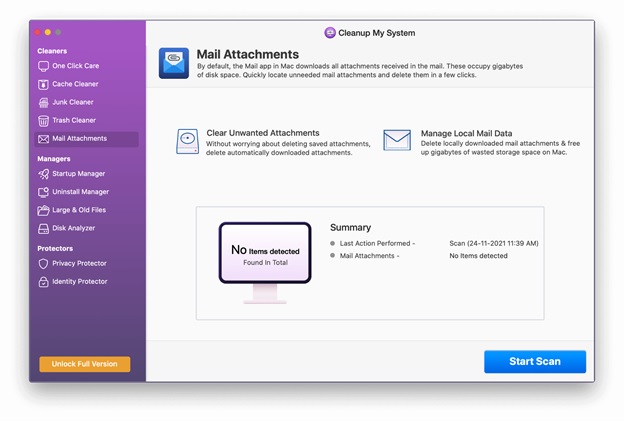
メールボックスで受信した電子メールの添付ファイルのローカル コピーが必要ですか? 不利な回答をする可能性があります。 さらに、これらのダウンロードされた添付ファイルは、電子メールを表示するのにかかる時間の原因です. Cleanup My System は、ローカルにダウンロードされた電子メールの添付ファイルを調べて、それらを削除できるようにします
スタートアップマネージャー
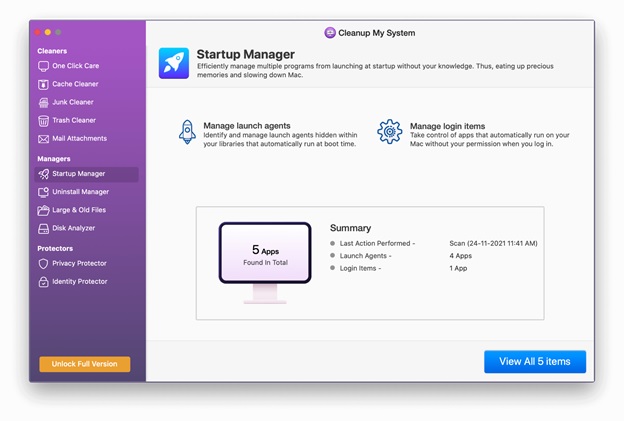
一般に、ログイン項目と起動エージェントは、Mac の速度に大きな影響を与える可能性があります。 そして、全体的なパフォーマンスの観点から、Mac の速度が重要であることを十分に認識していますよね? Startup Manager モジュールを使用すると、ログイン項目と起動エージェントの両方を簡単に処理できます。 実行したいものを選択できるため、起動時間が短縮されます。
アンインストール マネージャー
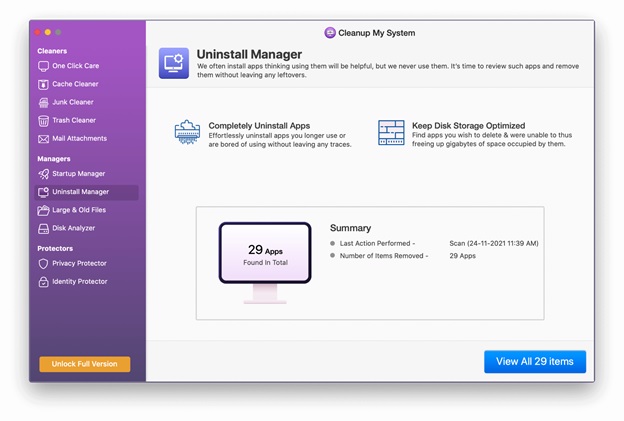
いくつかのプログラムをインストールしてから、それらを忘れます。 これらのプログラムは何もしていないため、Mac のスペースを占有しているだけです。 そのようなプログラムに関して言えば、Cleanup My System は専門家として出くわします。 Cleanup My System は、下の図に示すように、アプリを体系的に分類および分類します。 これにより、ユーザーは保持するアプリと削除するアプリを簡単に選択できます。 さらに、この最高のアンインストール マネージャーは、不要なアプリとその関連ファイルを削除するのに役立ちます。
大きなファイルと古いファイル
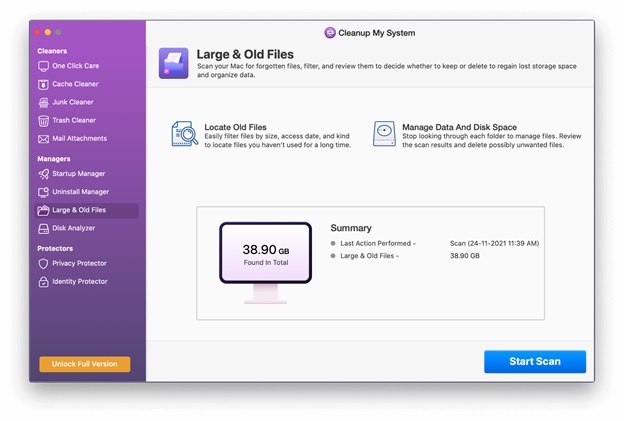
ずっと前にアクセスされていない大きな古いファイルをどのように見つけますか? このようなファイルは多くのストレージ スペースを使用します。それに直面すると、頭をぶつけると頭が痛くなります。 Cleanup My System はそのようなファイルを検出し、それらを保持するか削除するかの決定をユーザーに任せます。
ディスクアナライザー
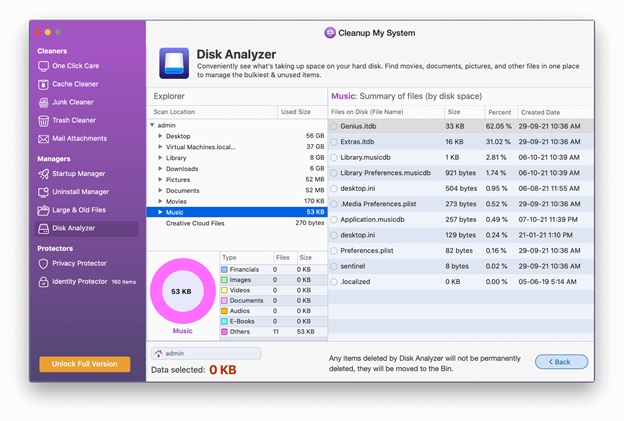
このモジュールの次は洗練されたツールであるディスク アナライザーで、これを使用すると、ユーザーはハードディスクのスペースを消費している原因をすばやく特定できます。 ディスク アナライザーを使用すると、ムービー、ドキュメント、写真、ビデオ、ダウンロード、およびその他の素材を 1 つの場所で見つけることができます。 これは、ユーザーが自分の Mac で最も重要で、最も活用されていないファイルを管理するのにも役立ちます。 製造年月日と実際の保管場所も表示されます。
プライバシープロテクター
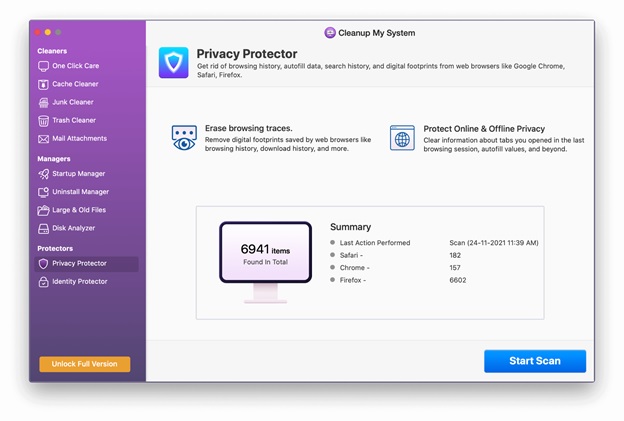
プライバシーが心配な場合は、Cleanup My System の Privacy Protector モジュールが役に立ちます。
[スキャンの開始] をクリックすると、アプリはブラウザーを検索して、デジタル フットプリント、アクセスした Web サイト、ダウンロードしたアイテムなどの重要なデータを探します。ブラウジング セッション、自動入力データなども表示します。 [Clean Now] をクリックして、このデータを削除し、安全を確保できます。
アイデンティティプロテクター
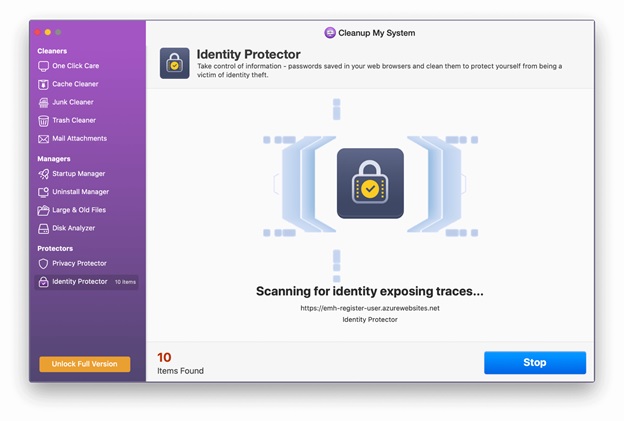
Web ブラウザーに保存されたパスワードが心配な場合は、Identity Protector モジュールを使用すると、これらのパスワードを削除して ID を保護できます。
結論
このブログでは、Mac を手動でクリーンアップする方法と、サードパーティのツールを使用してクリーンアップする方法について説明しました。 コンピューターを徹底的にクリーニングする場合は、コンピューターを正確にクリーニングおよび最適化できるツールである Cleanup My System を使用することをお勧めします。
どう思いますか? どのオプションを使用しますか? 以下のコメントセクションであなたの考えを述べてください。
