MacBook がリカバリ モードで起動しない [修正済み]
公開: 2022-08-10この記事は、Mac がリカバリ モードで簡単に起動しない問題を理解し、修正するのに役立ちます。
アプリケーション開発などの重いタスクに好まれることが多い堅牢なデバイスである Mac は、時折発生するエラーの影響を受けません。 また、デバイスを回復状態で起動することは、多くの問題に対する最も推奨される解決策の 1 つです。 ただし、MacBook がリカバリ モードで起動しない場合、事態はさらに悪化する可能性があります。
Mac リカバリ モードが機能する必要があるときに機能しないと、非常にイライラすることがあります。 しかし、この記事にたどり着いたあなたは、すべての心配を脇に置いておくことができます。
この記事を通じて、Mac がリカバリ モードで起動しない問題に対する試行済みの真の修正について説明します。 ただし、解決策を始める前に、問題の原因を詳しく見てみましょう。
Mac がリカバリ モードで起動しない理由を理解していれば、トラブルシューティングは簡単です。 したがって、最初に同じことについて説明しましょう。
Mac がリカバリモードで起動しない理由
Mac がリカバリ モードで起動しない最も一般的な理由は次のとおりです。
- 古い Mac バージョン
- キーボードの問題
- 回復パーティションがないか破損している
- Bluetooth キーボードの接続の問題
上記では、発生している問題の考えられる原因を書き留め、最もよくある質問の 1 つに答えました。なぜ私の Mac はリカバリ モードにならないのですか? それでは、この問題の修正に注目しましょう。
Macがリカバリモードで起動しない問題を修正する方法
Mac がリカバリ モードにならない場合は、以下の解決策を試してください。
修正 1: キーボードを確認する
キーボードの R コマンドが機能しない場合、MacBook がリカバリ モードで起動しない可能性が高くなります。 したがって、次の手順に従ってキーボードを確認して修正し、問題を解決する必要があります。
- 現在のキーボードを取り外して、別のキーボードを接続します。
- デバイスをリカバリモードで起動してみてください。
デバイスがリカバリ モードでスムーズに起動する場合は、元のキーボードに欠陥があるため、交換する必要があります。 新しいキーボードで Mac をリカバリ モードにできない場合は、次の修正を行って問題を解決してください。
また読む:MacBookのマイクが機能しない
修正 2: キーボードが正しく接続されていることを確認する
Bluetooth キーボードの場合、接続の問題が原因で MacBook がリカバリ モードにならない場合もあります。 したがって、デバイスをリカバリモードで起動するには、キーボードを正しく接続する必要があります。
また読む:
修正 3: SMC をリセットしてみてください
システム管理コントローラー (SMC) は、電源、ファン、バッテリー、およびその他の重要な機能を制御する Mac システムの不可欠な部分です。 SMC が正常に機能していない場合、Mac はリカバリ モードで起動しません。 したがって、次の指示に従って SMC をリセットできます。
- Mac をシャットダウンし、プラグを完全に抜きます。
- Mac を再接続し、 Control、Shift、Option、および電源ボタンを約 10 秒間押します。
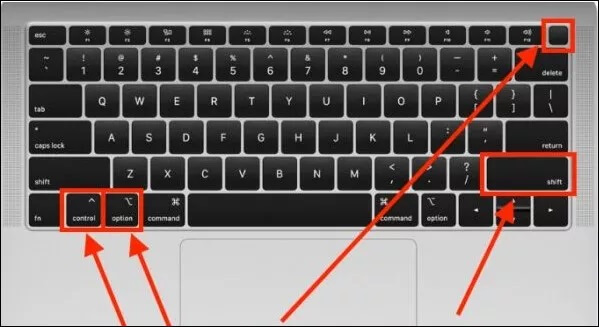
- ここで、MacBook をリカバリ モードで起動して、問題が解決したかどうか、または起動しないかどうかを確認してください。
解決策 4: 別のキーボード ショートカットを使用する
Mac に T2 セキュリティ チップが搭載されている場合、リカバリ モードのショートカットは機能しません。 これらの Mac の場合、 Option/Alt + Command (⌘) + Rショートカットを使用してリカバリ モードに入る必要があります。 次の Mac デバイスには、T2 セキュリティ チップが搭載されています。

- マックプロ 2019
- iMac Pro
- マックミニ 2018
- MacBook Pro 2018 以降のバージョン
- MacBook Air 2018 以降
修正 5: 起動可能なインストーラーを作成してみる
起動可能なインストーラーは、デバイスを復元し、Mac が回復モードで起動しない場合に修正するのに役立ちます。 したがって、次の手順を実行することで、起動可能なインストーラーを使用できます (USB を準備しておいてください)。
- Mac の起動中に [オプション] タブから Mac の [ユーティリティ] タブに移動します。
- 次に、ディスク ユーティリティオプションを選択し、USB を接続します。
- 表示されるオプションのリストからドライブを選択します。
- Mac が再起動したら、起動時に修復を実行します。
また読む: Macを工場出荷時の状態にリセットする方法 Macbookを拭く
修正 6: セーフ モードを利用する
セーフ モードでは、重要でない機能がオフになるため、MacBook がリカバリ モードで起動しない正確な理由を特定できます。 問題をより適切に解決するのに役立ちます。 したがって、以下はMacのセーフモードに入る方法です。
- デバイスの電源を切り、起動ディスクとオプションが画面に表示されるまで電源ボタンを押します。
- Shiftキーを押したままにして、セーフ モードで続行します。
- セーフ モードに入って問題を特定したら、Mac をリカバリ モードで起動してみます。 Mac がリカバリ モードで起動しない場合は、次の修正に進むことができます。
修正 7: Time Machine バックアップを実行してみてください
デバイスの Time Machine は、Mac をリカバリ モードで起動するのに役立つ場合があります。 したがって、リカバリ モードに移行しない場合に、Time Machine バックアップを使用して Mac を復元する手順は次のとおりです。
- Mac の電源を切り、Time Machine バックアップを接続します。
- オプションキーを押しながら電源ボタンを押します。
- Startup Managerが画面に表示されたら、Options キーをそのままにしておきます。
- バックアップ ドライブを選択し、[戻る] を選択します。
- デバイスが OS X をインストールするウィンドウに入った後、Time Machine バックアップを使用して Mac を復元できます。
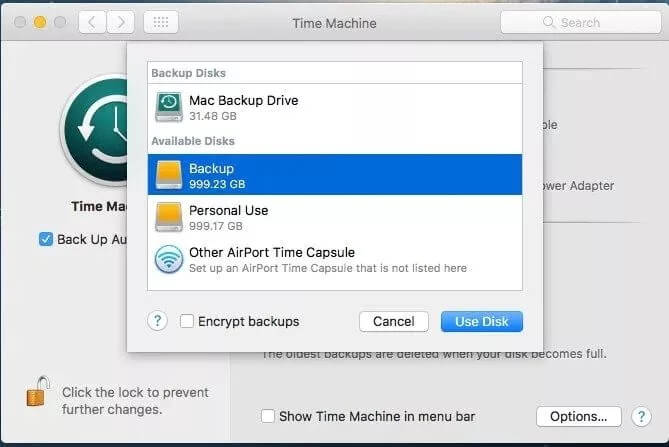
修正 8: Mac Internet Recovery を使用して macOS を再インストールする
MacBook がリカバリ モードで起動しない場合は、Mac Internet Recovery を使用して macOS をインストールしてみてください。 以下は、それを行うための詳細な手順です。
- デバイスをシャットダウンし、再度電源を入れます。
- 電源ボタンを押した後、 Option キー、Command キー、および Rキーを押したままにすると、画面に回転する地球儀が表示されます。
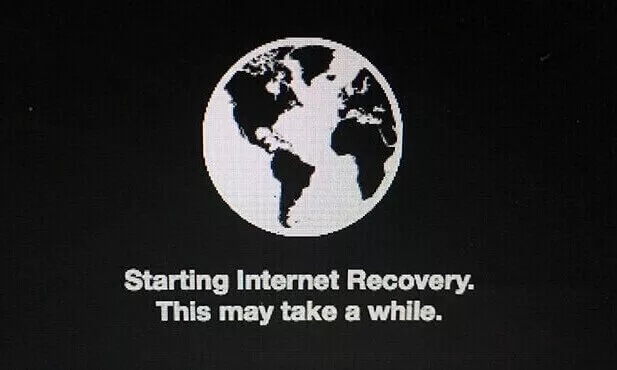
- ここで、キーをそのままにして、画面上のウィザードに従って macOS を再度インストールします。
上記では、Mac がリカバリ モードで起動しない場合に適用できるすべての解決策を見てきました。 それでは、あなたと他の読者が経験している問題について持つかもしれない質問に答えましょう。
また読む: Macは初めてですか? macOS初心者が知っておくべき6つの秘訣
よくある質問
以下では、Mac リカバリ モードが機能しない問題について、読者が抱くかもしれないいくつかの質問に回答します。
Q1. Mac を強制的にリカバリ モードで起動するにはどうすればよいですか?
Option/Alt-Command-R を長押しするか、これが機能しない場合は、 Shift-Option/Alt-Command-Rを押して、Mac を強制的にリカバリ モードで起動します。 そして、すべてが失敗した場合は、上記のガイドに従って問題を解決できます.
Q2. リカバリが利用できない場合、macOS を再インストールするにはどうすればよいですか?
リカバリが利用できない場合は、次の手順で macOS を再インストールできます。
- Command+Rキーを押しながらデバイスを再起動します。
- Apple ロゴが表示されたら、これらのボタンはそのままにしておきます。
- Mac をリカバリ モードにします。
- macOS を再インストールして続行するオプションを選択します。
Q3. セーフモードで起動するにはどうすればよいですか?
デバイスをセーフ モードで起動する手順は次のとおりです。
- デバイスの電源を入れるか、再起動します。
- ログイン画面が表示されるまでShiftキーを押し続けます。
- デバイスにログインします。
- 利用可能なオプションからセーフ ブートを選択します。
MacBook がリカバリ モードで起動しない: 修正済み
この記事では、Mac がリカバリ モードで起動しない場合の問題を解決するさまざまな方法について説明しました。 上記の修正を実装して、問題のトラブルシューティングを行うことができます。
問題を解決するための他のより良いオプションがあると思われる場合、混乱がある場合、または私たちの記事に関する提案をしたい場合は、以下のコメント セクションからご連絡ください。
