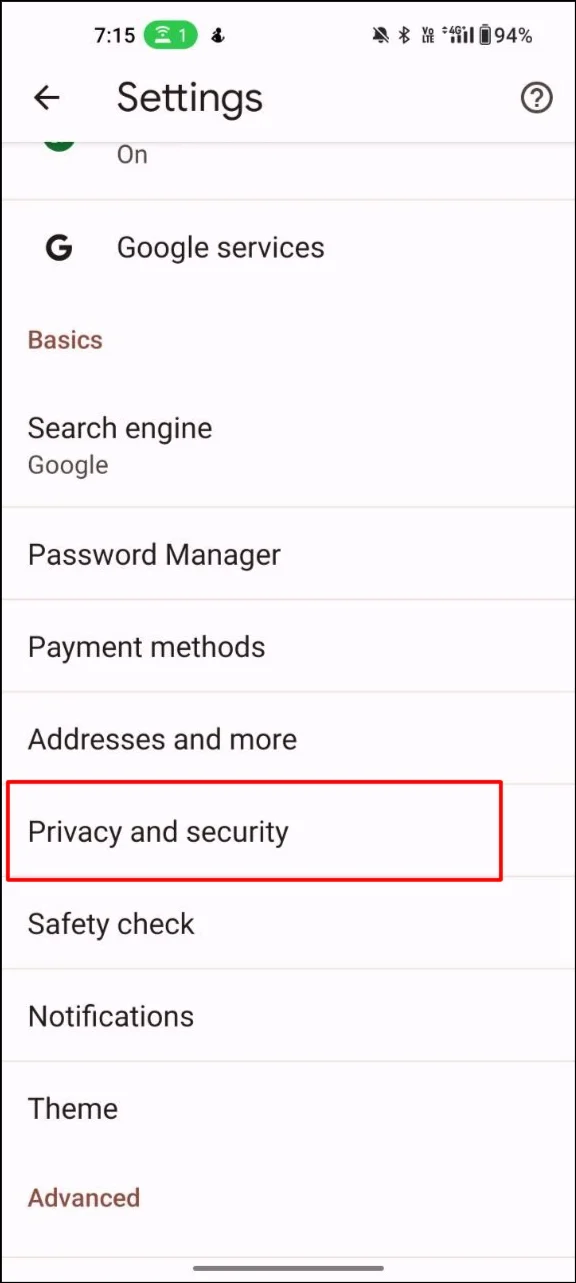PC とモバイルで Google Chrome を高速化する 13 の方法
公開: 2024-03-23Google Chrome は強力で機能が豊富な Web ブラウザで、多くの人がインターネットを閲覧したり、記事を読んだり、ファイルをダウンロードしたりするなどの日常的なタスクを実行するために使用しています。 2024 年 3 月の時点で、Google Chrome は世界をリードするインターネット ブラウザであり、世界市場シェアは 63.87% です。
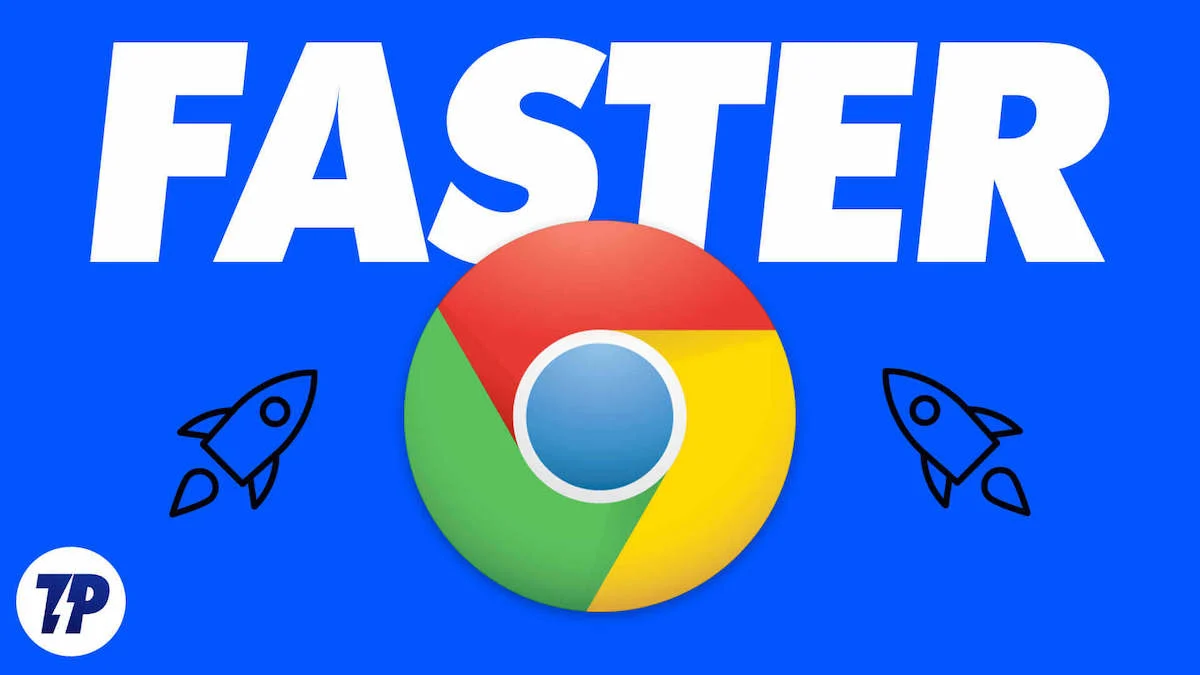
ただし、Chrome のパフォーマンスが低下する場合があり、イライラしたり、ブラウジング エクスペリエンスに悪影響を及ぼす可能性があります。
Google Chrome のパフォーマンスの低下に悩んでいる場合は、このガイドが役立ちます。 ここでは、Google Chrome ブラウザのパフォーマンスを向上させ、全体的な Google Chrome エクスペリエンスを向上させるさまざまな方法を学びます。
目次
Chrome のパフォーマンスが低下する一般的な原因
- 開いているタブが多すぎる: Chrome で開いているタブが多すぎると、ブラウザのパフォーマンスに影響を与える可能性があります。 これは、各タブの実行にメモリと処理能力が必要なためです。 一度に開いているタブが多すぎると、コンピューターのリソースが過負荷になる可能性があります。
- Google Chrome の古いバージョン: Chrome の古いバージョンを使用すると、ブラウザに現在のバージョンでは修正されていないバグやセキュリティの脆弱性が存在する可能性があるため、パフォーマンスが低下する可能性があります。
- Chrome ブラウザ拡張機能: Chrome 拡張機能はブラウジング エクスペリエンスを向上させるのに役立ちますが、拡張機能が多すぎるとブラウザのパフォーマンスが低下する可能性があります。 一部の拡張機能は、大量のメモリと処理能力を消費する場合もあります。
- キャッシュ: Chrome はブラウジングを高速化するために、一時的なデータとファイルをキャッシュに保存します。 ただし、キャッシュがいっぱいになりすぎると、ブラウザのパフォーマンスに影響を与える可能性があります。
- マルウェアまたはアドウェア:悪意のあるソフトウェアまたはアドウェアは、ブラウザをハイジャックして不要な広告を表示したり、リダイレクトを引き起こしたりすることで、Chrome のパフォーマンスを低下させる可能性があります。
- ハードウェアの問題: Chrome のパフォーマンスの低下は、メモリ不足、遅いハードディスク、古いプロセッサなどのハードウェアの問題によって発生することもあります。
Google Chromeを高速化するための基本的な手順
Google Chromeをアップデートしてください

まずは簡単な方法から始めましょう。 Google Chrome を更新します。 Google Chrome の更新は、Google Chrome ブラウザを高速化する最も簡単な方法の 1 つです。 原則として、Google はメイン バージョンと安定版ビルドの両方について、Google Chrome の新しいアップデートを 3 ~ 4 週間ごとにリリースします。
Google Chrome の更新は、いくつかの理由から重要です。 一部の Google Chrome アップデートは、特に Google Chrome の速度の向上に重点を置いています。 さらに、これらの更新にはバグ修正、セキュリティ パッチ、新機能が含まれることがよくあります。
インターネット速度を確認する
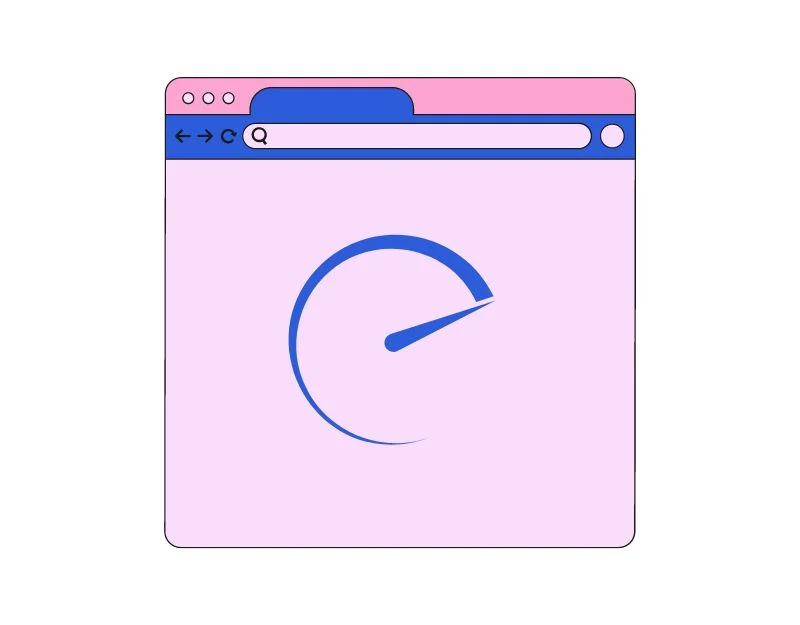
場合によっては、インターネット速度の遅さが Google Chrome の遅延の原因である可能性があります。 インターネット速度は、Google Chrome のパフォーマンスに大きな影響を与える可能性があります。 インターネット速度が遅い場合、ページの読み込み速度の低下、ビデオのバッファリング、Web ページのコンテンツの破損などが発生する可能性があります。
Speedtest.com などの速度ツールを使用して、インターネット速度を確認できます。 Google Chrome ブラウザを使用するのに特定のインターネット速度は必要ありません。 一般に、スムーズなブラウジング エクスペリエンスを実現するには、ダウンロード速度が少なくとも 10 MB、アップロード速度が少なくとも 2 MB であることが推奨されます。
- Google Chrome を開き、URL を入力します: https://www.speedtest.net/
- ページにアクセスしたら、「Go」をクリックしてインターネット速度をテストします。 テスト後、ページにはインターネット接続の最大アップロード速度とダウンロード速度が表示されます。
- このツールを使用すると、デスクトップとモバイルの両方でインターネット速度をテストできます。
ブラウザの Cookie とキャッシュをクリアする
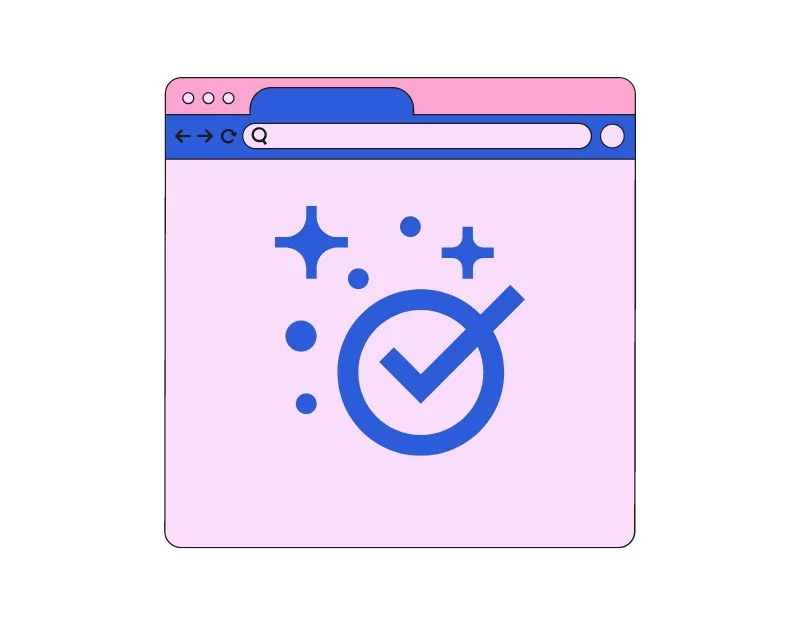
Cookie とキャッシュは、Web サイトの読み込みを高速化し、サイト設定を記憶できるようにするために、Google Chrome がデバイスに保存する一時ファイルです。
初めて Web サイトにアクセスすると、Google Chrome はブラウザの設定、画像、ビデオなどの必要なファイルをすべてダウンロードし、キャッシュに保存します。 次回 Web サイトにアクセスするとき、Google Chrome はファイルを再度ダウンロードするのではなく、キャッシュからリソースをダウンロードするため、Web サイトの読み込みが速くなります。
キャッシュはブラウザの速度を上げるのに非常に役立ちますが、同時にブラウザの速度を低下させる可能性もあります。 時間の経過とともに Web サイトのキャッシュが蓄積され、読み込み時間が遅くなる可能性があります。 これを修正するには、Google Chrome の Cookie とブラウザのキャッシュをクリアします。 Google Chrome のキャッシュをクリアする方法については、こちらをご覧ください。
パソコン:
- ウィンドウの右上隅にある 3 つの縦の点をクリックしてメニューを開きます。
- 「その他のツール」をクリックし、「閲覧データを消去」を選択します。
- ポップアップ ウィンドウで、閲覧データを消去する時間範囲を選択します。 過去 1 時間、1 日、1 週間、1 か月、またはすべての期間のデータを消去することを選択できます。
- 「Cookie とその他のサイト データ」と「キャッシュされた画像とファイル」の横のボックスがオンになっていることを確認します。
- 閲覧データを消去するには、「データを消去」ボタンをクリックしてください。
アンドロイド:
- PC で Google Chrome ブラウザを開き、右上隅にある三点メニューをクリックし、[設定] をタップします。
- 「プライバシーとセキュリティ」タブをクリックし、「閲覧データの消去」をクリックします。
- 次に、閲覧履歴、Cookie とサイト データ、キャッシュされた画像、ファイルを選択し、下の [データを消去] ボタンをクリックします。
さらに、ブラウザを自動的に閉じたときにそれらをクリアするようにブラウザを設定することもできます。 Google Chrome でこれを行う方法は次のとおりです。
- ウィンドウの右上隅にある 3 つの縦の点をクリックしてメニューを開きます。
- 「設定」をクリックします。
- 下にスクロールして「プライバシーとセキュリティ」をクリックします。
- [ Cookie とその他のサイト データ] で、 [Chrome を終了するときに Cookie とサイト データを消去する] を選択します。
- スイッチをオンの位置に切り替えます。
パフォーマンスモードを使用する

Google Chrome のパフォーマンスの問題に対応して、Google は最近、Google Chrome デスクトップ Web ブラウザに新しいパフォーマンス モード機能を導入しました。 パフォーマンス モードは、主にバッテリー寿命を改善し、Google Chrome タブが開いているときのメモリ使用量を制限することを目的としています。
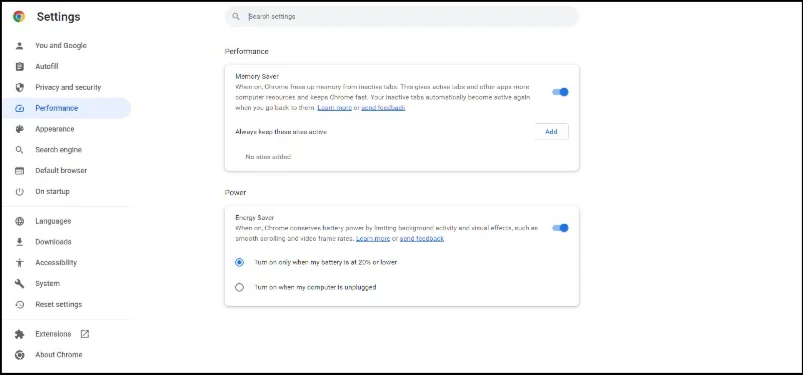
新しいパフォーマンス機能のメモリ セーバーとエネルギー セーバーは、Google Chrome バージョン 110 以降を実行しているデバイスではデフォルトで有効になっています。 また、3 点メニュー → [その他のツール] → [パフォーマンス] → [メモリ セーバー] と [エネルギー セーバー] をオンにして、この機能を手動で有効にすることもできます。 または、メイン設定→パフォーマンスタブに移動して見つけることもできます。
使用していないブラウザタブを閉じる

使用されていないブラウザ タブを閉じることは、Google Chrome のパフォーマンスを向上させる簡単ですが効果的な方法です。 Google Chrome で新しいタブを開くたびに、より多くのメモリが消費されます。 メディア コンテンツに応じて、Google Chrome ブラウザで 15 個のアクティブな開いたタブが平均して最大 1 GB ~ 2 GB のメモリを消費する可能性があります。
Google Chrome で未使用のタブを閉じるためのヒントをいくつか紹介します。
- どのタブが必要で、どのタブを閉じてもよいかを考えてください。 多数のタブを開いている場合は、タスクまたはトピックごとにタブをグループ化すると、必要なタブが見つけやすくなります。 Tabius などの Google Chrome 拡張機能を使用してタブをグループ化できます。
- 不要になったタブを閉じます。 これには、読み込まれなくなったタブやしばらく使用していないタブが含まれます。
- ブックマークを使用して重要なタブを後で使用できるように保存します。 後で戻りたいタブがある場合は、開いたままにするのではなく、ブックマークとして保存できます。 ブックマークしたいWebページを開き、画面上部のアドレスバーにある星のアイコンをクリックします。
広告ブロッカーを使用する

現在、ほぼすべての Web サイトに広告が含まれています。 JavaScript は Web サイト上のさまざまな場所に配置されます。 これらのスクリプトでは追加のサーバー リクエストとダウンロードが必要になることが多く、ファイル全体のサイズと Web サイトの読み込み時間が増加する可能性があります。
これを修正するには、広告ブロッカーを使用できます。 広告ブロッカーは、Web サイトに広告が表示されないようにします。 広告サーバーへのすべてのリクエストをブロックし、場合によってはスクリプトの読み込みをブロックします。
Google Chromeで広告ブロッカーを使用する方法
デスクトップ
デスクトップで広告ブロッカーを使用する最も簡単な方法は、広告ブロッカー拡張機能をインストールすることです。 これは、デスクトップ ブラウザで広告をブロックする最も簡単で便利な方法です。
- Google Chrome ウェブストアを開きます。
- Adguard 広告ブロッカー拡張機能を検索し、[ Chrome に追加]ボタンをクリックして Google Chrome に追加します。
- それでおしまい; 拡張機能を固定して設定を構成できます。
- Google Chrome に拡張機能を追加すると、サイト上の広告が自動的にブロックされます。
携帯
携帯電話では内線番号はご利用になれません。 代わりに、広告ブロッカー アプリをインストールするか、DNS を adguard.dns.com に変更することができます。
TechPPを含むほとんどの Web サイトは広告収入に依存しています。 広告ブロッカーを使用すると、特に小規模な Web サイトや独立系パブリッシャーの場合、収益に大きな影響を与える可能性があります。

動画の自動再生を停止する
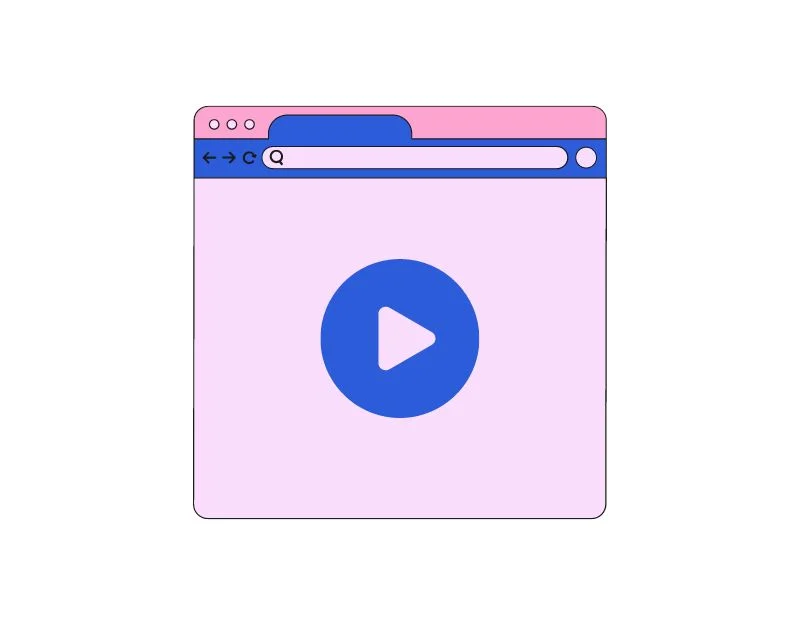
現在、多くの Web サイトでは、ユーザーの注意を引き、ビデオ広告を通じて追加収益を生み出すために自動再生ビデオも提供しています。 これらのビデオは、Web サイトでのエンゲージメントを高めるための優れた追加要素となりますが、Web サイトの読み込みが遅くなり、ブラウザのパフォーマンスに影響を与える可能性もあります。
幸いなことに、Web サイト上のビデオの自動再生機能は簡単にオフにすることができます。 Google Chrome には、ビデオとオーディオの自動再生を停止する設定が組み込まれていました。 しかし、この設定は現在削除されています。 代わりに、AutoplayStopper 拡張機能を使用して同じ結果を得ることができます。
拡張機能を Google Chrome に追加するだけです。 この拡張機能は、Web サイトでのビデオの再生を自動的にブロックします。 ブロックされたビデオの数を追跡し、特定の Web サイトのホワイトリストも設定します。
ブロックトラッカー
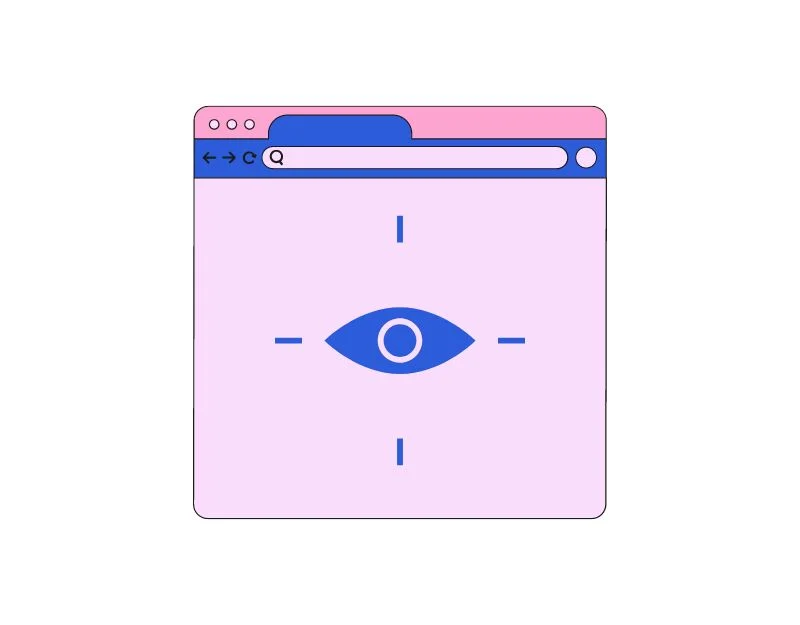
Web サイト上のトラッカーは、ユーザーの閲覧行動に関する情報を収集するスクリプトまたはコードです。 Web トラッカーには、分析、広告、ソーシャル メディア、セッション トラッカーなど、さまざまな種類があります。
現在、ほぼすべての Web サイトがトラッカーを使用してユーザーに関する情報を収集しています。 Disconnect などの拡張機能を使用すると、Web サイトからトラッカーを簡単に削除できます。 拡張機能を Google Chrome に追加するだけで、拡張機能が Web サイト トラッカーを自動的にブロックします。
ページのプリロード オプションを使用する

プリロード (プリフェッチとも呼ばれます) を使用すると、ユーザーがページにアクセスする前に、Google Chrome が画像、ビデオ、その他のスクリプトなどの Web サイト リソースを読み込むことができます。 これにより、Web サイトの読み込み時間が短縮され、Google Chrome ブラウザの全体的な速度とパフォーマンスが向上します。
設定で Google Chrome のページ読み込み機能を有効にするには、ウィンドウの右上にある 3 点メニュー→ [設定] → [プライバシーとセキュリティ] → [Cookie とその他のサイト データ] → [ページのプリロードを有効にして、より高速なブラウジングと検索を有効にする] をクリックします。
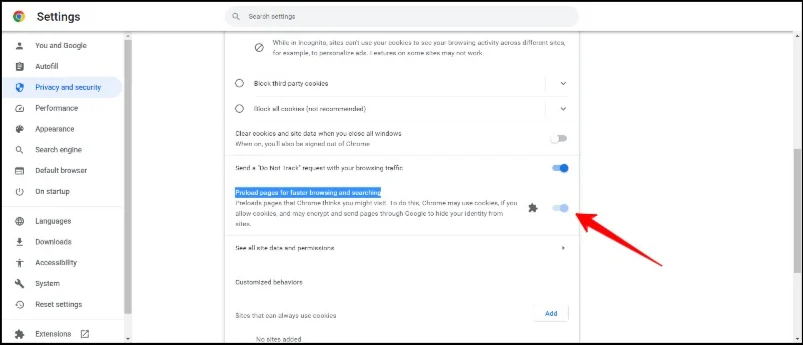
Google Chromeを最適化するための高度な手順
ここまで、Google Chromeの速度を改善するための基本的な方法を見てきました。 ここからは、Google Chrome の速度を向上させるための Google Chrome の設定やその他の領域を詳しく掘り下げる高度なテクニックに進みます。
Google Chrome拡張機能を無効にする

拡張機能は、Google Chrome の機能を拡張するのに役立つアドオンです。 Google Chrome ブラウザにロードできる拡張機能の数は無制限です。 ニーズに応じて、必要なだけ拡張機能をロードできます。 ただし、問題は、拡張機能が増えるほど、より多くのリソースが必要になることです。
これは、特にデバイスのストレージ容量が不足している場合に問題になる可能性があります。 これを修正するには、Google Chrome から不要な拡張機能を削除するだけです。 以下の手順に従って、Google Chrome から拡張機能を簡単に削除できます。
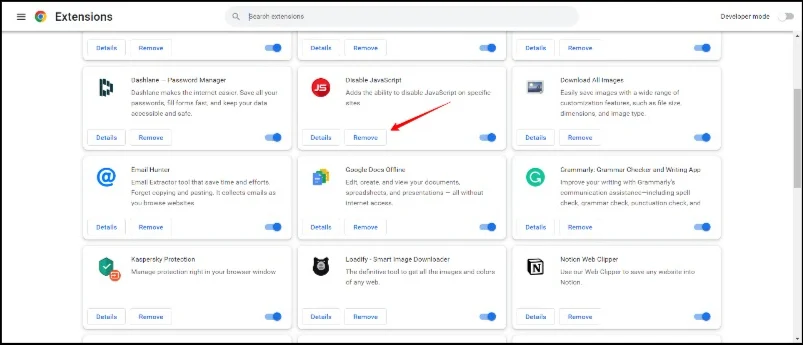
- PC で Google Chrome ブラウザを開きます。
- ブラウザウィンドウの右上隅にある三点メニューをクリックします。
- 「その他のツール」の上にマウスを移動し、拡張機能をクリックします。
- 拡張機能のページに移動すると、Google Chrome にインストールされているすべての拡張機能のリストが表示されます。
- 次に、不要になった拡張機能を見つけて削除します。
- 複数の拡張機能を一度に削除したい場合は、Google Chrome をリセットできます。Chrome をリセットするには、新しいタブで chrome://settings/reset と入力し、Enter キーを押します。 表示された画面で、「設定を元のデフォルトにリセット」をクリックします。
Google Chrome拡張機能を使用する

すべての Google Chrome 拡張機能が Google Chrome ブラウザの速度を低下させるように設計されているわけではありません。 Google Chrome を高速化する Google Chrome 拡張機能がいくつかあります。 さまざまな拡張機能は、Google Chrome のさまざまな側面を高速化するように設計されています。 ここでは、Google Chromeを高速化するための最高の拡張機能を紹介します。
- FasterWeb:この拡張機能は、アクセスしたい Web サイトをプリロードします。 FasterWeb は、ブラウザの設定を理解し、Web ページをプリロードして読み込み時間を短縮するのに十分な機能を備えています。
- AMP ブラウザ拡張機能: AMP は、Accelerated Mobile Pages とも呼ばれ、携帯電話での Web サイトの読み込み速度を向上させるために Google によって開発されました。 この拡張機能を使用すると、デスクトップ上で AMP ページをアクティブ化できます。 AMP ページを使用すると、ウェブサイトの読み込みが最大 300 ~ 400% 高速になります。
- Webboost:この拡張機能を使用すると、Web サイトの主要な要素を読み込み、読み込み時間を短縮できます。
- The Great Suspender: The Great Suspender 拡張機能を使用すると、現在使用されていないすべてのタブを一時停止できます。 この拡張機能をアクティブにすると、未使用のタブがメモリから削除されます。 再度タブを呼び出すと、自動的に再読み込みされます。
マルウェアスキャンを実行する

場合によっては、マルウェアやウイルスが原因で Google Chrome の動作が遅くなることがあります。 マルウェアは、コンピュータや Web ブラウザの速度を低下させるなど、さまざまな形でシステムに影響を与える可能性があります。 デバイスがマルウェアに感染すると、Google Chrome のパフォーマンスに大きな影響を与える可能性があります。 この問題を解決するには、デバイス全体をスキャンしてマルウェアを削除します。
ウイルス対策ソフトウェアを使用してコンピュータをスキャンできます。 無料で使用できる無料のウイルス対策ソフトウェアが多数あります。 私の個人的なお気に入りは Kaspersky Cloud Antivirus です。 無料でダウンロードし、コンピュータをスキャンしてマルウェアを削除できます。
実験的な機能を使用する
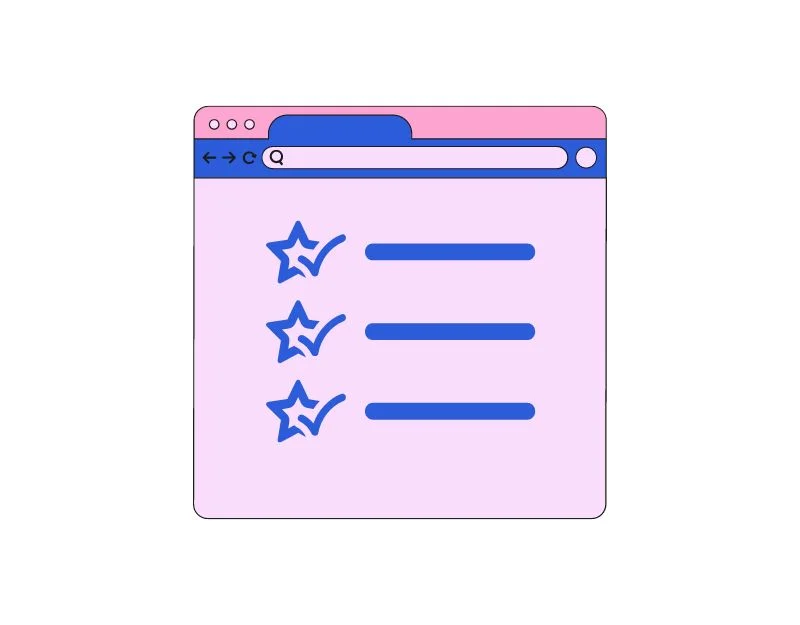
実験的な機能や単なる Google Chrome フラグは、デフォルトでは利用できません。 これらは、Google が現在 Chrome オペレーティング システムまたは Chrome ブラウザ上でテストしている実験的機能またはベータ版の機能です。 Google Chrome のパフォーマンスを向上させるために特別に設計された Google Chrome 拡張機能が多数あります。
- 実験的な Quic プロトコル: QUIC (Quick UDP Internet Connection) は、HTTPS トラフィックをより高速、より安全、より効率的にするために Google によって開発された新しいインターネット プロトコルです。 Chrome://flags/#enable-quic にアクセスして、QUIC フラグを有効にできます。
- 並列ダウンロード: Google Chrome でのダウンロード速度を特に向上させたい場合は、並列ダウンロード フラグを有効にすることができます。 ダウンロード ファイルを複数の部分に分割し、ダウンローダーはファイルをダウンロードするために異なるサーバーへの複数の接続を確立します。 これにより、Google Chrome ブラウザでのダウンロード速度が大幅に向上します。 Google Chrome で並列ダウンロードを有効にするには、Chrome://flags/#enable-parallel-downloading にアクセスしてください。
- バックフォワードキャッシュ:名前が示すように、Chrome はアクセスするすべてのサイトのキャッシュを自動的に作成します。 これにより、ユーザーはサイト間をより速く移動し、サイトを瞬時に読み込むことができるようになります。 バックフォワードキャッシュを有効にするには、Chrome://flags/#back-forward-cache
- GPU ラスタライゼーション: GPU ラスタライゼーションは、GPU を使用して Google Chrome ブラウザ上でタスクを実行します。 PC に強力な GPU が搭載されている場合は、このフラグを有効にして、GPU がいくつかのタスクを実行できるようにすることができます。 GPU ラスタライゼーションを有効にするには、Chrome://flags/#enable-gpu-rasterization にアクセスしてください。
Google Chromeのフラグを有効にする方法
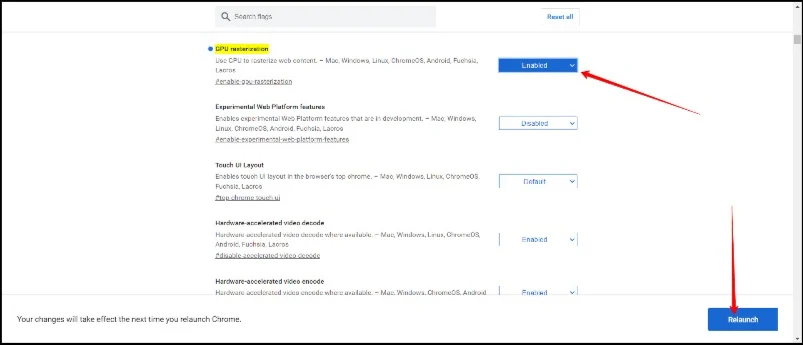
- 次の URL にアクセスして、Google Chrome フラグ ページに移動します: Chrome://flags。
- フラグの名前を入力して検索します。 この段落の最後のセクションで説明したリンクをクリックして直接アクセスできます。
- 入ったら、ドロップダウン メニューをクリックして、有効を選択します。
- Chrome では、Google Chrome ブラウザを再起動するように求められます。 「再起動」をクリックします。 フラグが有効になり、Google Chrome が再起動します。
Google Chromeをリセットする
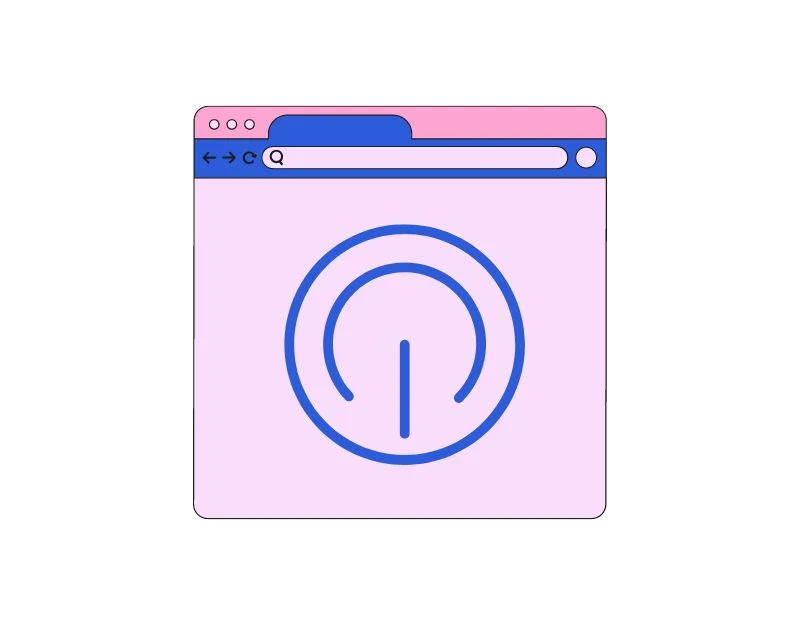
上記の手順を実行しても Google Chrome ブラウザが高速にならない場合は、Google Chrome をリセットして最初からやり直してください。 安全を期すために、Google Chrome ブラウザのデータを Google アカウントと同期することをお勧めします。
同期するには、Google Chrome を開き、[設定] に移動し、[同期ボタンをオンにする] をクリックし、Google アカウントにログインします (Chrome プロファイルにログインしていない場合は、ログイン ページが表示されます) → 同期をオフにし、[管理] ボタンをクリックします。 「同期」セクションで「同期」→最後に「すべてを同期」を有効にします。
Google Chrome ブラウザをリセットするとどうなるか
- 履歴:すべての閲覧履歴は削除され、Google Chrome をリセットすると復元できなくなります。
- ブラウザ設定:ブラウザはデフォルト設定にリセットされます。 ホームページ、検索エンジン、ホームページを含むすべてのカスタマイズが削除され、デフォルト設定にリセットされます。
- Cookie とサイト データ: Google Chrome ブラウザのログイン情報、環境設定、その他の設定を含む、すべての Cookie と Web サイト データが削除されます。
- 拡張機能とテーマ:インストールされているすべての Google Chrome 拡張機能とテーマは無効になるため、Chrome をリセットした後、手動で再度有効にする必要があります。
- ブックマーク:すべてのブックマークが削除されます。
Chrome ハックでブラウザの速度を最大化する
Google Chrome は最も人気のあるブラウザです。 74% 以上の市場シェアを誇る、最も広く使用されている主要なブラウザの 1 つです。 Google Chrome に関して人々が不満を抱く最大の問題は、メモリ使用量と読み込みの遅さです。 ここで紹介する方法が、デバイス上の Google Chrome ブラウザの速度を向上させ、全体的なエクスペリエンスを向上させるのに役立つことを願っています。
Google Chromeの高速化に関するよくある質問
1. Chrome のパフォーマンスが低下する最も一般的な原因は何ですか?
Chrome のパフォーマンスが低下する原因は数多く考えられます。 最も一般的な問題には、複数のタブを開くこと、古い Google Chrome バージョンの使用、ハードウェアの制限などが含まれます。
2. ブラウザ拡張機能が多すぎると Chrome の動作が遅くなることがありますか?
はい、ブラウザ拡張機能が多すぎると、Google Chrome のパフォーマンスが低下する可能性があります。
3. 別のオペレーティング システムを使用して Chrome を高速化できますか?
「はい」とも「いいえ」でもあります。これはハードウェアの仕様や最適化のレベルによっても異なります。 一般に、Google Chrome ブラウザは Windows に比べて Mac の方が高速です。 ただし、ハイエンドの Windows マシンを持っていれば、Mac の速度を簡単に上回ることができるかというと、完全に真実ではありません。
4. Chrome のパフォーマンスを向上させるためにコンピュータをアップグレードする必要があるかどうかを確認するにはどうすればよいですか?
Google Chrome ブラウザを実行するための最小要件は次のとおりです。 お使いのデバイスがこの仕様を満たしていないと思われる場合は、アップグレードする時期が来ています。
- オペレーティング システム: Google Chrome ブラウザは、Windows、macOS、Linux、Chrome OS、Android、iOS と互換性があります。
- プロセッサ: Windows、macOS、Linux の場合は、1 GHz 以上の速度のプロセッサを推奨します。 Android および iOS の場合は、1.5 GHz 以上のプロセッサを推奨します。
- RAM:スムーズに実行するには、Windows、macOS、および Linux の場合は少なくとも 2 GB の RAM、Android および iOS の場合は少なくとも 1.5 GB の RAM が推奨されます。
- ハードディスク容量:すべてのオペレーティング システムで、少なくとも 16 GB のハードディスク空き容量が推奨されます。
詳細については、Google Chrome ブラウザの公式要件ページを確認してください。
5. Google Chrome をスムーズかつ迅速に実行し続けるには、閲覧データとキャッシュをどのくらいの頻度でクリアする必要がありますか?
正確なタイムラインはありませんが、2 ~ 3 週間ごとに閲覧データとキャッシュをクリアできます。 また、見慣れない Web サイトにアクセスしたり、Chrome が遅くなったり応答しなくなったりした場合にも、この設定をクリアしてください。