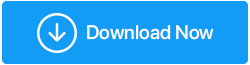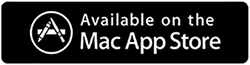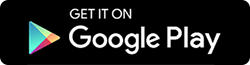Googleドライブの15GBの無料ストレージを管理する方法
公開: 2021-08-12Googleドライブのスペースに余分なお金を払いたくない場合は、賢くする必要があります。 これは、Googleドライブへの支出を節約するのに役立つクイックガイドです。
Googleアカウントに登録すると、15 GBの無料のクラウドスペースが、Gmail、Googleドライブ、Googleフォトの3つの主要製品に分けられます。 制限を超えたら、GoogleOneストレージプランの支払いを行う必要があります。このプランは100GBの容量で月額$ 1.99から始まります。
あなたが賢いなら、あなたはこれからあなた自身を救うことができて、データを管理することができます。 しかし、Googleフォトは15 GBの無料ストレージの一部として数えられているため、これは困難な作業のようです。
これを理解して、ここでは、Gmail、Googleドライブ、およびGoogleフォトが占めるストレージスペースを管理するための特定のトリックを紹介します。
Googleドライブのストレージスペースを管理する方法は?
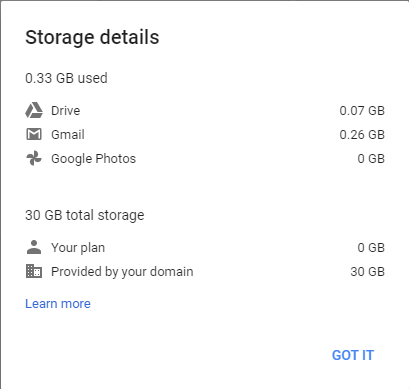
詳細に入る前に、各Google製品で使用しているスペースを確認しましょう。 これを行うには、ここをクリックしてGoogleアカウントにサインインします。
注:15 GBのストレージ制限を超えると、新しいファイルを追加できなくなります。 また、Googleによると、Gmailでメールを受信できない場合があります。 つまり、これをすべて回避するには、スペースを解放するか、GoogleOneプランを購入する必要があります。
ストレージスペースGmailを管理する方法は?
Gmailには、重要なメールと重要でないメールを決定するオプションがあります。 メールはあまりスペースを取りませんが、Gmailアカウントを何年も使用している場合は、すぐにスペースがいっぱいになる可能性があります。 これに対処する1つの方法は、古い電子メールを消去することです。 この場合、Gmailの検索ボックスに「older_than:1y」と入力し、1年以上前のメッセージを探します。 同様に、年数を変更したり、月に切り替えたりすることができます(「older_than:3m」または「older_than:6m」)。

検索結果が表示されたら、会話を選択します([この検索に一致するすべての会話を選択]オプションをクリックします)。結果がない場合は、このオプションが表示されない可能性があります。 [削除]ボタンをクリックします。 これにより、選択したメールがゴミ箱フォルダに移動し、30日間そこにとどまります。 ただし、ごみ箱フォルダは手動でクリーンアップできます。
これに加えて、Gmailの受信トレイで多くのスペースを占めるため、大きな添付ファイルのあるメールを検索することもできます。 検索ボックスでそのような電子メールを見つけるには、「has:attachment large:10m」と入力します(これにより、10メガバイトを超える電子メールの添付ファイルが検索されます)電子メールを選択し、[削除]をクリックします。 これは、Gmailで受信したメールが占めるストレージ容量の管理に役立ちます。
ボーナスのヒント:
ラベルは、不要なメッセージを取り除くのにも役立ちます。 検索バーでGoogleのアルゴリズムを信頼する場合は、「label:unimportant」と入力します。 これにより、ニュースレター、あまり頻繁にやり取りしない連絡先からのメール、マーケティングメッセージなどが表示されます。
また、スパムメッセージはストレージクォータにカウントされることを忘れないでください。 ただし、このフォルダ内のメールは30日後に自動的に削除されます。 ただし、それらが大量にある場合は、クラウドストレージスペースのかなりの部分を占有します。 スパムメールを削除するには、スパムフォルダをクリックします>今すぐすべてのスパムメッセージを削除してフォルダをクリアします。
Googleドライブを一度に管理する方法は?
Googleドライブでは、すべてのファイルタイプを保存できます。 どれが最もスペースを取っているかを知るには、https://drive.google.com/drive(ウェブインターフェース)にアクセスし、[ストレージ]をクリックします。
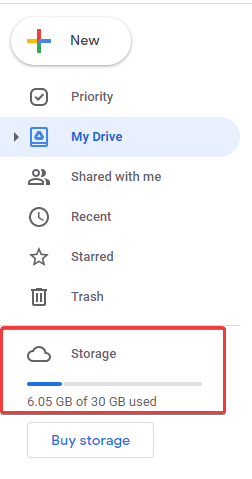
リダイレクトされると、さまざまなファイルタイプで使用されているストレージを見て驚かれることでしょう。 ファイルを選択>右クリック>削除することで、そのようなファイルを取り除くことができます。
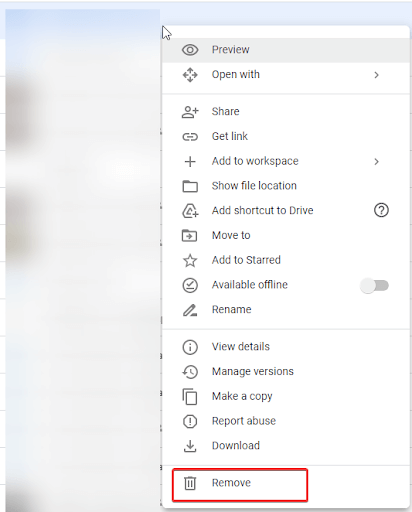
しかし、これはすべての人にとって実現可能というわけではありません。 幸いなことに、もっと良い方法があります。これから説明します。
Googleドライブストレージを管理するための最良の方法
ストレージスペースが無駄になる理由の1つは、データの重複です。 写真、ドキュメント、オーディオ、ビデオなどの形式にすることができます。 特にGoogleドライブに大量のデータが保存されている場合は、手動で識別するのは簡単ではありません。 ただし、Duplicate Files Fixerをインストールしている場合は、何も心配する必要はありません。 Googleドライブからデータをダウンロードしなくても、この驚くべき重複データクリーナーを使用すると、ドライブをスキャンして重複データを探すことができます。
Duplicate Files Fixerを使用して、Googleドライブに保存されている重複を見つけて削除する方法は次のとおりです。
Duplicate Files Fixerをダウンロードするには、ここをクリックしてください
Duplicate FilesFixerのレビュー
1. Duplicate FilesFixerをダウンロードしてインストールします
2. Duplicate FilesFixerを実行します
3. Googleドライブをスキャンするには、スキャンモードの横にあるドロップダウンメニューからGoogleドライブを選択する必要があります。 (下のスクリーンショットを参照してください) 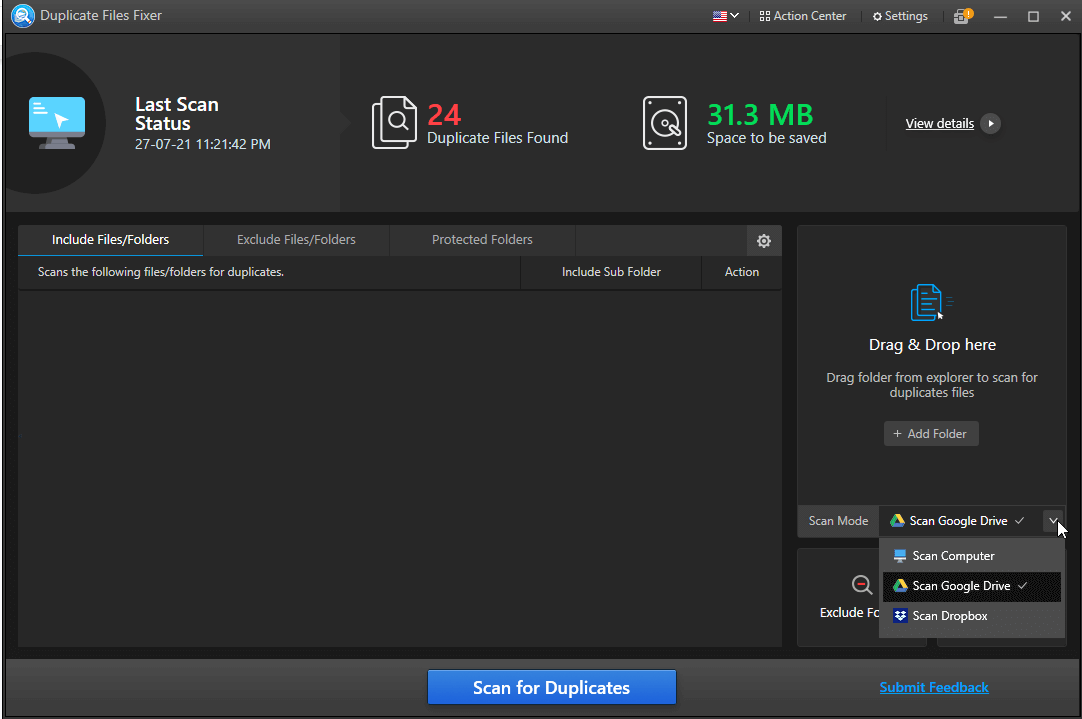
4.選択したら、アクセス許可を付与するように求められます。[許可]をクリックします。 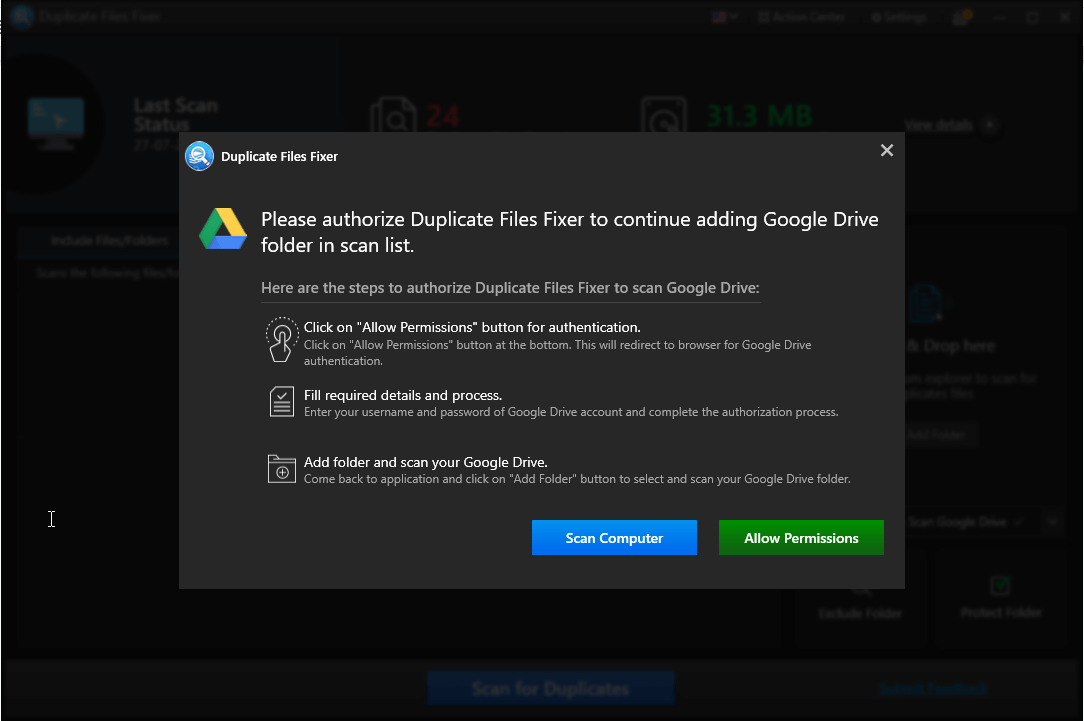
5. Gmailアカウントにログインし、[すべてのGoogleドライブファイルを表示、編集、作成、削除]の横にあるチェックボックスをオンにします> [続行]。 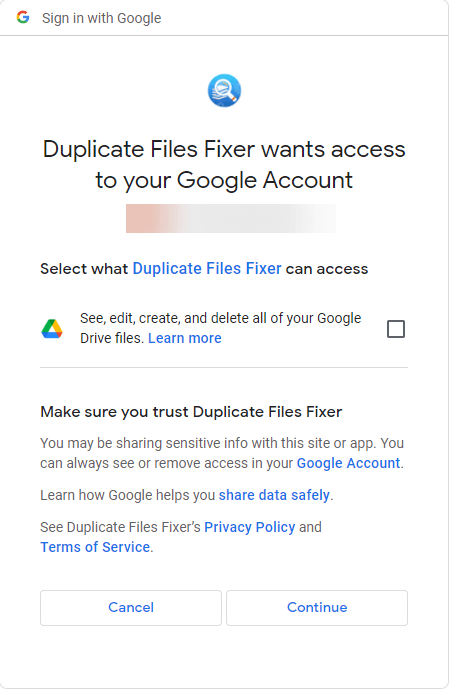
6.これで、デフォルトのWebブラウザに「確認コードを受信しました」という新しいウィンドウが表示されます。 このウィンドウを閉じてもかまいません。」
7.これは、権限が付与され、Duplicate FilesFixerから直接Googleドライブをスキャンできることを説明しています。
8. Duplicate Files Fixer> AddFolderを実行します。
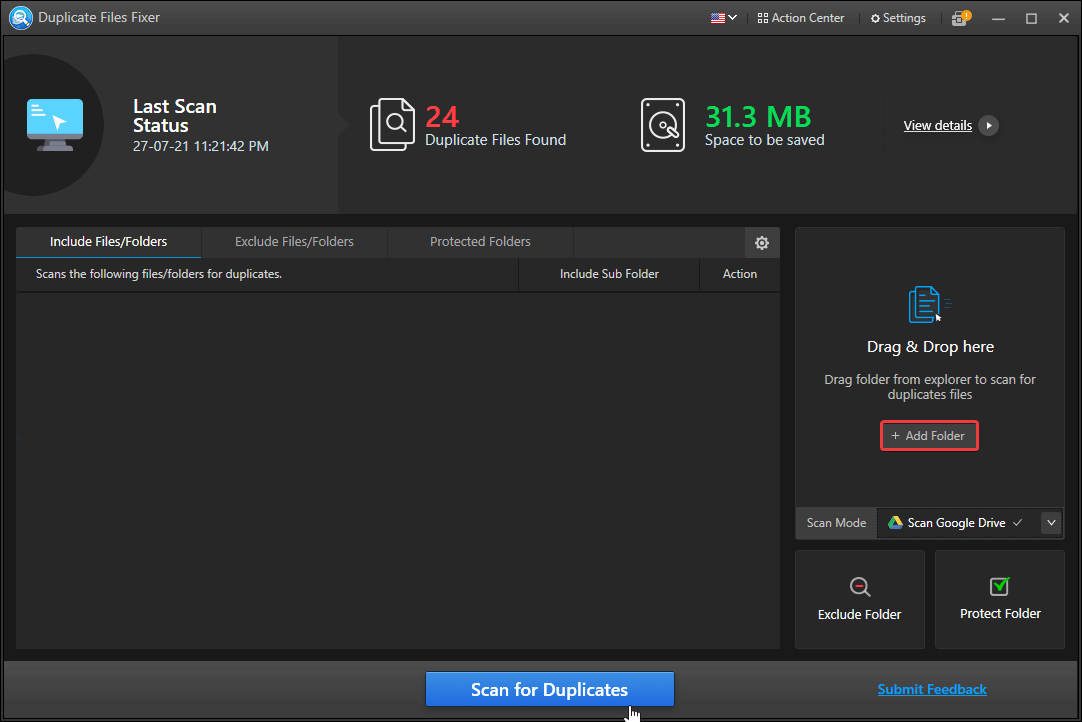
9.スキャンするフォルダを選択します> OK。 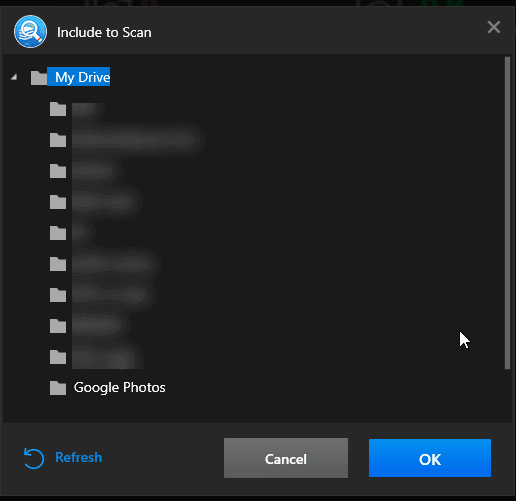
10.選択したフォルダーがDuplicateFilesFixerに追加されます。
11.スキャンするには、[重複のスキャン]をクリックし、プロセスが完了するのを待ちます。 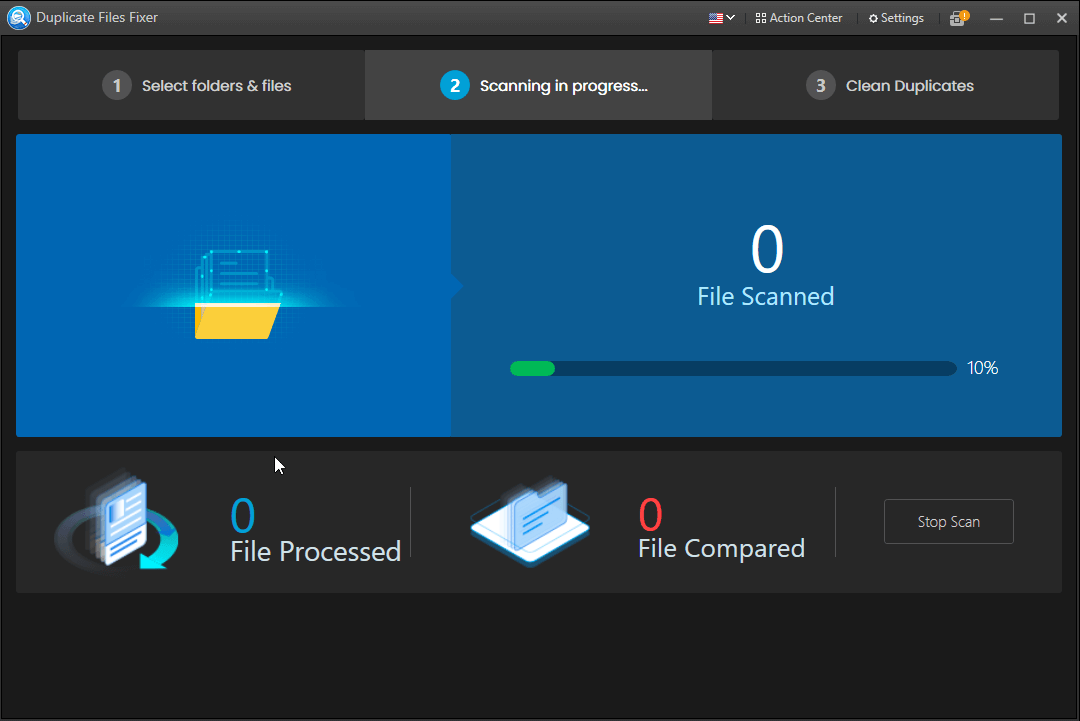
12.スキャン結果を確認し、ダブルクリックして検索結果を展開し、プレビューします。 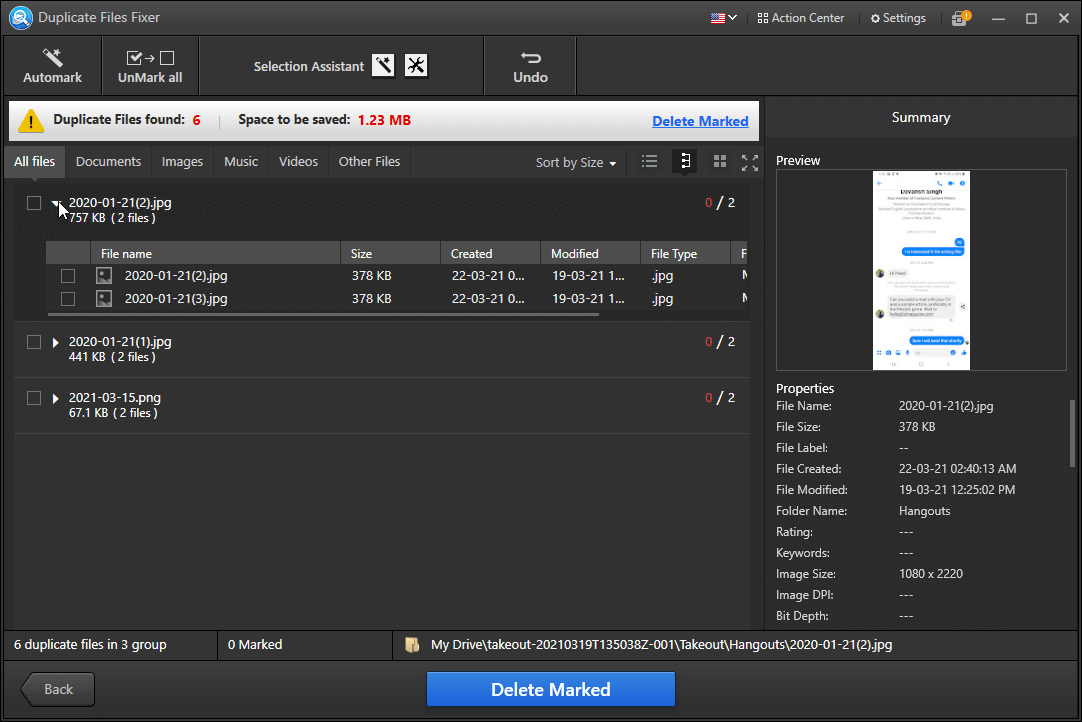
13.検出された重複を削除するには、[オートマーク]をクリックします。 このオプションを使用すると、重複を自動的に選択して削除し、各1つにマークを付けないままにすることができます。 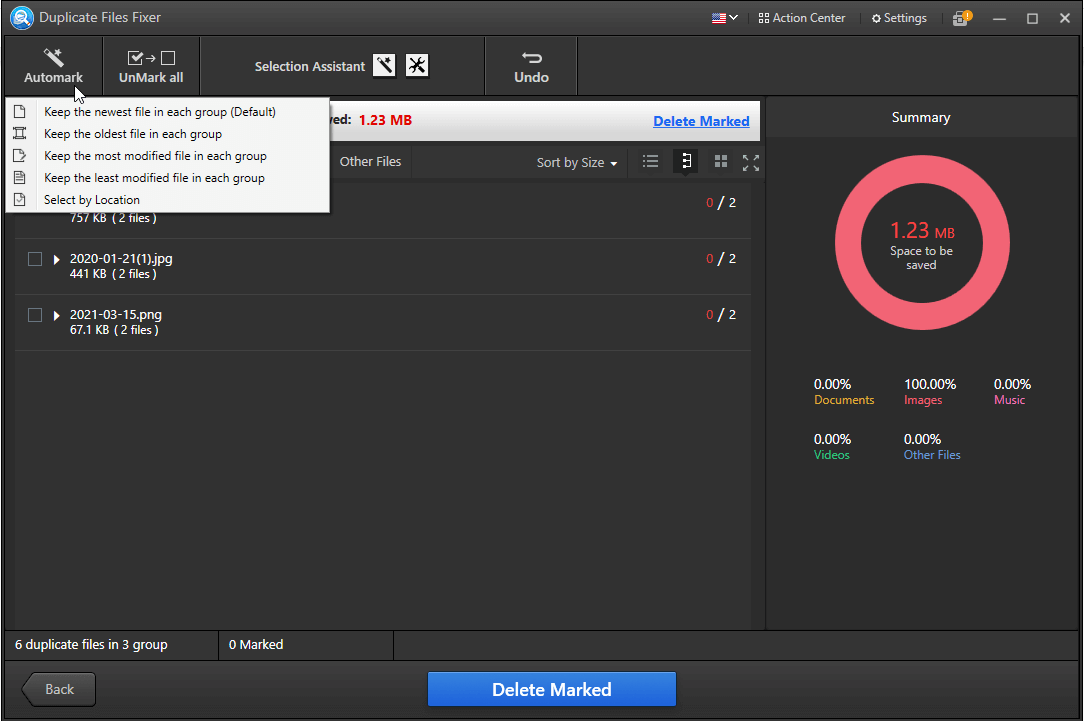
デフォルトでは、Duplicate FilesFixerはすべてのファイルを表示します。
14.次に、[マークを削除]ボタンをクリックして、重複を削除します。
15. [はい]をクリックして確認します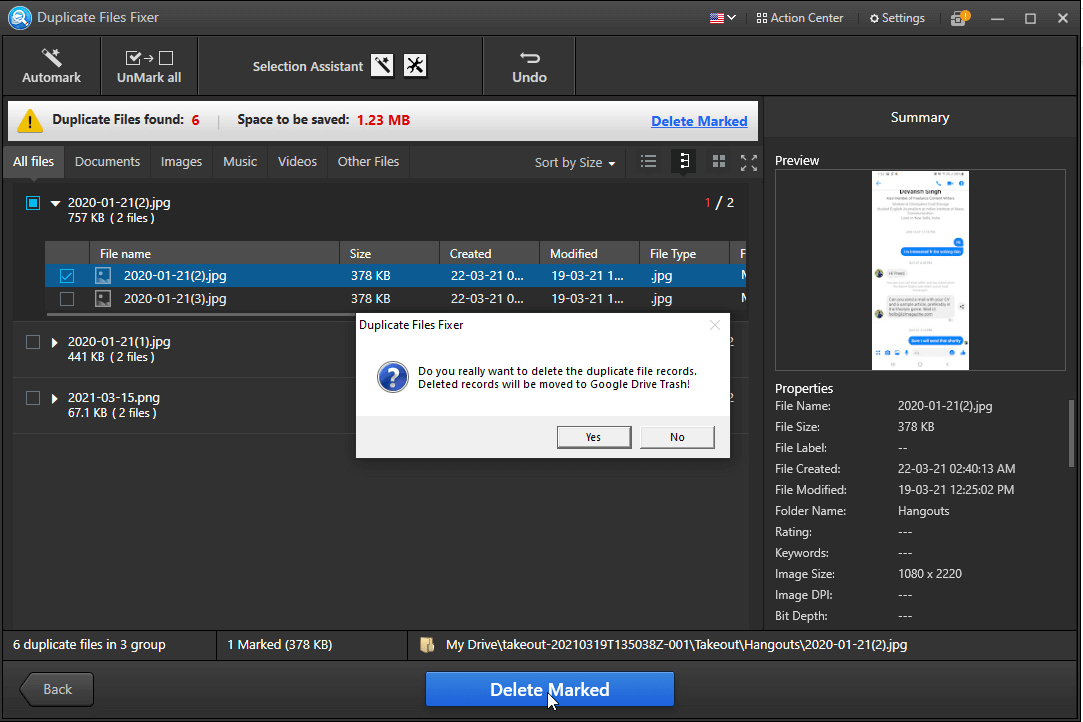
16.プロセスが終了するのを待ちます。 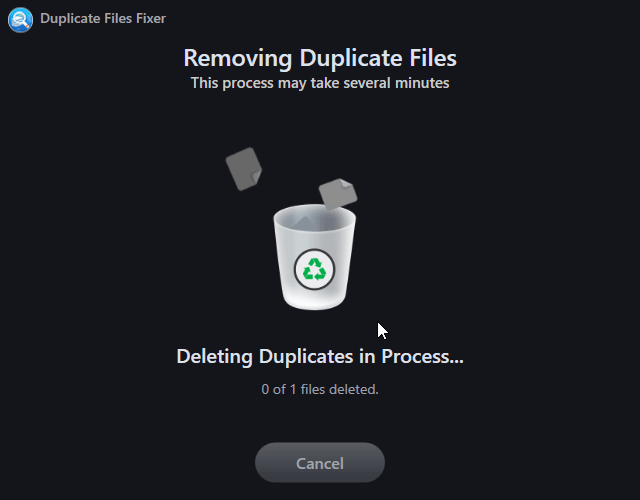
17.これで、実行されたアクションの要約が表示されます。 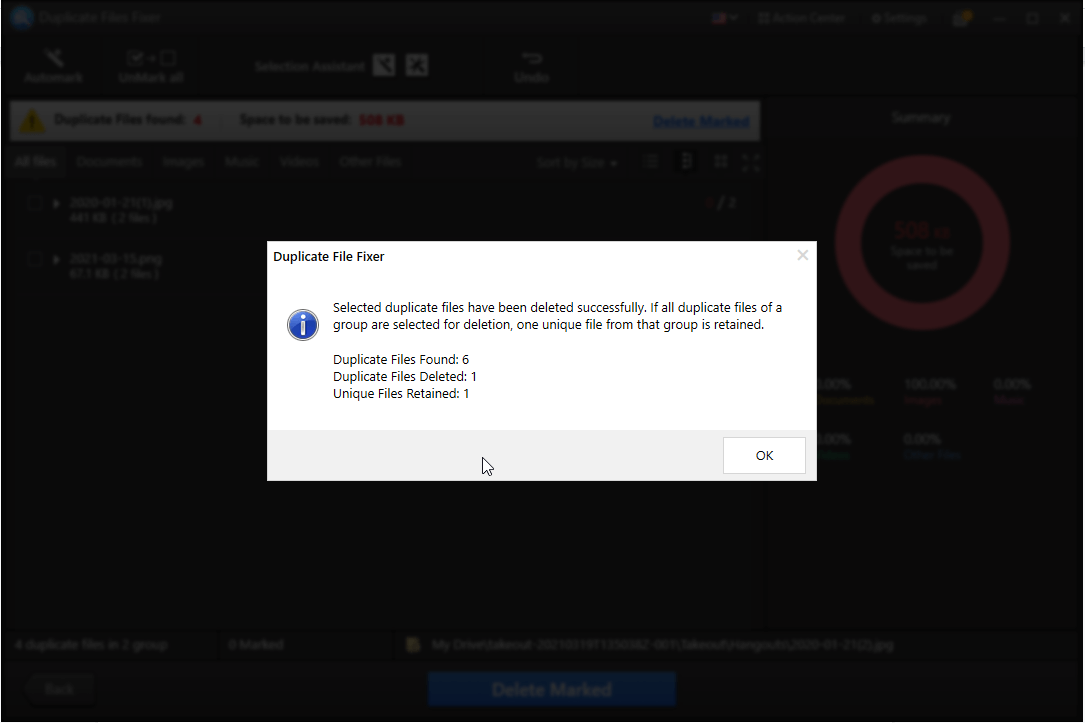
18. [OK]をクリックします。
19. [戻る]ボタンを押すとホーム画面に移動し、そこからフォルダやファイルを追加したり、Duplicate FilesFixerを使用して複製をドロップしたりできます。 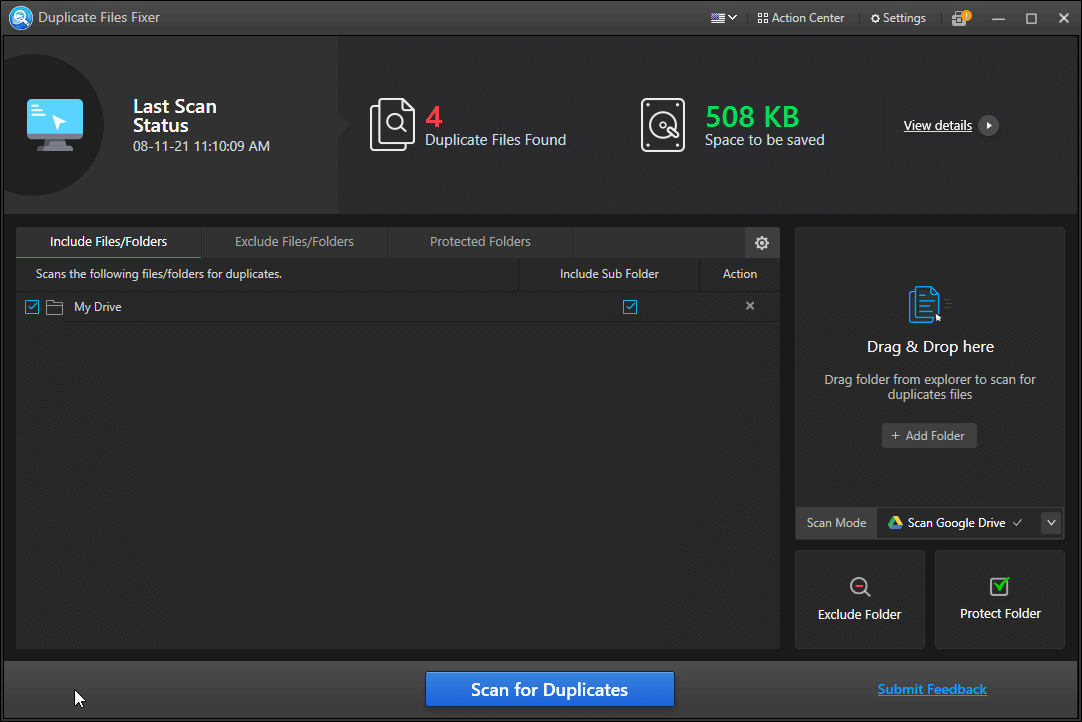
これで、これらの簡単な手順をすぐに使用して、クラウドストレージに保存されている重複ファイルを取り除き、15GBの無料ストレージの下にデータを整理できます。 この方法を実装することにより、時間を節約できるだけでなく、重複データを正確に検出することもできます。 また、Duplicate Files Fixerは、重複を回避し、データを管理し、Googleドライブを整理して重複のない状態に保つための優れた方法です。
投稿を楽しんでいただき、共有された情報を使用して、追加のストレージの購入に費やす費用を節約できることを願っています。 コメントセクションで同じことについてのフィードバックを共有してください。