Mac スタートアップ プログラムを管理し、Mac の起動を高速化する方法
公開: 2021-07-26Mac を起動すると、バックグラウンドでいくつかのプログラム (アプリやサービス) が自動的に起動します。 これらのプログラムはログイン項目またはスタートアップ アプリと呼ばれ、システムにログインするとすぐに使用できるようになるため、Mac の使用に便利なアプローチを提供します。
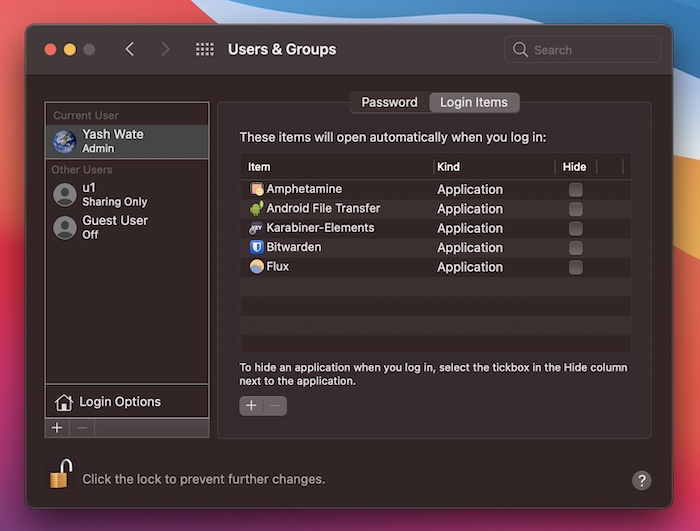
ログイン項目は、次のいずれかで構成できます。重要なアプリ (パスワード マネージャー、ウイルス対策ソフトウェアなど) を起動する。 またはインストールしたアプリ自体: バンドルされているコア サービスに依存している場合。
このため、ログイン項目リストがすぐに表示され、リストされたプログラムが Mac のパフォーマンスの低下と起動時間の増加に寄与していることに気付くことがよくあります。
この目的のために、スタートアップ プログラムのリストをチェックしておくことをお勧めします。 これは、Mac でスタートアップ アプリを追加、削除、または遅延できるさまざまな方法をすべて詳しく説明したガイドです。
目次
1. システム環境設定で Mac スタートアップ プログラムを管理する
Mac のシステム環境設定では、ログイン項目を含む、さまざまな macOS 機能とサービスのすべての設定にすばやくアクセスできます。 Mac でログイン項目を追加または削除するには、次の手順に従います。
ログイン項目にアプリを追加する
- システム環境設定を開きます。 Spotlight Searchを開き、 System Preferencesを検索します。 または、Apple メニュー () をクリックし、[システム環境設定]を選択します。
- [ユーザーとグループ] を選択します。
- 左ペインの[現在のユーザー]の下にあるアカウント名をクリックし、下部にある南京錠のアイコンをタップします。
- アクセスを確認するために、管理者パスワードを入力します。
- 右側のウィンドウの [ログイン項目] タブをタップします。
- プラス ( + ) ボタンをクリックしてFinderを開きます。 [お気に入り] で [アプリケーション] を選択し、追加するアプリを選択して [追加] ボタンをクリックします。
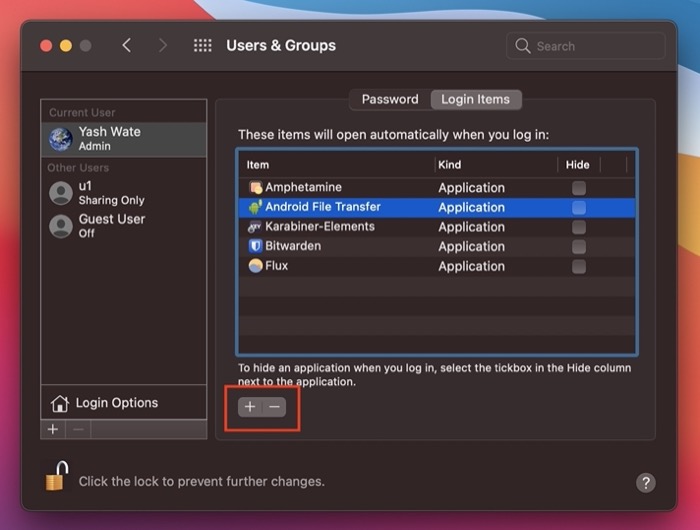
- ロック アイコンをもう一度クリックして、それ以上変更できないようにします。
ログイン項目からアプリを削除する
- 上記の手順 1 ~ 5 に従います。
- 削除するスタートアップ リストから項目を選択し、マイナス ( – ) ボタンを押します。
- 南京錠ボタンをもう一度クリックして、それ以上変更できないようにします。
2. Dock から Mac のスタートアップ プログラムを管理する
Dock は、Mac で起動オプションを管理する最も簡単な方法を提供します。 ログイン項目のリストにアプリを追加または削除する場合は、次の手順に従います。
ログイン時にアプリを開くように設定する
- ログイン時に実行するために追加する Dock 内のアプリのアイコンを右クリックします。
- [オプション] を選択し、[ログイン時に開く] をクリックして選択します。
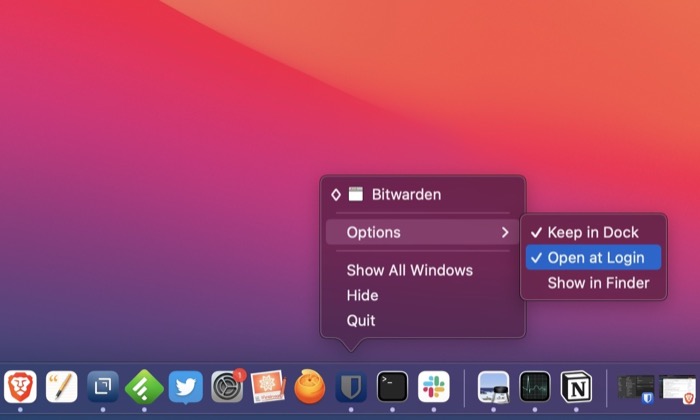
ログイン時にアプリが開かないようにする
- 起動時に開かないようにするアプリを右クリックします。
- [オプション]に移動し、 [ログイン時に開く] をタップして選択を解除します。
3. Finder を使用して Mac スタートアップ プログラムを管理する
Finder は macOS ファイル システム全体のホームであり、あらゆる種類のシステムおよびユーザー ファイルを表示または変更できます。 また、起動時にアプリを管理するのにも役立ちます。これは、以下の手順を使用して行うことができます。
ログイン項目にアプリを追加する
- ファインダーを開きます。
- メニュー バーの [移動] をクリックし、[フォルダへ移動] を選択します。 または、 Command-Shift-Gショートカットを押して開きます。
- 検索ウィンドウに~/Library/Preferencesと入力してReturnを押します。
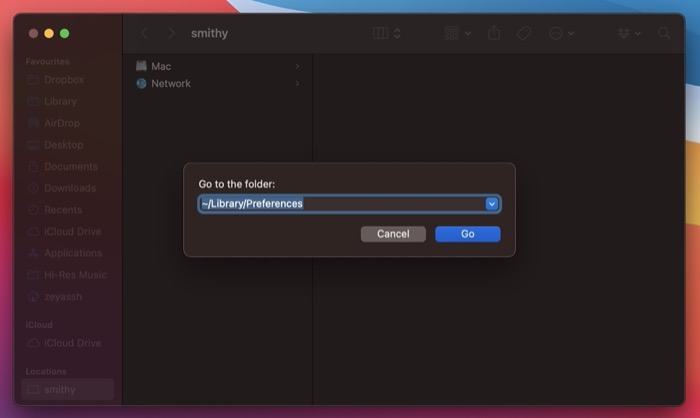
- 起動時に実行するアプリ/プログラムの.plistファイルをPreferencesディレクトリで検索し、コピーします。
- 左側のメニューから [お気に入り] の下の [ライブラリ] を選択します。
- 右側のウィンドウを下にスクロールして、 LaunchAgentsディレクトリを見つけます。
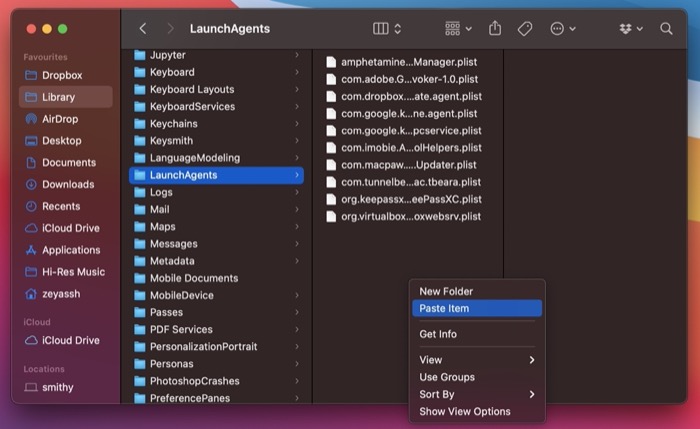
- コピーした.plistファイルをここに貼り付けます。
ログイン項目からアプリを削除する
- 上記の手順 5 ~ 6 に従います。
- ログイン項目から削除するアプリの.plistファイルを削除します。
4. アプリ設定から Mac スタートアップ プログラムを管理する
音楽アプリ、パスワード マネージャー、その他のユーティリティなど、Mac にインストール/所有しているアプリの中には、アプリ内でログイン項目として設定できるオプションを提供するものがあります。

このようなアプリを扱う場合、設定/環境設定に移動し、起動時の実行を有効/無効にするオプションを見つけることで、ログイン項目から簡単に追加/削除できます。
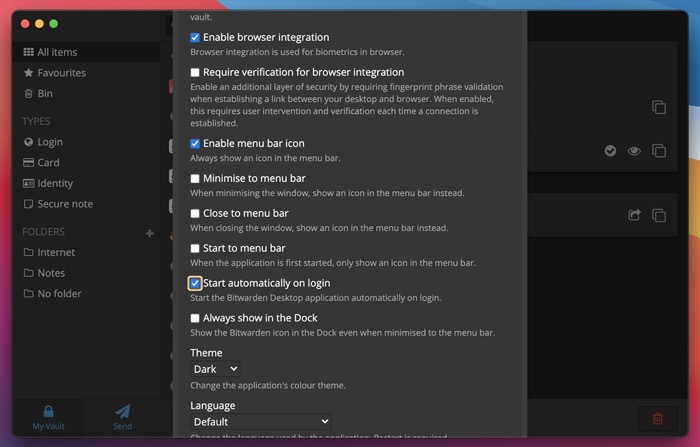
5.Macで起動プログラムを遅らせる
ログイン項目にアプリを追加または削除する以外に、Mac の速度低下を防ぐのに役立つ別のオプションは、ログイン時にすべてのスタートアップ項目が同時に実行されないように、これらのアプリの起動を遅らせることです。
残念ながら、macOS にはログイン項目の起動を遅らせるネイティブな方法がないため、サードパーティのアプリを使用する必要があります。
Delay Start は、Mac でのスタートアップ アプリの起動を簡単に遅らせることができるアプリの 1 つです。 使用は無料で、Mac App Store から入手できます。
ダウンロード:遅延開始
Mac に Delay Start をインストールしたら、次の手順に従ってスタートアップ項目の起動を遅らせます。
- 遅延開始を開きます。
- プラス ( + ) ボタンをクリックして、ログイン時に開始するアプリを追加します。
- [時間設定] の横にあるテキスト フィールドをクリックして、遅延時間 (秒単位) を設定します。
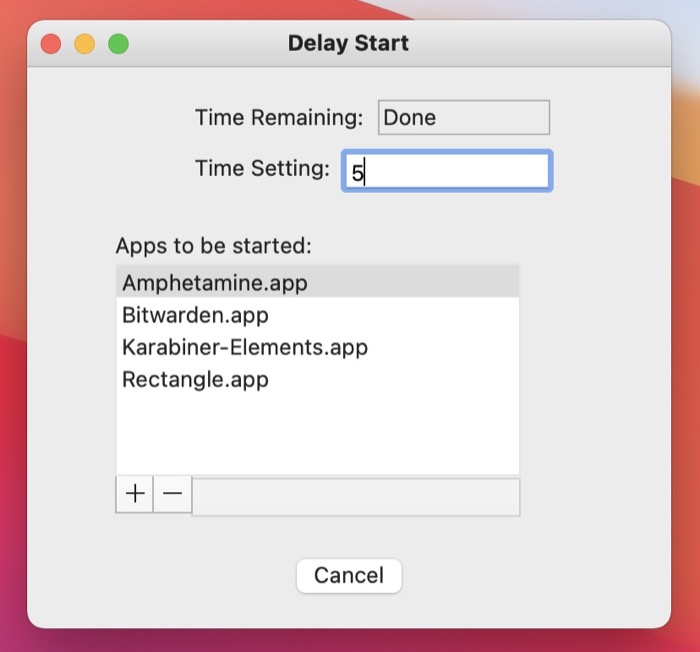
- アプリを閉じます。
不要なログイン項目を削除して Mac の起動を高速化する
上記の方法を使用すると、Mac のスタートアップ アプリを簡単に管理できます。新しいスタートアップ アイテムの追加、不要なスタートアップ アイテムの削除、スタートアップ アプリの無効化、スタートアップ アイテムのリストからの重要なログイン アイテムの遅延など、パフォーマンスに悪影響を与えることなく Mac のスタートアップ機能を利用できます。そして起動時間。
さらに、スタートアップ機能を悪用し、バックグラウンドで自動的に実行されてアクティビティを制御/スヌープする可能性のある悪意のあるアプリに誤って Mac を感染させた場合、これらの方法は、ログイン時にそのようなアプリが実行されないようにするのに役立ちます.
Mac スタートアップ プログラムの管理に関する FAQ
1. Mac の起動時にアプリケーションを自動的に起動するように設定する方法
前述したように、Mac の起動時にアプリを自動起動する方法はいくつかあります。 ログイン項目リストにログイン項目を追加するには、Dock およびアプリ内機能の方法が最も簡単です。 ただし、スタートアップ プログラム リストの項目をより詳細に制御したい場合は、システム環境設定または Finder メソッドを使用して同じことを行うことができます。
2.サードパーティのアプリでスタートアップ項目をクリーンアップする方法は?
このガイドに記載されているネイティブ メソッドはスタートアップ プログラムの管理に役立ちますが、CleanMyMac X、MacKeeper、Lingon X などのサードパーティ プログラムを使用してログイン項目を管理するオプションもあります。
3. 起動時に開くプログラムを変更するにはどうすればよいですか?
Mac の起動時に開くプログラムを決定するには、ログイン項目のリストに起動プログラムを追加または削除します。 これを行う方法については、投稿の前半で説明した方法に従ってください。
4. Mac のスタートアップをクリーンアップするにはどうすればよいですか?
Mac スタートアップのクリーンアップとは、基本的に、不要なプログラムをスタートアップ プログラムのリストから削除して、Mac の起動時間を短縮し、スローダウンを防止することを意味します。
5.Macの起動時にSpotifyが開かないようにする方法は?
Spotify は、設定内でシステムの起動時に起動を有効/無効にするオプションを提供する多くのアプリの 1 つです。 これを行うには、[ Spotify ] > [設定]に移動します。 Show Advanced Settingsをタップし、 Startup and Window Behaviorのドロップダウン メニューからNoを選択します。
