メモリの整合性がオフになっている Windows 11: 解決しました
公開: 2023-11-26Windows 11 でメモリの整合性がオフになっている問題に遭遇した場合でも、あなたは一人ではないので心配しないでください。 多くのユーザーがこの問題について苦情を述べ、Windows デバイスでこの問題を有効にできませんでした。 この問題の原因としては、ドライバの欠陥、Windows セキュリティ アプリの欠陥、システム ファイルの破損、サードパーティ アプリからの中断などが考えられます。
「デバイスのセキュリティ メモリの整合性がオフになっている」問題はイライラするかもしれませんが、簡単に修正できます。 次のガイドでは、この問題の解決策を段階的に説明します。 時間を無駄にせずに、トラブルシューティング ガイドから始めましょう。
Windows 11のメモリ整合性がオフになっている問題を修正する方法
次のセクションでは、Windows 11 のメモリ整合性がオフになっている問題の解決策について説明します。 すべての解決策を実装する必要はありません。問題が解決されるまでリストを下に移動するだけです。
解決策 1: ドライバーまたは関連プログラムをアンインストールする
ドライバーの名前に基づいてバックグラウンドで実行されているプログラムを特定できる場合は、簡単な手順を適用して問題のあるアプリをパソコンからアンインストールし、問題を解決します。
Windows 11 のメモリ整合性がオフになっている問題は、基本的な手順で修正できます。
ステップ 1: Windows アイコン (スタート メニュー) 上でマウスの右ボタンを使用します。
ステップ 2:右クリック後に表示されるドロップダウン メニューにある[アプリと機能]を選択します。

ステップ 3:アプリに到達するまで、一度に 1 つのプログラムを分析してリストを下にスクロールします。
ステップ 4: Windows 11/10 を使用している場合、アプリケーションをアンインストールすることがメモリの整合性を復元する唯一の方法です。
ステップ 5:アプリが見つかった場合は、 「アンインストール」ボタンをクリックします。
[アプリと機能]の選択が機能しない場合は、次の手順を試してください。
ドライバーをアンインストールします。
ステップ 1:デバイス マネージャーにアクセスするには、 Windows タスクバーにある検索アイコンを見つけて、その名前を入力します。
ステップ 2: [検索] ウィンドウの結果として表示されるオプションから[デバイス マネージャー]を選択します。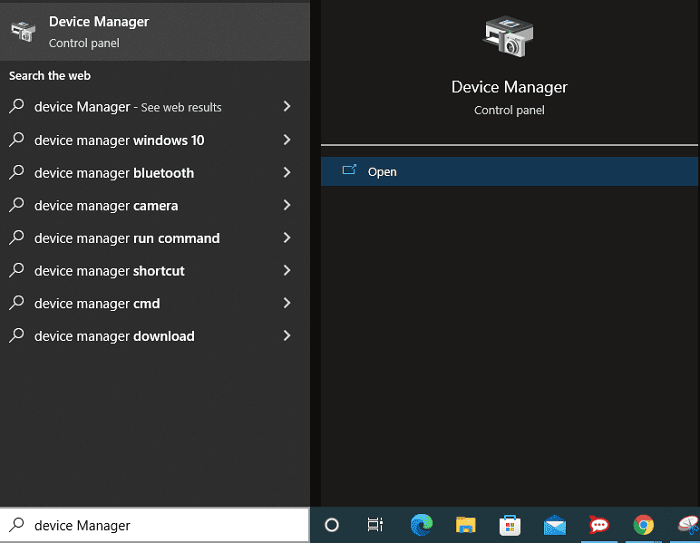
ステップ 3:デバイス マネージャーの上部で [表示] タブを選択し、非表示のデバイスを表示します。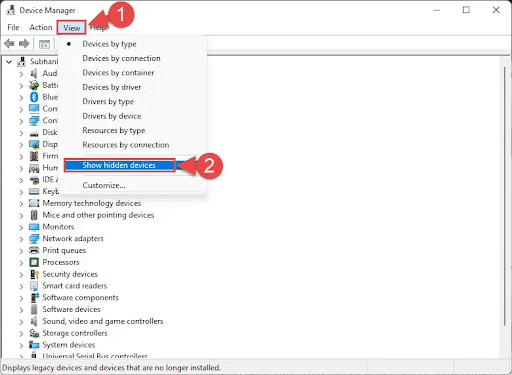
ステップ 4:次に、デバイスの各領域を一度に 1 つずつ拡張します。それらのいずれかを右クリックし、[デバイスのアンインストール]を選択します。 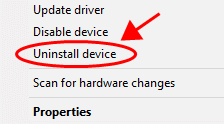
ステップ 5: [デバイスのアンインストール]オプションを選択するだけで、障害のあるデバイスがその基礎となるドライバーとともに削除されます。
メモリの整合性がオフになっている場合、Windows 11 の互換性のないドライバーの問題が残る場合は、次の解決策に進みます。
こちらもお読みください: Windows PC での Exception_Access_Violation エラーを解決する方法
解決策 2: Windows セキュリティ プログラムを再インストールする
Windows セキュリティ ソフトウェアの問題により、Windows 11 でメモリの整合性がオフになる問題が発生する可能性があります。 このソフトウェアを工場出荷時の設定にリセットすることは、問題を解決するために使用できる 1 つの方法です。
これにより、アプリケーション内に保存されているカスタム構成が削除され、発生しているメモリ整合性の問題の原因となる可能性のある問題が修正されます。
Windows に付属の組み込みオプションのいずれかを使用して、Windows セキュリティ アプリケーションを修正できます。 これを行うと、悪意のあるソフトウェアやウイルスからコンピュータを保護することもできます。
Windows 11 デバイスのセキュリティ メモリ整合性がオフになっている問題を解決するには、次の手順を実行します。

ステップ 1: Windows キーと文字 I を押して、[設定] メニューを開きます。
ステップ 2:左側にあるサイドバーから [アプリ] を選択し、右側のパネルから[アプリと機能] を選択します。
ステップ 3:リスト上の [Windows セキュリティ] の横に表示される 3 つのドットをクリックし、表示されるドロップダウン メニューから [詳細設定] を選択します。
ステップ 4:次の画面で、 [リセット] オプションを選択します。
ステップ 5:表示される新しいプロンプトで、[リセット] オプションを選択します。
ステップ 6: Windows セキュリティ プログラムのリセットが完了したら、コンピュータを再起動する必要があります。
システムが再起動したら、メモリの整合性がオフになっているかどうかを確認します。Windows 11 の問題は修正されました。 問題が解決しない場合は、次の方法に進みます。
こちらもお読みください: Windows 10 403 Forbidden エラーを修正する方法 {修正済み}
解決策 3: Windows 11 が最新であることを確認する
Microsoft は、Windows 11 オペレーティング システムの新しいアップデートを頻繁にリリースします。 これらのアップデートにより、システムの欠陥を修正し、新しい機能を入手し、全体的なエクスペリエンスの品質を向上させることができます。 同様に、メモリの整合性が失われているデバイスは脆弱である可能性があります
この問題は、システムの誤動作によって発生する可能性もあります。 このシナリオでは、問題を解決するために Windows ソフトウェアを最新バージョンにする必要があります。
Windows セキュリティ メモリ整合性がオフになっている問題を解決するには、次の手順を適用する必要があります。
ステップ 1:設定を起動するには、Windows キーと文字 I を押し続けます。
ステップ 2:左側のパネルのオプションのリストから Windows Update を選択します。
ステップ 3: [設定] ウィンドウの右側にある[アップデートを確認する]オプションを選択します。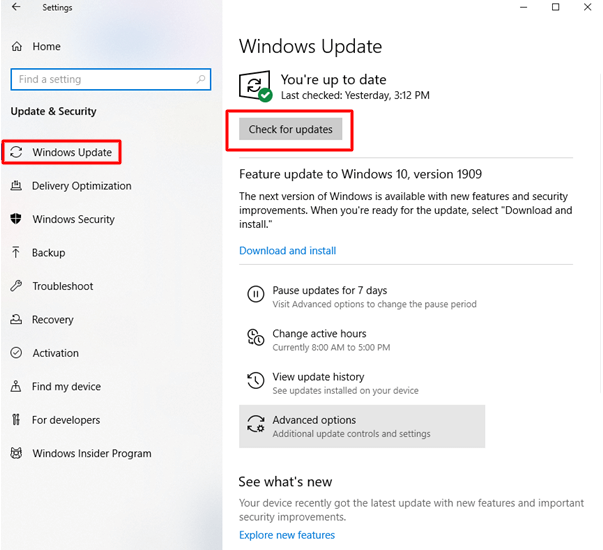
ステップ 4:最新のアップデートをダウンロードしてインストールして入手します。
ステップ 5: PC を再起動します。
メモリの整合性がオフになっている場合、Windows 11 の問題はそのままなので、次の修正に進みます。
こちらもお読みください:Windows 10でビデオスケジューラの内部エラーを修正する方法[解決済み]
解決策 4: クリーン ブートを実行する
メモリの整合性がオフになっている Windows 11 のドライバーの互換性の問題でどの解決策も役に立たなかった場合は、クリーン ブートを試してください。
同じための簡単な手順は次のとおりです。
ステップ 1: 「ファイル名を指定して実行」を開き、ボックスに「MSCONFIG」と入力します。
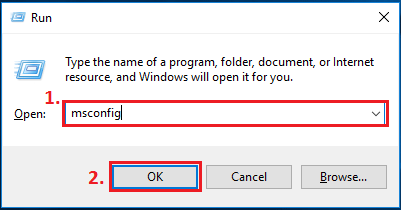
ステップ 2: [システム構成] で選択を行います。
ステップ 3: [サービス] タブに移動し、 [Microsoft サービスをすべて非表示にする]オプションの横にあるボックスにチェックマークを入れます。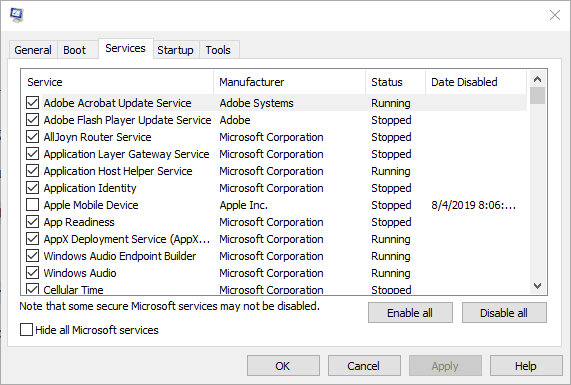
ステップ 4:ここで、「すべて無効にする」オプションを選択します。![すべての Microsoft サービスを非表示にし、[すべて無効にする] をクリックします。 Hide all Microsoft services, click on Disable all](/uploads/article/16497/c4wURv2EHbdQ1XfH.png)
ステップ 5: [適用] ボタンをクリックすると、ユーティリティは PC を再起動するか再起動するかを尋ねます。
ステップ 6:再起動後、Windows セキュリティを起動し、そこでメモリ整合性機能を有効にしてみます。
システムが再起動すると、Windows 11 のメモリ整合性がオフになる問題が解決されることを願っています。
こちらもお読みください: 解決済み whea_uncorrectable_error Windows 10
メモリの整合性がオフになっている Windows 11 問題: 修正されました
上記の解決策の助けを借りて、デバイスのメモリ整合性がオフになっている脆弱性の問題に対処できたことを願っています。デバイスにインストールされているドライバーが定期的に更新されていることを確認してください。 100% 信頼性が高く検証されたドライバーを使用してこのプロセスを自動化するには、Win Riser Driver Updater ツールを使用します。 ワンクリックですべてのシステムドライバーを最新の状態に保つのに役立ちます。
Windows 11 のメモリ整合性がオフになっている問題に関連する懸念事項を見逃したと思われる場合は、以下にコメントしてください。 また、ご質問やご意見がございましたら、以下に記入してください。 このガイドが役立つと思われる場合は、より多くの技術ソリューションを得るためにブログを購読することを忘れないでください。
