異なるアカウントの Google フォトを結合する方法
公開: 2023-10-30写真を保存するために複数の Google アカウントを作成してきたが、別のアカウントの Google フォトを統合する方法があるかどうか疑問に思っている場合は、ここが正しい場所です。 このブログでは、Google フォト アカウントを統合する 3 つの簡単な方法を学びます。
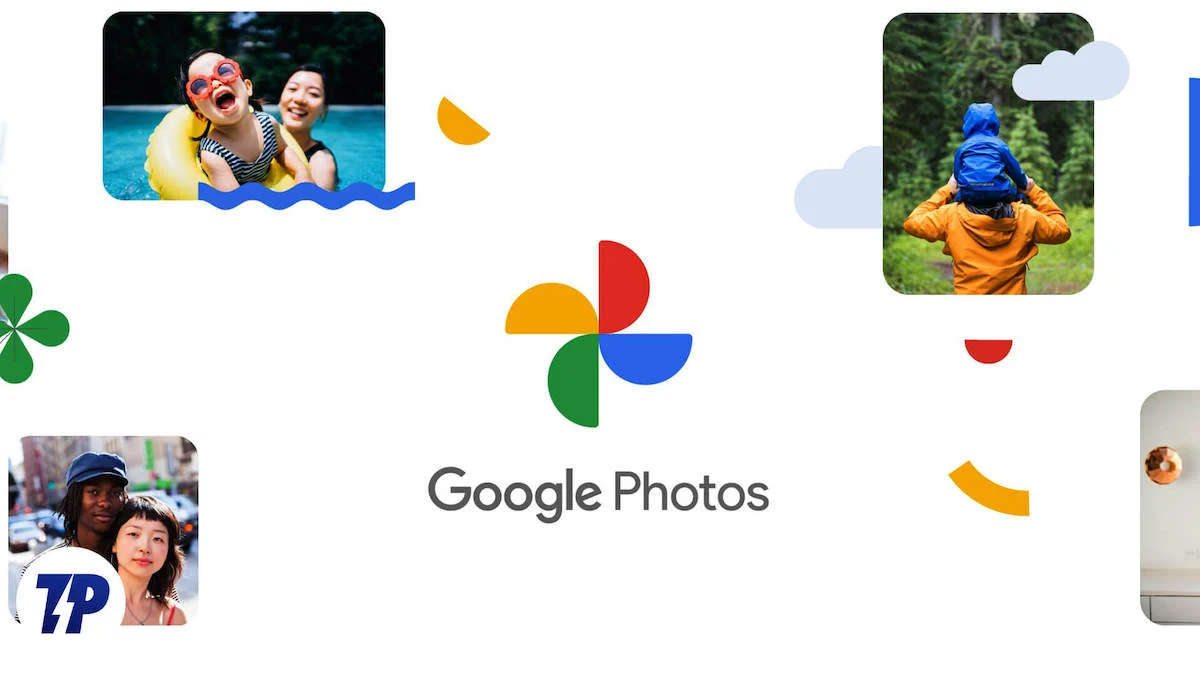
目次
Googleフォトアカウントを統合する方法
初めてスマートフォンを買って以来、私は写真やビデオを Google フォトに保存してきました。 他の多くの人と同様に、私は画像をオリジナルの品質でのみ保存することを好みます。 このため、私は 3 つの異なる Google アカウントを設定しました。
Google フォトを使用すると、すべての写真とビデオを 1 か所で簡単に管理できますが、これらのアカウントを行き来するのは非常に面倒です。 あなたもこの苦労にうんざりしているなら、次の考えが頭をよぎったかもしれません。2つの Google フォト アカウントを統合できますか?
残念ながら、Google ではアカウントを 1 つに統合することを許可していません。 ただし、単一のアカウントからすべての写真にアクセスできるようにする回避策がいくつかあります。
Google フォトを 1 つのアカウントに統合し、1 か所からアクセスする方法は次のとおりです。
方法 1: パートナー共有を有効にする
Google アカウント間で写真を共有する最も便利な方法は、パートナー共有です。 このオプションを有効にすると、ある Google アカウントから別の Google アカウントのメディアにシームレスにアクセスできます。 また、このオプションを使用すると、写真を自動的に共有できます。 そのため、いずれかのアカウントに新しい画像を追加すると、もう一方のアカウントにも自動的に表示されます。
ただし、メインアカウントにパートナーとして追加できるアカウントは 1 つだけです。
その方法は次のとおりです。
A. スマートフォンから
ステップ 1: Google フォト アプリを起動します。 「共有」に移動します。 [パートナーと共有] をタップします。 すべての写真を共有するか、特定の人の写真のみを共有するかを選択できます。 ここで、 「パートナーの選択」をタップします。
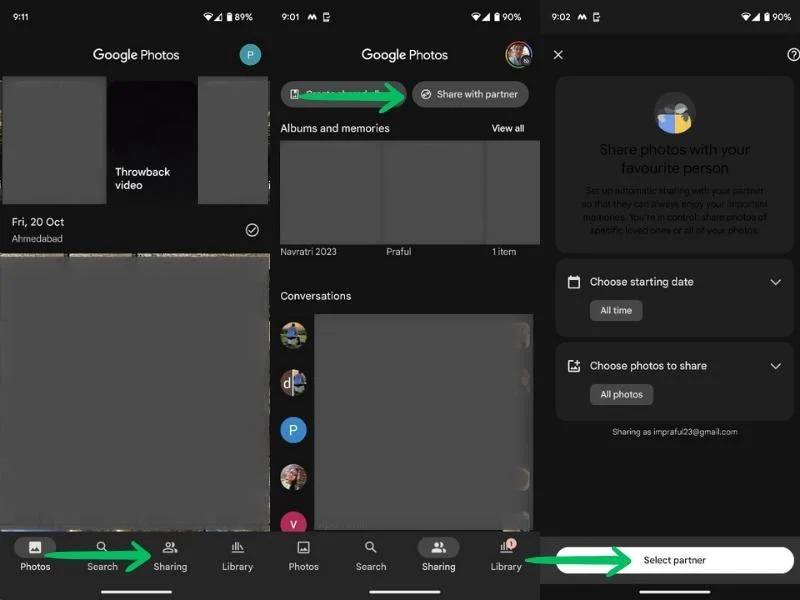
ステップ 2: 写真を結合する Google アカウント ID を入力し、 [確認]をクリックします。 今後の写真を自動的に共有するかどうかを決定することもできます。 選択したアカウントにパートナー共有の招待が送信されます。

ステップ 3: 次に、別の Google アカウント(上で入力したアカウント) に移動し、招待を受け入れます。 招待状は[Google フォト] > [共有]にあります。 招待状をタップし、 「承諾」をタップします。 これにより、 「戻る」ウィンドウが開きます。 [確認]をクリックして写真を再度共有します。
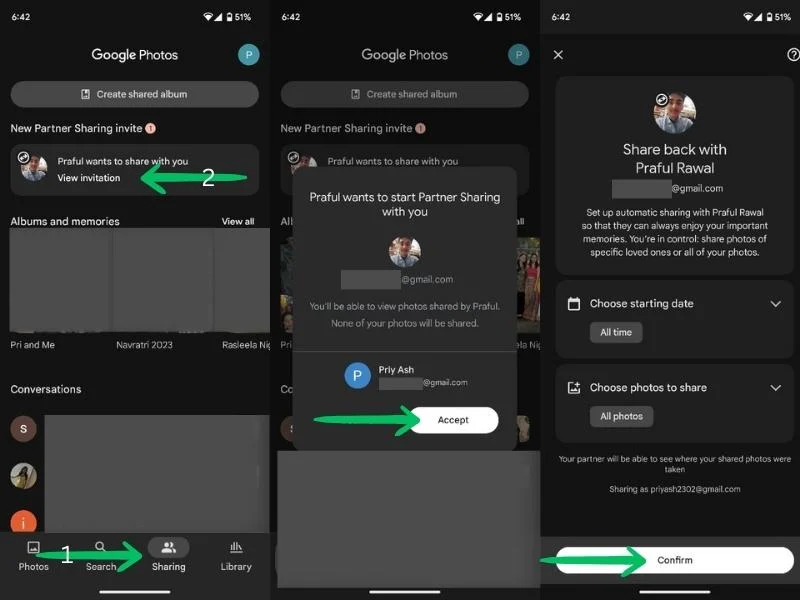
ステップ 6: 新しく追加した写真をアカウントに自動的に反映するには、両方のアカウントで自動保存機能をオンにします。 ここで、すべての写真を共有するか、特定の人またはアルバムの写真のみを共有するかを選択できます。
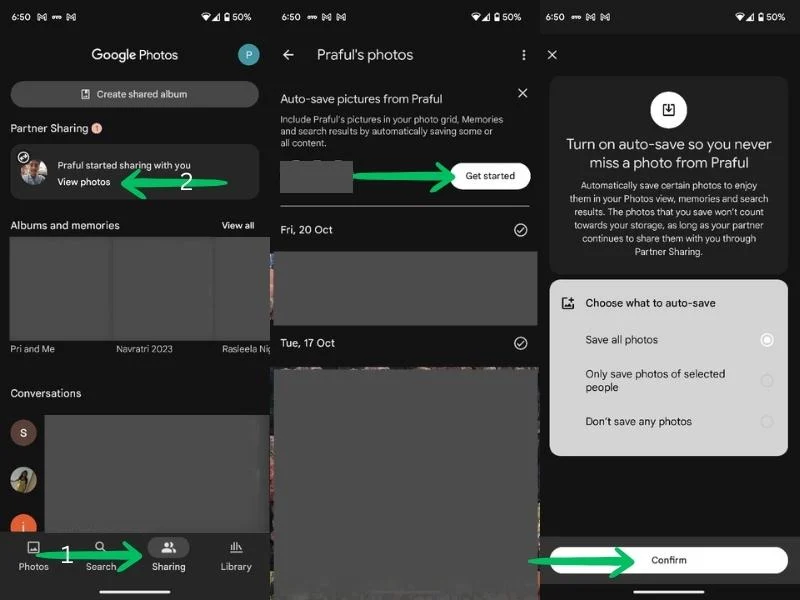
それでおしまい; どのアカウントからでもすべての Google フォト メディアにアクセスできるようになりました。 また、新しく追加されたデータは両方のアカウントに反映されます。
B. デスクトップから
ステップ 1: Chrome ブラウザを起動します。 Google Appsに移動し、 [写真]に移動します。

ステップ 2: [共有]タブを開きます。 画面の右上にある[パートナーと共有]をクリックします。

ステップ 3: ここで、すべての写真を共有するか、特定の人の写真のみを共有するかを選択できます。 写真を共有する期限を選択することもできます。 設定を選択し、 「次へ」をタップします。
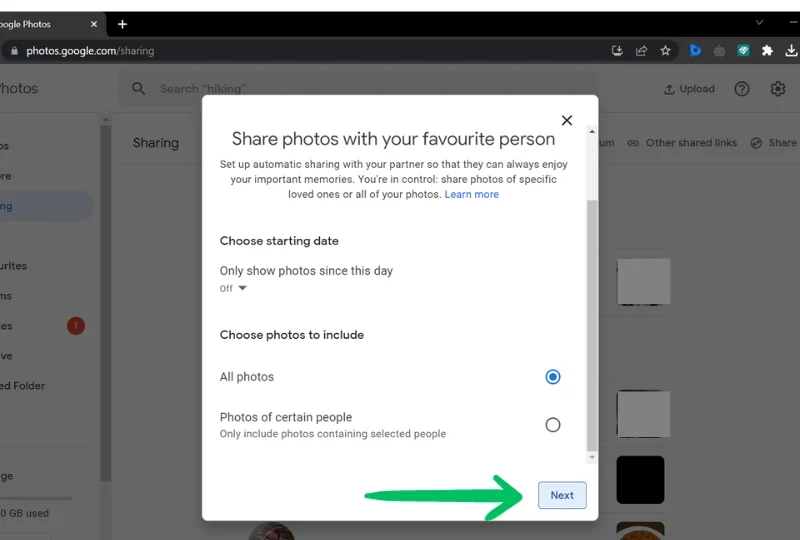
ステップ 4: 次に、写真を共有するGoogle アカウントを追加します。 最後に、 「招待状を送信」ボタンを押します。
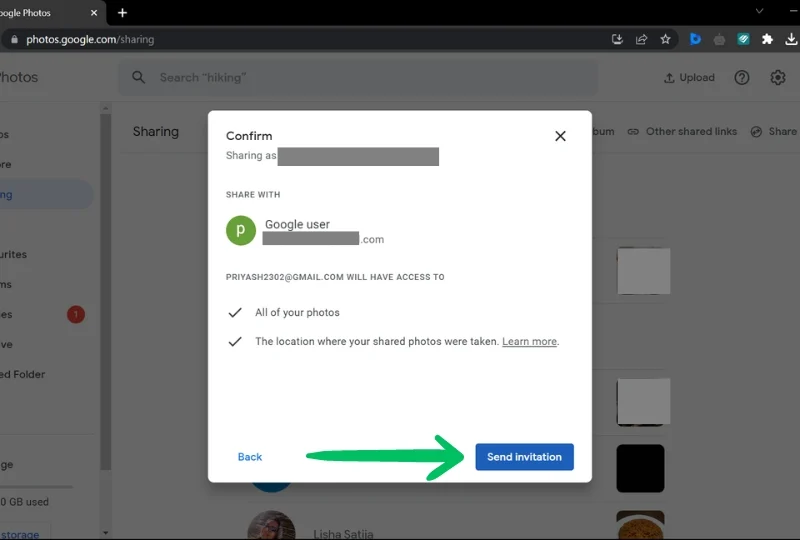
ステップ 5: 次に、別の Google アカウント(上で入力したもの) に移動し、招待を受け入れます。 招待状は、[Google フォト] > [共有] > [招待状を表示] > [招待状を承諾] にあります。
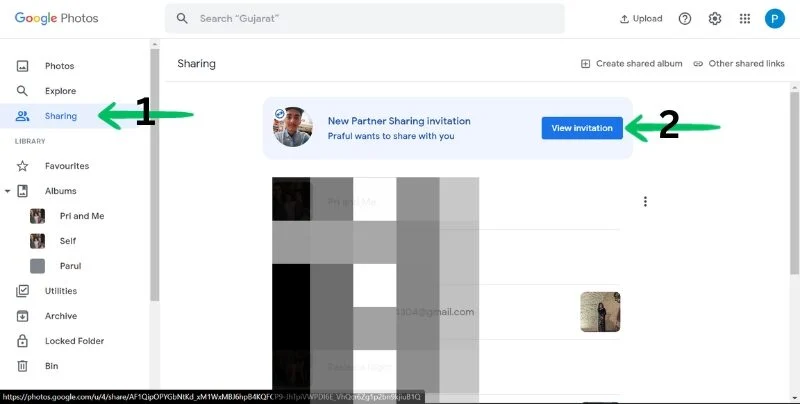
ステップ 6: 次に、パートナーとの共有を求められます。 好みの設定を選択し、 「次へ」をクリックします。 最後に、 「招待状を送信」をクリックします。

ステップ 7: 新しく追加した写真をアカウントに自動的に反映するには、両方のアカウントで自動保存機能をオンにします。 ここで、すべての写真を共有するか、特定の人またはアルバムの写真のみを共有するかを選択できます。
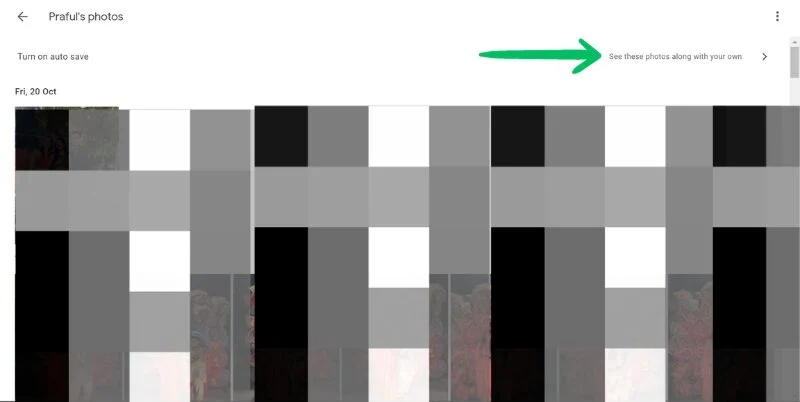
これを実行すると、両方のアカウントからすべての写真に 1 か所からアクセスできるようになります。 また、追加した新しい写真は両方のアカウントに自動的に表示されます。
方法 2: 共有アルバムを使用する
複数の Google フォト アカウント間で写真を共有するもう 1 つの方法は、共有アルバムを使用することです。 この方法を使用すると、特定のアルバムを他のアカウントと共有できます。 これは写真を共有する簡単で便利な方法であり、共有できる写真の数に制限はありません。
さらに、これらのアルバムを任意の数のアカウントと共有できます。 つまり、所有しているすべてのアカウントと写真を共有できます。 また、すべてのアカウントの写真をアルバムに追加し、後でどのアカウントからでもアクセスすることもできます。 新しい写真を自動的にアルバムに追加することもできます。
アルバムを共有する方法は次のとおりです。
A. スマートフォンから
ステップ 1: Google フォト アプリを起動します。
ステップ 2: [共有]に進みます。
ステップ 3: [共有アルバムの作成]をタップします。
ステップ 4: 共有するアルバム/顔 (人物やペット) を選択します。
ステップ 5: 顔を選択した後、右上隅にある確認ボタンをタップします。
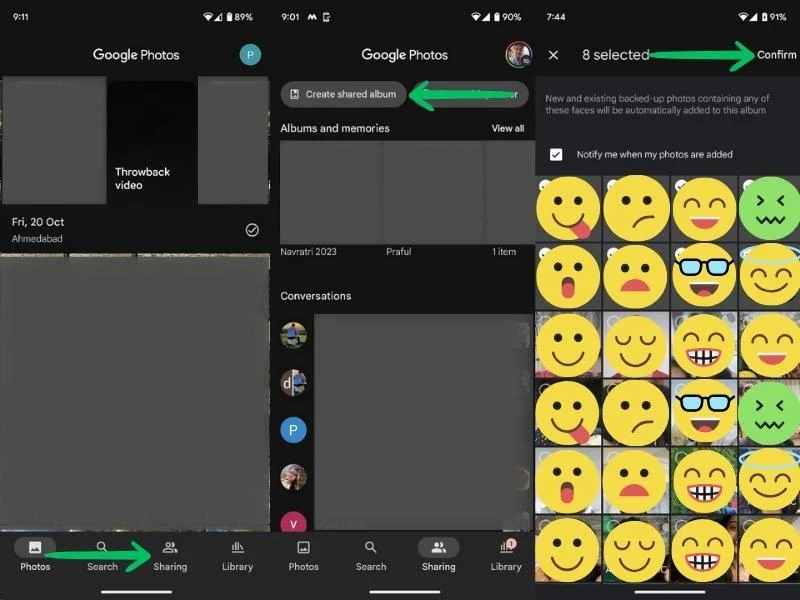
ステップ 6: ここで、アルバムにタイトルを追加できます。 タイトルを追加したら、 「共有」ボタンをタップします。
ステップ 7: 人を招待するように求められます。 ここで、他の Google フォト アカウントのメール アドレスを入力できます。 メールアドレスを入力したら、 「送信」ボタンをタップします。


B. コンピュータから
ステップ 1: Chrome ブラウザを起動します。 Google Appsに移動し、 [写真]に移動します。
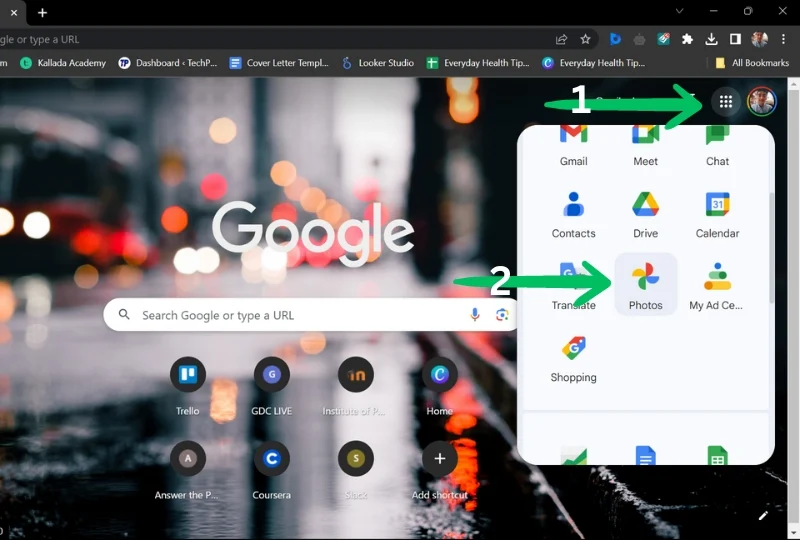
ステップ 2: [共有] タブを開きます。 画面の右上にある[共有アルバムの作成]をクリックします。
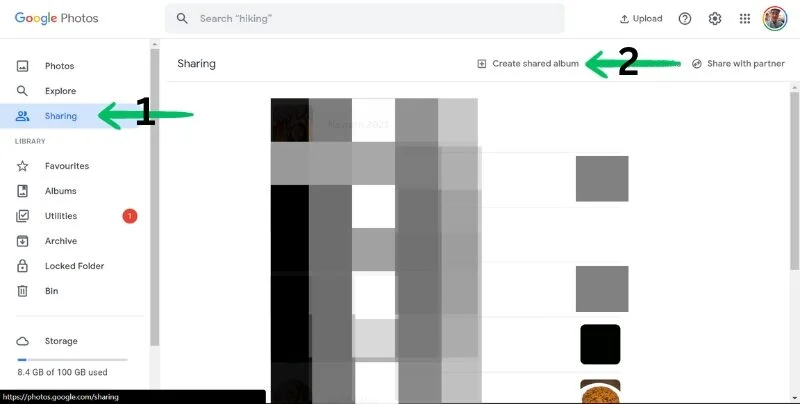
ステップ 3: ここで、すべての写真を共有するか、特定の人の写真のみを共有するかを選択できます。 完了したら、 「次へ」をクリックします。

ステップ 4: 次に、アルバムにタイトルを追加し、 [人物とペットの選択]に移動して、特定の人物のアルバムを共有します。 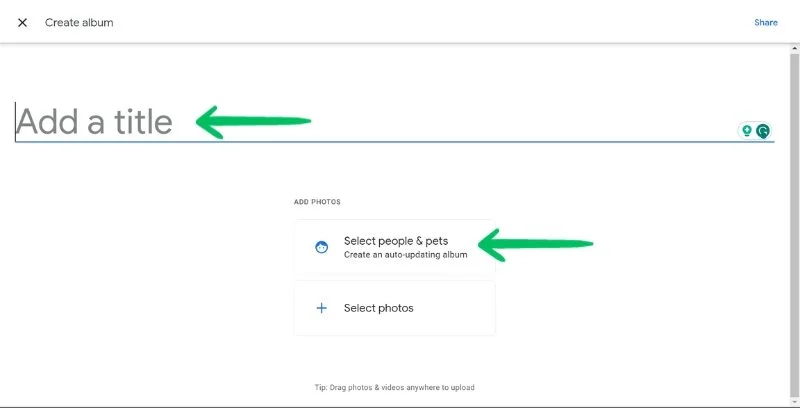
ステップ 5: 共有したいアルバム/フェイスを選択します。 画面右上の「確認」ボタンをクリックします。 次に、アルバムのタイトルを追加します。

ステップ 6: ここで、他の Google フォト アカウントのメール アドレスを追加できます。 電子メール アドレスを追加したら、 [送信]ボタンをクリックします。

方法 3: Google Takeout を使用する (ダウンロードとアップロード)
別のアカウントと写真を共有したくないが、結合したい場合は、あるアカウントから写真をダウンロードして、別のアカウントにアップロードできます。 Google Takeout を使用すると、すべての写真を一度にダウンロードし、メインの Google アカウントに一度にアップロードできます。
ただし、これは面倒なプロセスであり、写真の数によっては時間がかかる場合があります。 また、他のアカウントから写真を収集するのに十分なスペースがメイン アカウントにあることを確認してください。
Google Takeout を使用して Google フォト アカウントを統合する方法については、こちらをご覧ください:
A. 写真をダウンロードする
ステップ 1: Google Takeoutに移動します。
ステップ 2:すべての選択を解除し、下にスクロールしてGoogle フォトを見つけます。
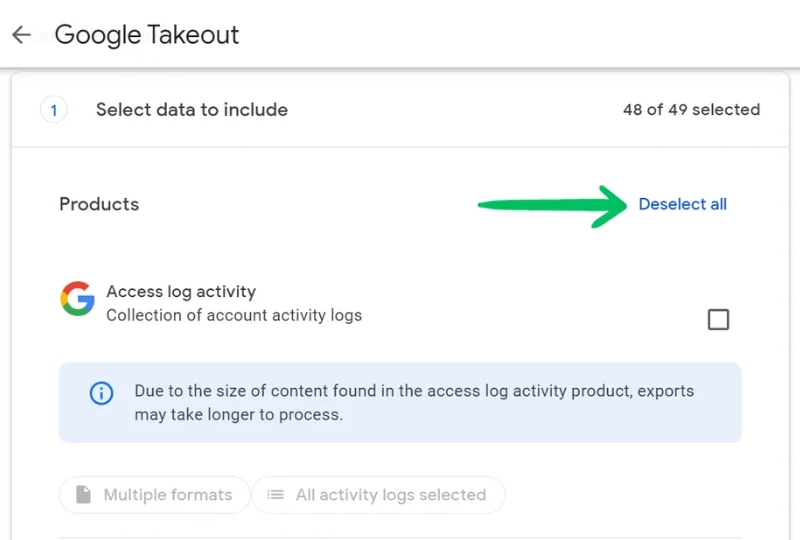
ステップ 3: [Google フォト]を選択し、 [すべてのフォト アルバムが含まれる]をクリックします。 ダウンロードしたくないアルバムの選択を解除します。

ステップ 5: [OK]をクリックし、 [次のステップ] をクリックします。
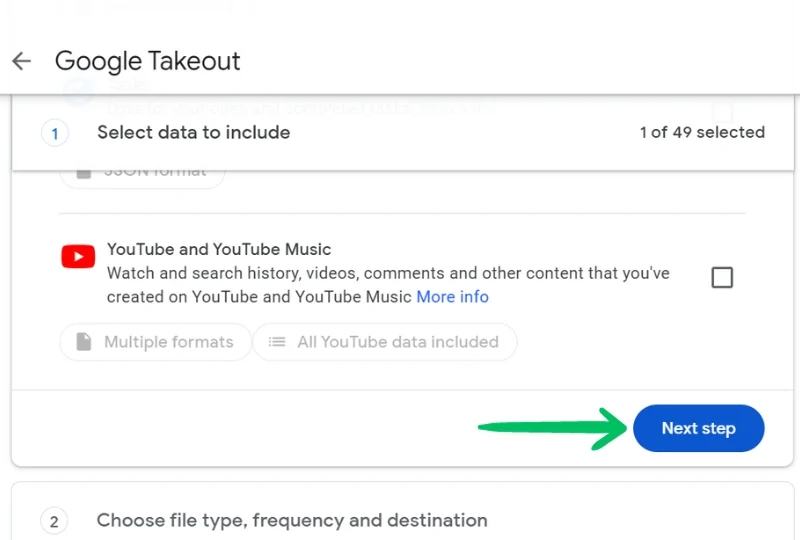
ステップ 6: 配信方法、頻度、ファイルの種類とサイズを選択します。 [エクスポートの作成]をクリックします。 写真をダウンロードする準備ができたら、電子メールが届きます。
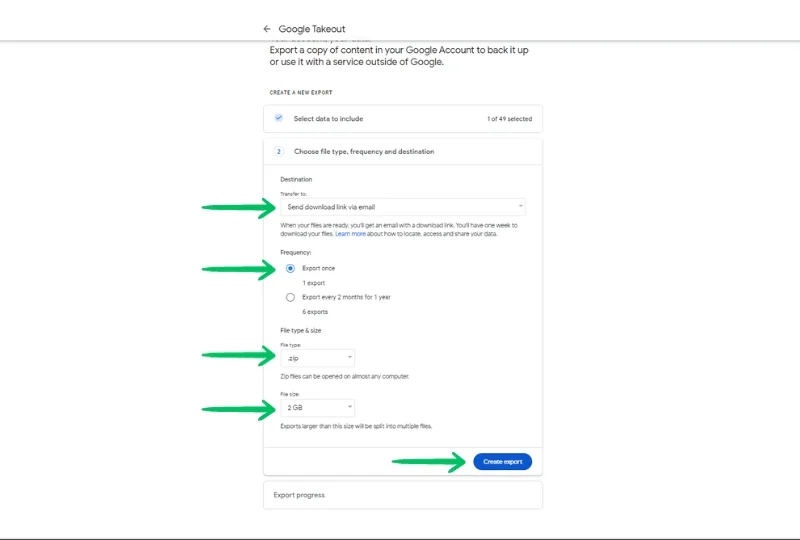
B. 写真をアップロードする
ステップ 1: Google フォトに移動します。
ステップ 2: 右上の「アップロード」をクリックします。

ステップ 3: ダウンロードした写真を選択し、アップロードされるまで待ちます。
以上です! これで、すべての写真が 1 か所に集まりました。
まとめ – Google フォトを結合する
Google フォトは、写真やビデオを保存するための優れたプラットフォームです。 ただし、複数の Google フォト アカウントを管理するのは少し面倒で面倒な場合があります。 しかし、Google フォトを統合する方法を使用すると、1 か所から写真や瞬間に簡単にアクセスできるようになります。
上記のいずれかの方法を使用すると、Google フォトをより効率的かつ整理された方法で使用できます。
Google フォト アカウントの統合に関するよくある質問
1. 2 つの Google フォト アカウントを自動的に同期するにはどうすればよいですか?
パートナー共有設定を使用して 2 つの Google フォト アカウントを同期することができます。 パートナー共有は、写真をパートナーと共有したり、アカウントを自動的に同期したりできる機能です。 その手順は次のとおりです。
- Google フォトを開きます。
- 「共有」に移動します。
- 「パートナーと共有」をタップします。
- 電子メール アドレスを入力または選択します。 Google アカウントを持つユーザーのみを招待できることに注意してください。
- パートナー アカウントに追加する写真を選択します。
- 「次へ」をクリックし、「招待状を送信」をクリックします。
- 他のアカウント (パートナーのアカウント) からの招待を受け入れます。
- 両方のアカウントで自動保存機能をオンにします。 これは、[Google フォト] > [共有] で行うことができます。
- これで、両方のアカウントが同期されます。
2. 削除されたGoogle写真を復元するにはどうすればよいですか?
Google フォト アカウントから一部の写真を誤って削除してしまった場合は、ゴミ箱から写真を復元して復元できます。
- デバイスで Google フォト アプリを開きます。
- 下部にある「ライブラリ」タブをタップします。
- 「ゴミ箱」または「ビン」をタップします。
- 削除した写真やビデオがここに表示されます。
- 復元したい写真またはビデオを長押しします。
- 下部にある「復元」をタップします。
Google Bin を使用すると、過去 60 日間に削除した写真やビデオを復元できます。 Google フォトで完全に削除されたメディアを復元することはできません。
