Windows 10、11でMicrosoftベーシックディスプレイアダプターの問題を修正する方法
公開: 2023-10-09Windows 11 または 10 で Microsoft ワイヤレス ディスプレイ アダプターを使用中に問題が発生した場合、あなたは一人ではありません。 多くのユーザーが Microsoft の基本アダプターの表示に関する問題について苦情を述べていました。 接続できない、機能しない、表示されない、音が出なくなる可能性があります。 ただし、これらの問題は簡単な解決策で解決できます。
次のガイドでは、Windows 11 または 10 デバイス上の Microsoft 基本ディスプレイ アダプターの問題の簡単かつ迅速な解決策について詳しく説明します。 それでは、これ以上時間を無駄にすることなく始めましょう。
Windows 11、10でのMicrosoftベーシックディスプレイアダプタードライバーの問題を修正する方法
Microsoft 基本ディスプレイ アダプター Windows 11 で問題が発生するシナリオでは、次の方法を使用できます。
解決策 1: グラフィックス ドライバーを更新する
使用しているグラフィックス ドライバーが古いか互換性がないため、Microsoft の基本ディスプレイ ドライバーに問題が発生している可能性があります。 この問題は、グラフィック カードの最新バージョンのドライバーをインストールすることで解決できます。 ドライバーを手動で更新するオプションもあります。 ただし、時間や必要なスキルがない場合は、代わりに Win Riser Driver Updater を利用して自動的に実行することもできます。
関連記事: Windows での Microsoft USB 3.1 ドライバーのダウンロード、インストール、および更新
自動ドライバー更新には Win Riser Driver Updater を使用します。
Win Riser Driver Updater は、コンピューターの設定を自動的に識別し、インストールされているデバイスに適したドライバーを検索します。 コンピュータで使用されているオペレーティング システムについて特別に理解している必要はありません。
より具体的に言うと、コンピューターが使用しているオペレーティング システムについて深く理解する必要はありません。 Win Riser Driver Updater がすべてを担当するため、心配する必要はありません。
Win Riser Driver Updater の無料版を使用するか、プログラムの商用版を使用するかに関係なく、ドライバーを自動的に更新する機会があります。 ただし、Pro バージョンを使用すると、2 回クリックするだけで同じことができます。 これとは別に、包括的なテクニカル サポートと、最初の 60 日以内に返金される保証も利用できます。
Microsoft Basic Display Adaptor Windows 10ドライバーの自動ダウンロードの手順:
ステップ 1:下のアイコンをクリックして、 Win Riser Driver Updaterの最新バージョンを入手します。
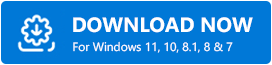
ステップ 2:インストールが完了するとすぐに、問題と保留中のドライバー更新のスキャンが自動的に開始されます。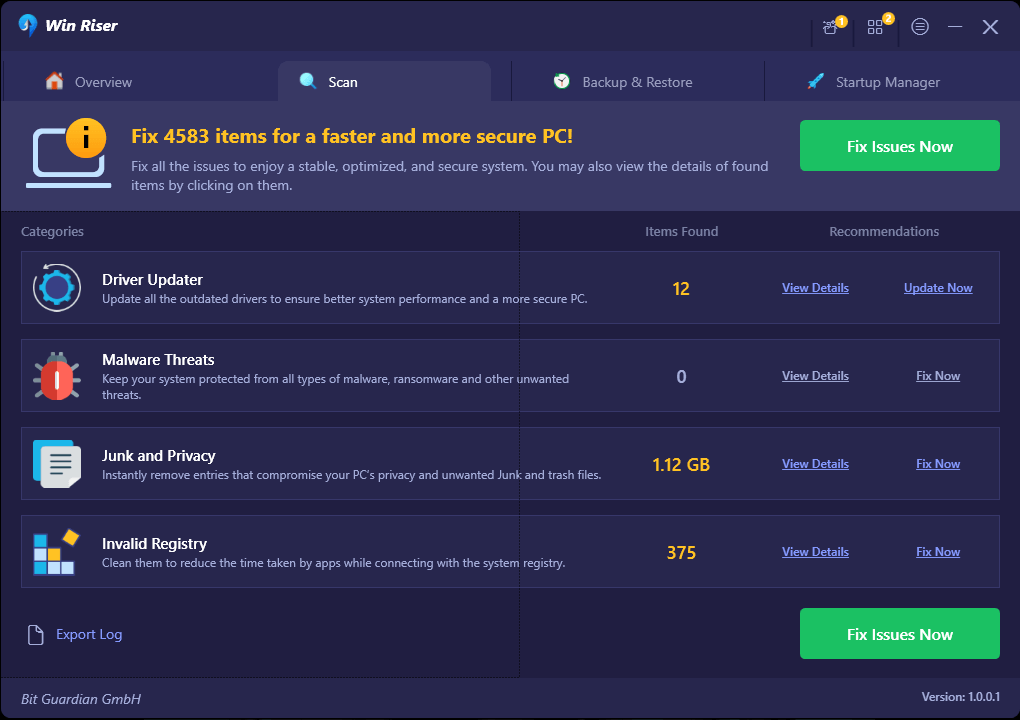
ステップ 3:スキャンプロセスが完了するまで待ちます。その後、[問題を今すぐ解決]ボタンをクリックして問題を選択します。
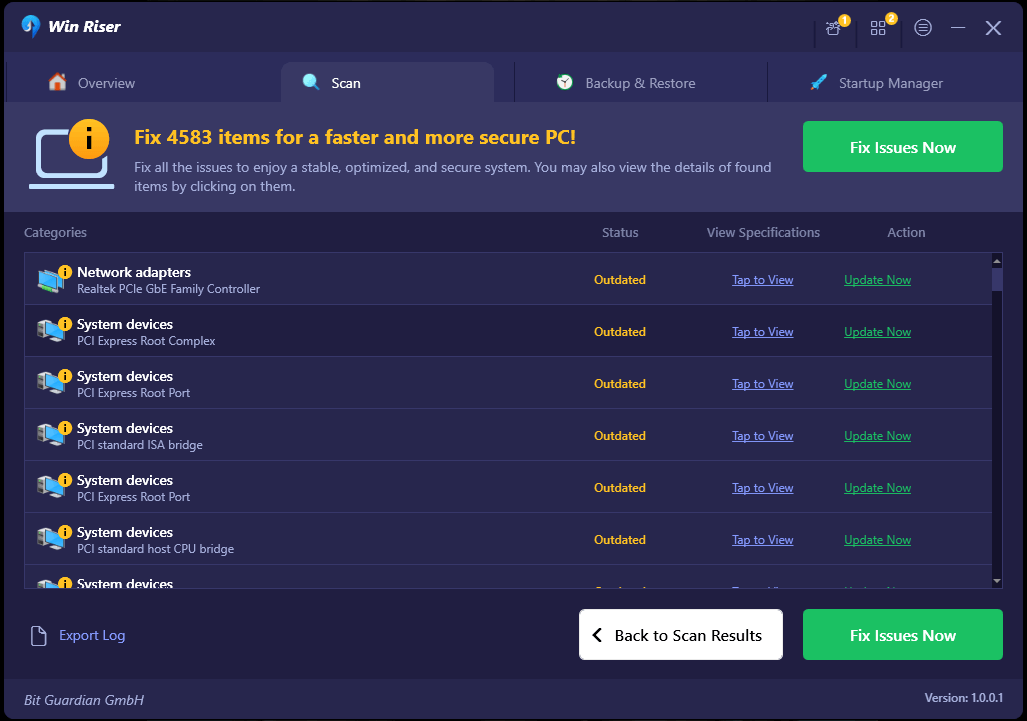
ステップ 4:最後になりましたが、変更を有効にするためにコンピュータを再起動する必要があります。
以上です! Microsoft の基本ディスプレイ アダプターの問題が修正されているかどうかを確認します。 それでも問題が解決しない場合は、以下に示す追加の解決策のいずれかを試してください。
解決策 2: Windows Update を実行する
Windows 10 での Microsoft Basic Display アダプターの問題を解決するには、最新の Windows バージョンにアップグレードする必要があります。 Windows Update を使用して、新しいグラフィック ドライバーを再インストールできます。 Windows Update を使用すると、Intel、NVIDIA、AMD のいずれのグラフィックス カードを使用しているかに関係なく、新しいグラフィックス ドライバーを再インストールできます。

次の手順に従って、Windows Update を利用して適切なグラフィック カード ドライバーを入手し、コンピューターにインストールします。
ステップ 1: [設定] > [更新とセキュリティ]のメニューから [更新の確認] を選択します。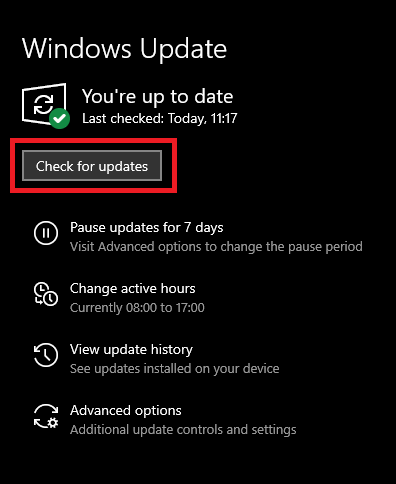
ステップ 2:更新プログラムを確認すると、Windows 10 は更新が必要なドライバーを自動的に検索します。
ステップ 3:この特定のシナリオでは、グラフィックス ドライバーが識別される場合があります。
再起動して最新の Windows OS アップデートを適用し、Microsoft 基本ディスプレイ アダプター ドライバーの問題が解決されたかどうかを確認します。 ただし、問題が解決しない場合は、さらなる解決策に進んでください。
こちらもお読みください: Windows 10、8、7向けのMicrosoft USBドライバーの完全無料アップデート
解決策 3: 古いバージョンの Windows にロールバックする
Microsoft の基本ディスプレイ アダプター ドライバーの問題に対処するもう 1 つのオプションは、Windows の以前のバージョンにロールバックすることです。 これはさまざまな方法で実行できます。 ただし、デバイスを出荷時設定にリセットして以前の OS バージョンにロールバックする方法については説明しました。
工場出荷時設定へのリセットを実行します。
コンピューターに Windows 8.1 または Windows 7 がプレインストールされている場合は、この方法を試してみてください。システムを工場出荷時のデフォルト設定に復元することを選択した場合、すべてのアカウント、ファイル、設定、および Windows ストアがすべて復元されることに注意してください。アプリは削除されます。 プロセスを開始する前に、重要な情報とプログラムのバックアップを作成することを強くお勧めします。
ステップ 1: [スタート] ボタンを押し、メニューから [設定] を選択します。
ステップ 2: [更新とセキュリティ]オプションを選択します。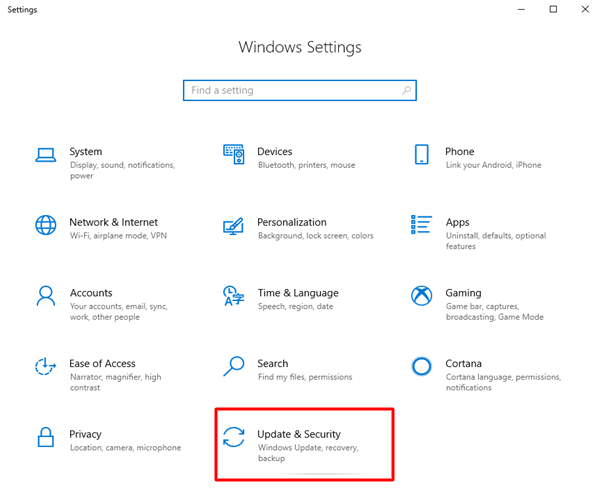
ステップ 3:左側のメニューから [回復] を選択し、右側のメニューの [この PC をリセットする] という見出しの下にある [開始する] をクリックします。
ステップ 4:工場出荷時のデフォルトに戻すオプションを選択します。
ステップ 5:コンピューターの Windows 10 ディスク上に複数のドライブがある場合は、Windows ドライブのみからすべてのコンテンツを削除するか、すべてのドライブからすべてのコンテンツを削除するかを選択する必要があります。
ステップ 6:好みに応じて、「ファイルのみを削除」または「ファイルを削除してドライブをクリーンアップ」を選択するオプションがあります。
次の段階に進む前に、重要な個人ファイルがすべて正常にバックアップされていることを確認することが不可欠です。
ステップ 7: [復元]ボタンを選択します。
データの復元プロセスがすぐに開始されます。 このプロセスが完了するまでしばらくお待ちください。
完了したら、Microsoft 基本ディスプレイ アダプターの Windows 10 ドライバーのダウンロードの問題が修正されているかどうかを確認します。
解決策 4: グラフィック カードを交換する
グラフィックス カードのドライバーをアップグレードしても Microsoft の基本ディスプレイ ドライバーの問題を解決できない場合は、新しいグラフィックス カードの購入を真剣に検討する必要があります。 ドライバーまたは OS のアップデートが機能しなかったため、現在のグラフィック カードに欠陥がある可能性があります。
いくつかのシリーズのディスプレイ カードには Windows 10 のドライバー サポートがないことを知っておくことが重要です。これは、それらのカードが Windows ディスプレイ ドライバー モデル 1.2 以降をサポートできないためです。
したがって、現在使用しているディスプレイ ドライバーを最新のものに更新することをお勧めします。 デバイスに最適なグラフィック カードを入手したい場合は、専門家の支援を求めることを強くお勧めします。
こちらもお読みください: Windows 10 で Microsoft マウス ドライバーをダウンロードして更新する方法
Microsoft 基本ディスプレイ アダプター ドライバーの問題: 修正されました
そして完了です。 上記の解決策を使用することで、Microsoft の基本ディスプレイ アダプターの問題を解決できたことを願っています。 ハードウェアの問題を回避するために、グラフィックスおよびその他のシステム ドライバーが最新であることを確認してください。 より簡単で自動的なドライバー更新エクスペリエンスを得るには、Win Riser Driver Updater ツールを使用します。
ご質問やご提案がございましたら、以下のセクションにご記入ください。 また、より多くの問題解決ガイド、技術レビュー、ニュースを入手するには、ブログを購読することを忘れないでください。
