ブラウジング エクスペリエンスを向上させるための 10 以上の Microsoft Edge のヒントとコツ
公開: 2021-01-07Microsoft は、2015 年に Windows 10 の発売とともにクロスプラットフォームのインターネット ブラウザーである Edge を導入しました。 数年後の 2019 年に、Edge は Chromium (Google の無料のオープンソース プロジェクト) で再構築されました。 Chromium に基づいているため、Brave、Vivaldi、Google Chrome などと多くの類似点があります。 Internet Explorer は 2021 年に別れを告げる予定であり、Edge がその役割を引き継ぎ、Windows 10 の新しい既定のブラウザーとして登場する予定です。
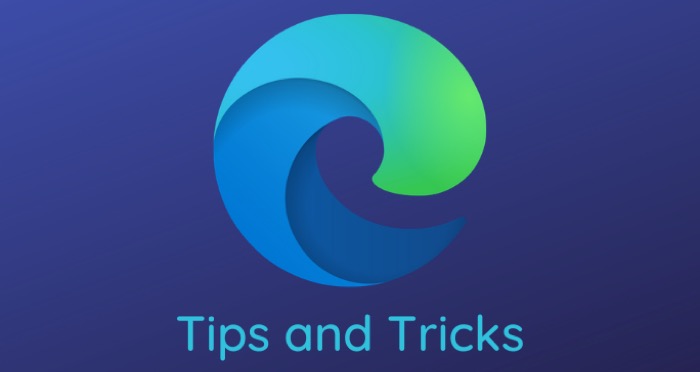
そのため、Edge ユーザーであるか、切り替えを計画している場合は、ブラウザーを効率的に使用し、そのすべての機能を活用するのに役立つ Microsoft Edge のヒントとコツをいくつか紹介します。
目次
Microsoft Edge のヒントとコツ
1.コントロールトラッキング
Firefox や Brave と同様に、トラッカーをブロックしてオンライン アクティビティを (ある程度) 非公開にすることができますが、Microsoft Edge ではプライバシー設定を好みに合わせて変更することもできます。 そうすれば、トラッカーがオンライン アクティビティを監視してデータを収集するのを防ぐことができます。 これを有効にするには、右上隅にあるその他メニューをクリックし、[設定]を選択します。 ここで、左側のメニューから [プライバシー、検索、およびサービス] を選択します。 これで、好みに応じて、右側のペインに一覧表示されているBasic、Balanced、Strictの 3 つのオプションのいずれかを選択できます。

2.没入型読書モードを使用する
知らない人のために説明すると、閲覧モードは、投稿からほとんどの視覚要素と広告 (場合によっては) を非表示にして、テキストだけに集中できるようにする機能です。 Edgeでリーダーモードに入るには、読みたい記事/投稿を開き、アドレスバーの本のアイコン(スピーカーのアイコンが上にある)をタップします. これで、没入型の読書モードになっているはずです。 終了するには、本のアイコンをもう一度クリックします。
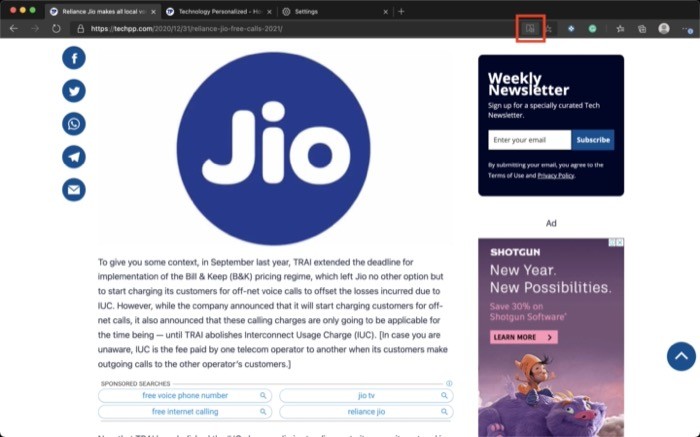
また、マウス カーソルを本のアイコンの上に置くことで、好みに応じて特定の設定を変更することもできます。 たとえば、テキスト サイズ、ページ テーマなどを変更できます。さらに、リーダー モードでは、スピーチのさまざまな部分を強調表示したり、画像辞書を使用したり、テキストを翻訳したり、さまざまな機能を利用したりできます。最後になりましたが、投稿の内容を読み上げる読み上げ機能です。
3.ブラウザにコンテンツを読み上げさせる
イマーシブ リーダー モードを使用して読書に集中し、気が散らないようにする方法と同様に、ブラウザーに Web サイトのコンテンツを読み上げさせることもできます。 マイクロソフトはこれを読み上げと呼んでいますが、本質的には Web サイトのコンテンツを読み上げることです。 この機能を使用するには、読み上げたい投稿に移動し、前のヒントと同様に、閲覧モード アイコンをクリックします。 ここから、アドレス バーのすぐ下のバーから [読み上げ]を選択します。 読み上げ速度や読み上げ音声もお好みで変更できます。 このためには、ブラウザーがコンテンツを読み上げている間に、[音声オプション] をクリックし、ここで変更を行います。
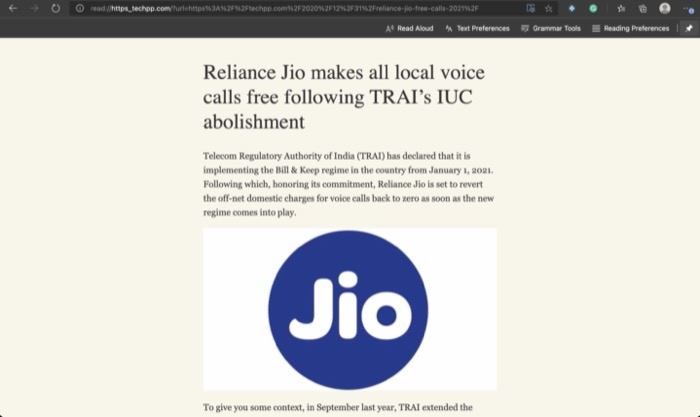
4. タブを固定する
頻繁にアクセスする特定の Web サイトがあり、ブラウザーで常に開いておく必要がある場合は、そのようなタブをピン留めして簡単に見つけられるようにし、誤って閉じないようにすることができます。 さらに、そうすることでタブのスペースも節約できるため、一度により多くのタブを開くことができます。 また、ブラウザを再起動した後もタブを開いたままにします。 タブを固定するには、タブを右クリックして [タブを固定] を選択します。
5. Google Chrome 拡張機能を使用する
Chrome Web ストアには、ブラウジング エクスペリエンスを向上させ、多くの操作を簡素化するのに役立つさまざまなツールと拡張機能があります。 拡張機能をインストールして使用できる Chrome と同様に、Microsoft Edge にも Chrome 拡張機能を実行できるオプションがあります。 このためには、3 つの横方向のボタンをタップして、[拡張機能]に移動する必要があります。 ここで、左側のペインで、 [他のストアからの拡張機能を許可する] の横にあるボタンを切り替えます。 確認ウィンドウで、[許可]を選択します。 完了したら、Chrome ウェブストアにアクセスして、必要な拡張機能を見つけることができます。
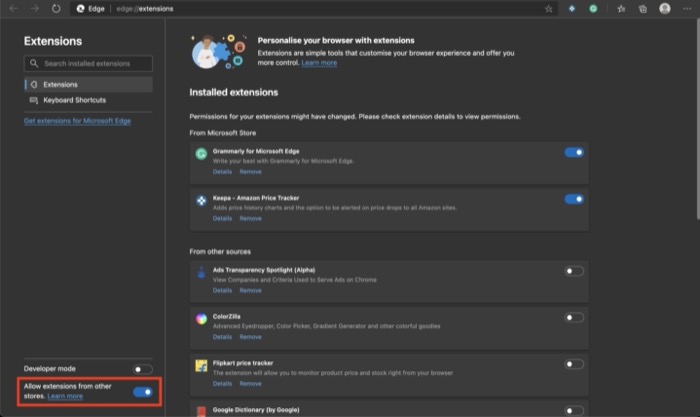

6. デフォルトの検索エンジンを変更する
既定では、Edge ブラウザーはすべての検索に Bing 検索エンジンを使用します。 ご存じない方のために説明すると、Bing は Microsoft が所有しており、その市場シェアを見ると、2020 年の Google は 92.54% であるのに対し、ブラウザーは 2.44% しか獲得できていません。デフォルトの検索エンジンを使用するか、DuckDuckGo などのプライバシーをわずかに改善したものを使用する場合は、Edge の検索エンジンを好みの検索エンジンに変更できます。 これを行うには、 [設定]に移動し、左ペインから [プライバシー、検索、およびサービス] を選択します。 [サービス] セクションまで下にスクロールし、ここからアドレス バーをクリックして検索します。 次に、[アドレス バーで使用される検索エンジン] の横にあるドロップダウン ボタンをタップし、リストから選択します。 存在しない場合は、 [検索エンジンの管理] ボタンをクリックしてエンジンを追加します。
7.キャレットブラウジングを使用する
もともとテキスト エディターで使用するためのものでしたが、Web ブラウザーのキャレット ブラウジング モードは、キーボードを使用してナビゲートするのが好きな人にとっては気の利いた機能です。 キャレット (|) を使用して選択項目を強調表示し、ユーザーが Web ページ内を移動できるようにします。 この機能を使用するには、F7 キーを押し、ポップアップで[オンにする] を選択します。 有効にすると、キーボードの矢印キーを使用してページを移動できます。
8. コレクションを使用してアイテムをグループ化する
コレクションは最近 Edge に導入されました。その名のとおり、この機能を使用すると、Web ページ、メモ、画像、スニペットなどをグループ化して、後で表示できます。 基本的には、より多くの機能を提供することを除いて、ブックマーク マネージャーに似ています。 この機能は、調査を行ったり、特定のトピックを調べたりするときに役立ちます。 新しいコレクションを作成したり、既存のコレクションにアイテムを追加したりできます。 コレクションを作成するには、コレクションアイコンをクリックします。 完了したら、名前を付けてコンテンツを追加します。 次回、興味深く関連性のあるものを見つけたら、同じものをコレクションに追加できます。
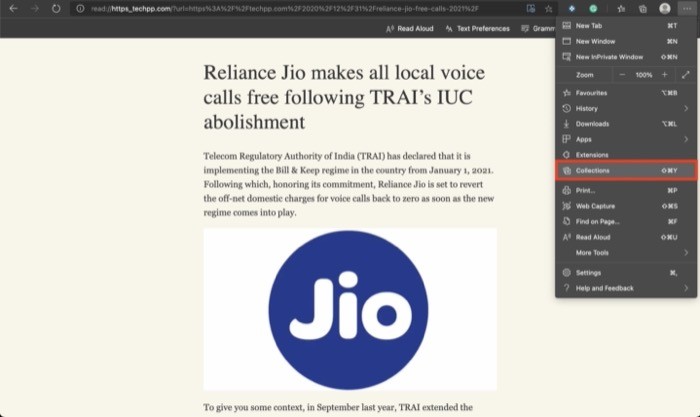
9.テーマを切り替える
Microsoft Edge は、システムの既定に基づいてテーマを変更します。 したがって、明るいテーマと暗いテーマのどちらを実行しているかに応じて、ブラウザーはそれに応じて変化します。 ただし、システムのデフォルトの影響を受けない特定のテーマをブラウザに設定したい場合は、テーマを明示的に設定するオプションがあります。 これを行うには、[設定] に移動し、左側のペインから [外観]を選択します。 右側で、[既定のテーマ] の横にあるドロップダウン メニューをクリックし、目的のテーマを選択します。 システムのデフォルトとは別に、明るいテーマと暗いテーマのオプションがあります。
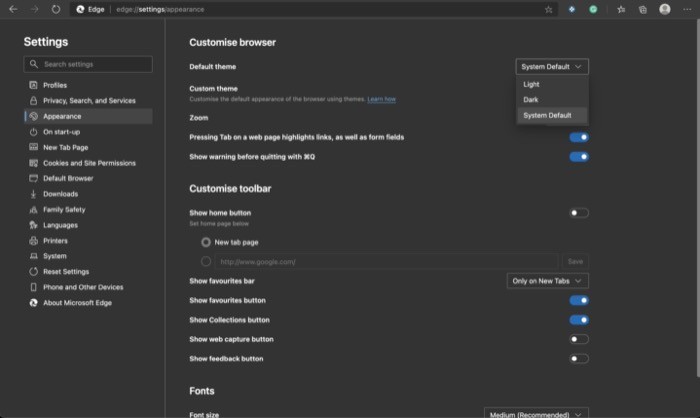
10. 他のブラウザからお気に入りとブックマークをインポートする
これまで他の Web ブラウザーを使用していて、Edge に切り替えることを考えている場合は、Edge の古いブラウザーからすべてのお気に入りとブックマークにアクセスしたいと思うでしょう。 幸いなことに、Edge では古いブラウザからこれらのアイテムをインポートできます。 これを行うには、3 ドット メニューをクリックし、[設定] を選択します。 [設定]ページで、左側のメニューから [プロファイル] を選択し、右側のペインで [ブラウザー データのインポート] をクリックします。 ここで、データをインポートするブラウザを選択し、インポートするデータの横にあるチェックボックスをオンにする必要があります。 完了したら、[インポート] ボタンをクリックして、データのインポートを開始します。
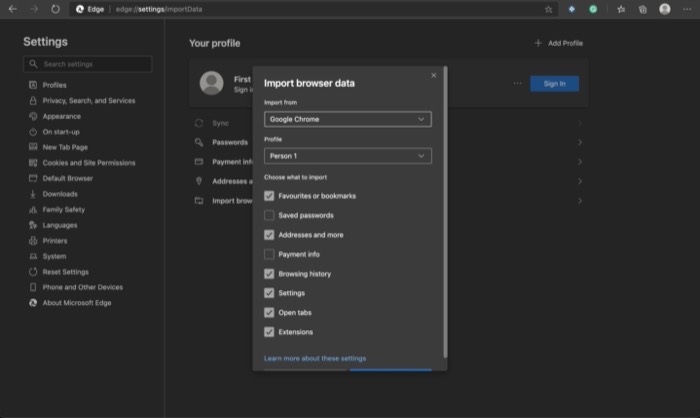
11. ウェブキャプチャ
Web キャプチャは、Edge ブラウザーに追加された最新の機能の 1 つです。 Web ページのスクリーンショットをキャプチャし、メモを追加することができます。 その後、他のユーザーと共有したり、コンピューターに保存したりできます。 Web キャプチャを使用するには、3 ドット メニューをクリックし、[ Web キャプチャ] を選択します。 完了すると、スニッピング ツールが表示されます。これを使用して、スクリーンショットをキャプチャし、メモを追加して共有し、コンピューターに保存できます。
12. サイドバー検索を使用する
Mac を使用したことがある場合は、Safari を使用すると、投稿内のテキストを選択して Google 検索をすばやく実行できる [Google で検索] オプションが表示されることをご存知でしょう。 この機能の背後にあるアイデアは、物事を入力したり、新しいタブにコピーして貼り付けたりするのではなく、物事をすばやく簡単に検索できるようにすることです. そして、時間を節約します。 Edge では、Microsoft は同様の機能を持っていますが、新しいタブを開かず、代わりにサイドバーに結果を表示します。 また、Bing が既定の検索エンジンとして設定されている場合にのみ機能します。 サイドバー検索を使用するには、テキストを選択して右クリックし、[サイドバーで検索] を選択します。または、テキストを選択して Ctrl + Shift + E ショートカットを使用してサイドバー検索を実行することもできます。
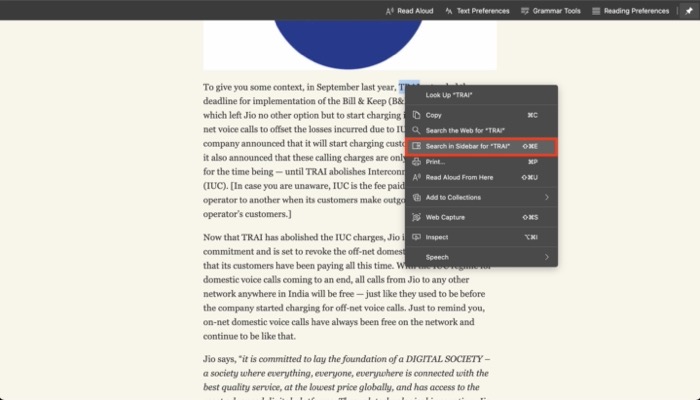
13.気の利いたキーボードショートカット
他の Web ブラウザーやソフトウェアと同様に、Microsoft Edge にもショートカットが組み込まれているため、アクションをすばやく実行して数回のクリックを節約できます。 ショートカットの使用を好む場合は、便利な Edge の重要なショートカットをいくつか紹介します。
- 現在のタブをお気に入りとして保存: Ctrl + D | コマンド + D
- ダウンロードを新しいタブで開きます: Ctrl + J | コマンド + J
- アドレス バーで検索クエリを開きます: Ctrl + K | コマンド + K
- 現在のタブを複製: Ctrl + Shift + K | コマンド + シフト + K
- 編集するアドレス バーの URL を選択します: Ctrl + L | コマンド + L
- 現在のタブをミュート (トグル): Ctrl + M | コマンド + M
- 新しいウィンドウを開く: Ctrl + N | コマンド + N
- 新しい InPrivate ウィンドウを開く: Ctrl + O | コマンド + O
- 現在のページをリロード: Ctrl + R | コマンド + R
- 現在のページを保存: Ctrl + S | コマンド + S
Edge ショートカットの詳細については、こちらをご覧ください。
上記は、ブラウザーが提供するすべてのさまざまな機能に慣れるのに役立つ Microsoft Edge の最高のヒントとコツの一部です。 すでに Edge ユーザーである場合、または始めたばかりの場合は、これらのヒントを使用して、ブラウザーをより効果的 (かつ効率的に) 使用し、さらに活用することができます。
