Microsoft PowerToys とは何ですか? Windows 10 および Windows 11 に最適な PowerToys ユーティリティは何ですか?
公開: 2021-02-02Microsoft PowerToys は、操作をより効率的に実行し、ワークフローを合理化するのに役立つ、Windows オペレーティング システム用のユーティリティのコレクションです。
Microsoft は、Windows 95 で PowerToys の最初のバージョンをデビューさせました。数年後、別のダウンロードとして Windows XP で 2 番目のバージョンをリリースしました。 その後、数年間の小康状態の後、同社は最終的に 2019 年に PowerToys の別のアップデートをリリースしました。

最新のリリースで、Microsoft は PowerToys をオープンソース化し、開発者が協力してプラットフォーム用のより優れた機能的なユーティリティを構築するための扉を開きました。
現在、PowerToys は、コンピューターでのさまざまな操作を支援するさまざまなユーティリティを多数提供しています。 Windows 10 または Windows 11 を使用している場合は、これらのユーティリティを利用して、システムにより優れた機能を追加し、生産性を向上させることができます。
また、同じことを支援するために、Micorosft PowerToys、それを使用する手順、および Windows 10 または Windows 11 コンピューターで使用する必要がある重要な Micorosft PowerToys ユーティリティを説明するガイドを次に示します。
目次
パワートイズとは?
PowerToys は、Microsoft の Windows オペレーティング システム用のフリーウェア ユーティリティのセットです。 主にパワー ユーザーを対象としたこれらのユーティリティは、Windows 10 または Windows 11 コンピューターでタスクを自動化してより効率的に実行し、生産性を向上させるのに役立ちます。
これまで、Microsoft PowerToys は、Windows オペレーティング システムで今後登場する特定の機能をプレビューするためのプラットフォームとして使用されてきました。 Microsoft が 2021 年に Windows 11 をリリースし、Microsoft Store に PowerToys を掲載するまで、GitHub から入手できました。
Microsoft PowerToys が必要な理由
ほとんどすべての Windows オペレーティング システムには、既定で、特定の操作を実行する独自の方法があります。 これらのネイティブ メソッドは問題なく機能しますが、同じ操作を繰り返し実行する必要がある場合は一般的に非効率的です。
この問題に対処するより良い方法は、従来の方法で手動で処理するのではなく、プロセスを自動化することです。 そうすれば、同じ操作をより少ない手順で実行でき、時間をより有効に活用できます。
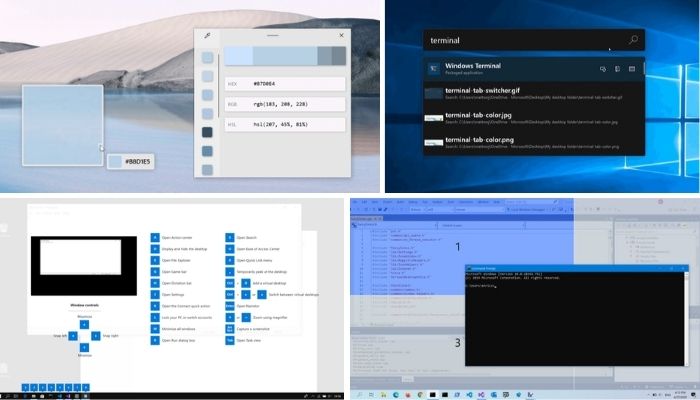
たとえば、一度に多数の画像ファイルのサイズを変更する必要がある場合、従来のアプローチに従うと、多くの時間と労力がかかります。 代わりに、数回クリックするだけで画像のサイズを一括変更できる Image Resizer などの PowerToys ユーティリティを使用することをお勧めします。
もちろん、これは PowerToys でできることの 1 つの例にすぎず、Windows 10 および Windows 11 には、これらのユーティリティが役立つことが証明されている他のさまざまな操作があります。
Windows 10 に PowerToys をインストールしてセットアップする方法を教えてください。
Microsoft PowerToys は、GitHub と Microsoft Store の両方で利用できるようになりました。 好みに応じて、GitHub 経由の実行可能ファイルまたは Winget Windows パッケージ マネージャーを使用して、Windows 10 または Windows 11 PC に PowerToys をインストールできます。 以下は、これらの両方の方法を使用して PowerToys をインストールする手順です。
GitHub 経由で Windows 10 および Windows 11 に PowerToys をインストールする
GitHub 経由で Microsoft PowerToys をインストールするのは簡単です。 Windows 10/Windows 11 PC でこれを行うには、次の手順に従います。
- GitHub の Microsoft PowerToys のリリース ページにアクセスしてください。
- Assetsドロップダウン メニューをクリックして、 PowerToysSetupリリースを表示します。
- PowerToysSetup-0.xx.x-64.exeをクリックして、PowerToys 実行可能インストーラーをダウンロードします。
- ダウンロードが完了したら、実行可能ファイルを開き、画面の指示に従って PowerToys をコンピューターにインストールします。
Winget を使用して Windows 10 および Windows 11 に PowerToys をインストールする
Winget は、Windows 10 および Windows 11 オペレーティング システム用の無料のオープン ソース パッケージ マネージャーであり、コンピューターでのプログラムのインストール、アップグレード、および削除を簡素化します。
PowerToys が Microsoft Store で利用できるようになったので、次の手順に示すように、Winget を使用してコンピューターにインストールできます。 Windows 11 を使用している場合、Winget はシステムにプレインストールされているため、すぐに以下の手順に進むことができます。 一方、Windows 10 を使用している場合は、Winget ガイドに従って、Windows 10 にインストールしてセットアップする方法を学んでください。
- PowerShellまたはコマンド プロンプトを開きます。
- 次のコマンドを入力し、 Enter キーを押します。
winget install Microsoft.PowerToys --source winget
Windows 10 および Windows 11 で PowerToys を実行する方法
PowerToys を実行するには、アプリ アイコンをダブルクリックするか、 [スタート] メニューで PowerToys を検索します。 アプリを起動するとすぐに、PowerToys の設定画面が表示されます。 そうでない場合は、システム トレイのアプリ アイコンをクリックします。
次に、設定ページで、[管理者として再起動] ボタンをクリックして、PowerToys を管理者として実行します。 これは、一部のユーティリティが機能し、設定を変更するために必要です。
PowerToys ツールをセットアップしてコンピューターで実行したら、そのユーティリティの使用を開始できます。
デフォルトでは、これらのユーティリティは無効になっているため、手動で有効にする必要があります。 これを行うには、左側のサイドバーから有効にするユーティリティをクリックし、有効化ボタンを切り替えます。 これらのユーティリティの設定を変更する場合も、ここで行います。
不可欠な PowerToys ユーティリティ
Windows マシンで Microsoft PowerToys を起動して実行できるようになったので、Microsoft が現在提供しているすべての PowerToys ユーティリティについて知っておく必要があります。
1.カラーピッカー
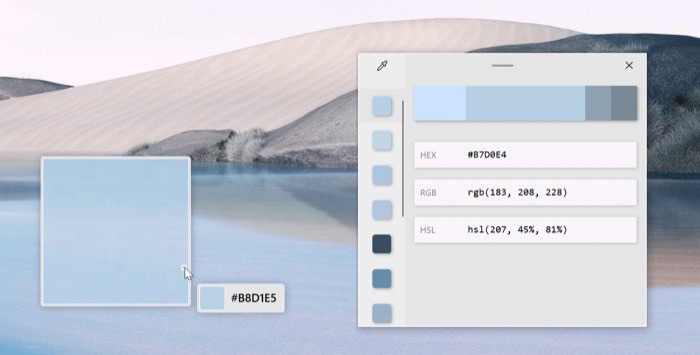
その名前が示すように、カラー ピッカー ユーティリティを使用すると、システムで実行されている特定のアプリから色を選択できます。 グラフィックスや Web サイトを扱う場合、さまざまな色の色の値を確認する必要があることがよくあります。 それこそまさに、カラー ピッカーがお手伝いすることです。
Color Pocker の使い方は、 Win+Shift+Cキーボード ショートカットを押して、決定したい色の上にマウスを置くだけです。 色を特定したら、それを右クリックしてそのコードをコピーできます。 コピーしたコードはクリップボードにコピーされ、どこにでも貼り付けることができます。
カラー ピッカーでは、その設定の一部を変更することもできます。 そのため、要素の一部を変更したい場合は、設定メニューから変更できます。 変更できるカラー ピッカー要素には、アクティベーション ショートカット、デフォルトのアクティベーション動作、およびデフォルトの色形式があります。
[techpp icrp-id=”179733”] 2. ファンシーゾーン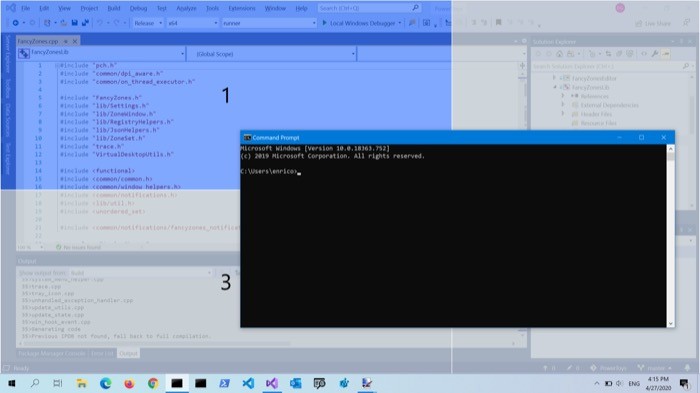
macOS ユーザーであれば、Mac にさまざまなウィンドウ マネージャー アプリがあることをご存知でしょう。 ただし、Windows に関しては、それほど多くの優れたオプションはありません。ネイティブ ユーティリティである Windows Snap を入手できますが、他のウィンドウ管理サービスに比べて柔軟性と機能性に欠けています。 しかし、PowerToys のおかげで、FancyZones を手に入れることができます。FancyZones は、おそらく最も機能豊富でカスタマイズ可能な Windows 用のウィンドウ管理ユーティリティの 1 つです。
FancyZones を初めて起動するときは、レイアウトをデフォルト オプションとして設定する必要があります。 これは、別のレイアウトを明示的に選択しない限り、ウィンドウを配置するたびに自動的に使用されるレイアウトです。

レイアウトを設定したら、 Windows+`ショートカットを押して FancyZones エディターを起動します。 次に、レイアウト画面で、レイアウトと、必要な行とグリッドの数を選択します。 または、カスタム オプションを選択して、ウィンドウのカスタム レイアウトを作成することもできます。 最後に、 Shiftキーを押しながらウィンドウをドラッグして、レイアウト上の所定の位置にスナップします。
3.パワートイズ・ラン
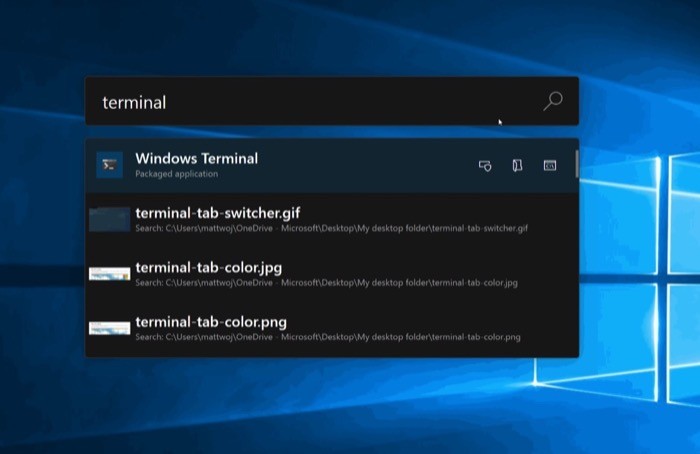
PowerToys Run は、さまざまなシステム要素に即座にアクセスできる Windows 用のクイック ランチャー/検索ボックスです。 これは、Spotlight 検索 (macOS から) と考えることができますが、Windows オペレーティング システム用です。
PowerToys Run を使用すると、いくつかのキーを押すだけで、すぐにアプリを検索して起動できます。 それだけでなく、ファイル、フォルダー、および実行中のプロセスをクイック検索ウィンドウから直接検索することもできます。 検索を実行するには、 Alt+Spaceキーを一緒に使用して PowerToys Run を呼び出し、検索ウィンドウにクエリ (ファイル、フォルダー、アプリなど) を入力するだけです。
アプリ、ファイル、フォルダーを検索するだけでなく、PowerToys Run を使用して簡単な計算を実行することもできます。 このためには、アクティベーション ショートカットを押すだけで実行を呼び出し、ここに操作を入力して結果を取得できます。 さらに、他のユーティリティと同様に、トリガー ショートカットや返される検索結果の数など、Run のいくつかの設定を変更することもできます。 [PowerToys Run に関する詳細なガイドをご覧ください。 ]
4.ショートカットガイド
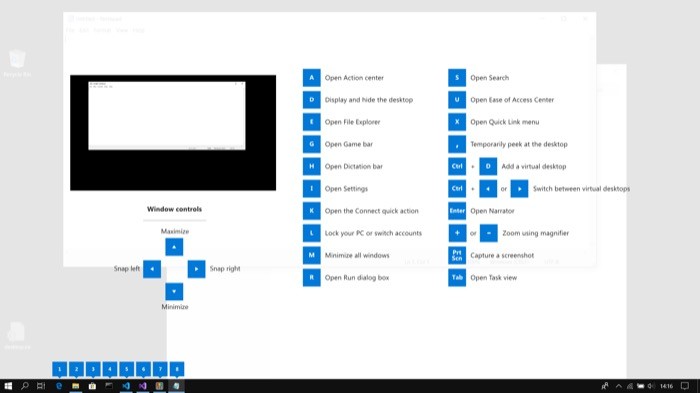
ショートカット ガイドは、Windows 10/Windows 11 マシンのデスクトップの現在の状態に関するすべてのショートカットを提供するシンプルなユーティリティです。 そうすれば、さまざまなアプリやサービスのキーボード ショートカットを見つけて、最終的にそれらを使い始めることができます。
アプリ/サービスのキー ショートカット ガイドを表示するには、 Windowsキーを 1 秒間押し続けます。 それを行うとすぐに、そのアプリ/サービスに固有のショートカットのリスト全体を含むオーバーレイが画面にポップアップ表示されます. これらのキーボード ショートカットをメモするか、スクリーンショットを撮って後で表示します。
他のユーティリティの設定を変更する方法と同様に、ショートカット ガイドには、好みに合わせて構成するためのいくつかのオプションも用意されています。 たとえば、オーバーレイが背景から見分けにくい場合は、不透明度を変更できます。 同様に、オーバーレイが表示される前にトリガー キーを押す時間を変更して、偶発的なトリガーを回避することもできます。
5.画像リサイズ
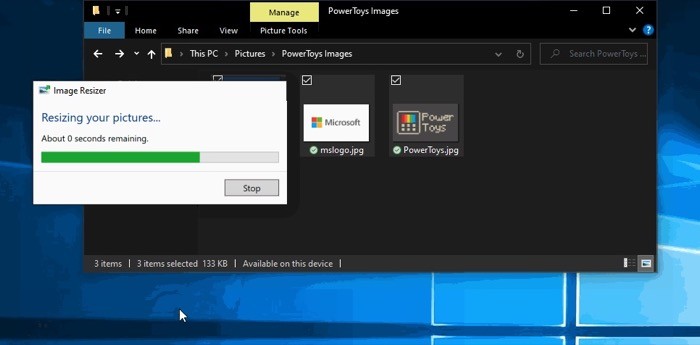
Image Resizer は、間違いなく PowerToys の最高のユーティリティの 1 つです。 これにより、画像のサイズ変更プロセスが簡素化され、一度に複数の画像のサイズを変更できます。 そうすれば、複数の画像に対して同じ操作を繰り返し行う必要がなくなります。
画像のサイズを一括変更するには、ファイル エクスプローラーでサイズを変更する画像を選択し、それらを右クリックして、メニューから [画像のサイズ変更] を選択します。 これを行うとすぐに、ファイルのサイズ、エンコード、およびファイル名の形式を変更するためのいくつかの異なるオプションを含むウィンドウが表示されます。 適切なオプションを選択して目的の操作を実行し、[ OK ] をクリックします。
画像のサイズやその他の設定を選択する機能を提供するだけでなく、Image Resizer には特定の要素をカスタマイズするための専用の設定ページもあります。 ここから、新しいプリセット サイズを追加したり、エンコード オプションを (画質、インターレース、圧縮設定と共に) 変更したり、ファイル名形式を好みに合わせてカスタマイズしたりできます。
6.パワーリネーム
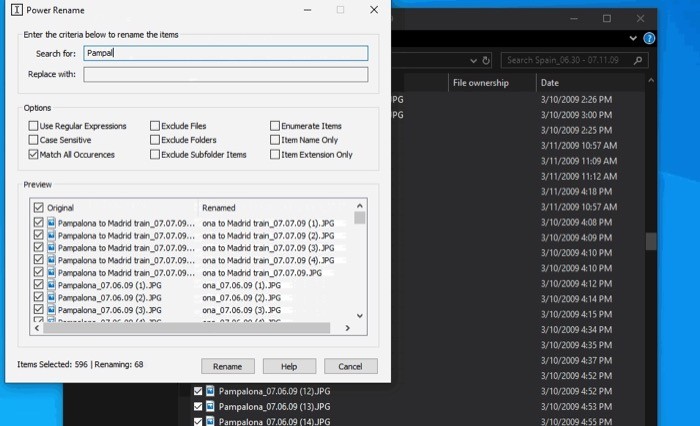
ImageResizer と同じように、PowerRename はもう 1 つの便利な PowerToys ユーティリティです。 システムでの一括操作に役立ちます。 多くのファイルやフォルダーを扱う作業を行う人にとって、最も面倒な操作の 1 つは、ファイルの名前を一括で変更することです。 Windows 10 と Windows 11 の両方でこの問題に対するネイティブな解決策がありますが、ファイル名をあまり制御できず、検索および名前変更操作を実行する機能が制限されます。
一方、PowerRename を使用すると、コンピューター上のファイルやフォルダーの名前を一括で簡単に変更できます。 高度なオプション セットを使用すると、複数のファイルのファイル名を変更したり (すべてのファイルの名前を変更する必要はありません)、ファイル名の特定の部分を検索および置換したり、正規表現 RegEx を使用して条件に基づいてファイルを検索したりできます。
7.キーボードマネージャー
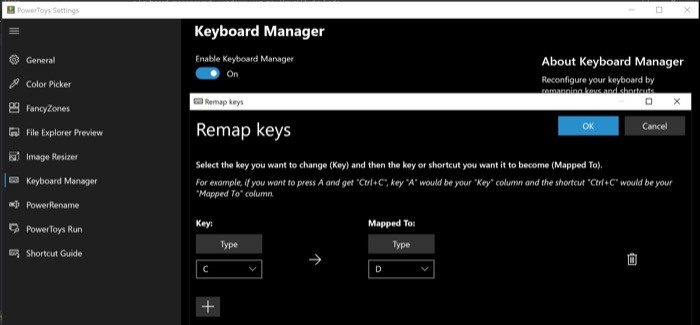
キーボードを使用して操作を実行することを好み、ホットキーに依存している場合は、キーボード マネージャー ユーティリティが必要です。 それを使用して、キーボードを再構成し、そのキーとショートカットを再マップできます。 こうすることで、既存のショートカット キーを好みのカスタム キーの組み合わせに変更したり、キーをショートカットに割り当てたり、キーをキーボードの他のキーに再マップしたりすることができます。 ただし、キーボードの一部のキーは特定の機能専用に予約されているため、再マッピングできないことに注意してください。
キーボード マネージャーの使用例を理解するために、キーボードのキーが壊れているシナリオを考えてみましょう。 このシナリオでは、この壊れたキーをキーボードの別のキーに再マップし、新しく割り当てられたキーを使用して壊れたキーから文字を入力するだけです。
8.パワートイズ・アウェイク
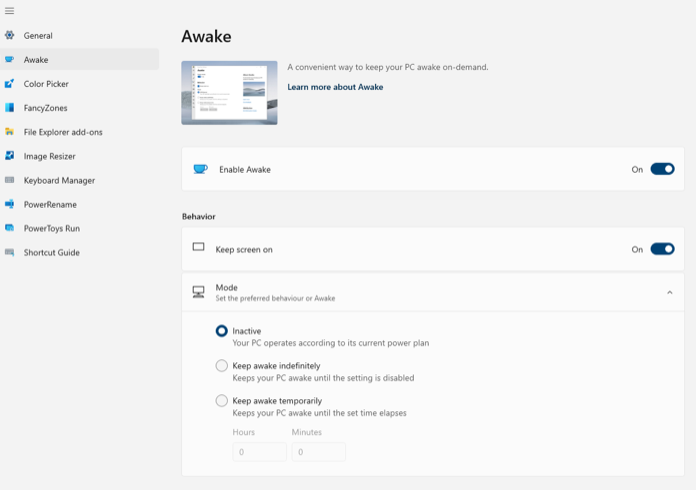
PowerToys Awake は、電源やスリープの設定を微調整しなくてもコンピューターを起動状態に保つ Windows ユーティリティです。 システムが時間のかかるタスクを実行していて、画面をオフにするためにスリープ状態になりたくない場合に便利です。
PowerToys Awake を使用するには、[ Awakeを有効にする] ボタンを切り替えるだけです。 次に、要件に応じて、ユーティリティの動作を非アクティブ、無期限に起動し続ける、一時的に起動し続けるの間で選択します。
ただし、PowerToys Awake が PC を起動している場合でも、既定の状態ではディスプレイがオフになることに注意してください。 したがって、画面をオンにしておく必要がある場合は、[画面をオンに保つ] オプションを有効にします。
9.常に上に
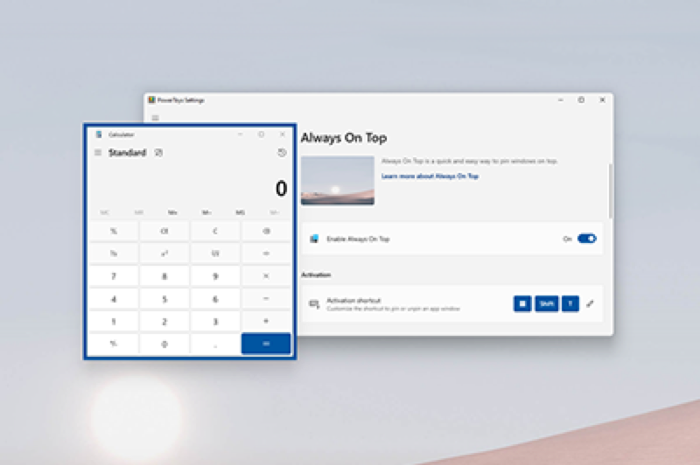
Always on Top は、その名前が示すように、コンピューターで開いているすべてのウィンドウの一番上にウィンドウをピン留めできる PowerToys ユーティリティです。 システム全体で機能し、簡単なキーボード ショートカットを使用してアクティブ化/非アクティブ化できます。
Microsoft PowerToys アプリで Always on Top ユーティリティを有効にし、ピン留めするアプリを使用しているときにWindows + Ctrl + Tキーボード ショートカットを押すだけで、デスクトップにピン留めできます。 無効にするには、同じキーボード ショートカットをもう一度押します。
その上、他のほとんどの PowerToys ユーティリティと同様に、Always on Top もいくつかの設定を変更する機能を提供します。 たとえば、アプリが上部に固定されないように除外したり、境界線の太さを変更したり、アクティベーション ショートカットをカスタマイズしたりできます。
10. ファイル エクスプローラーのアドオン
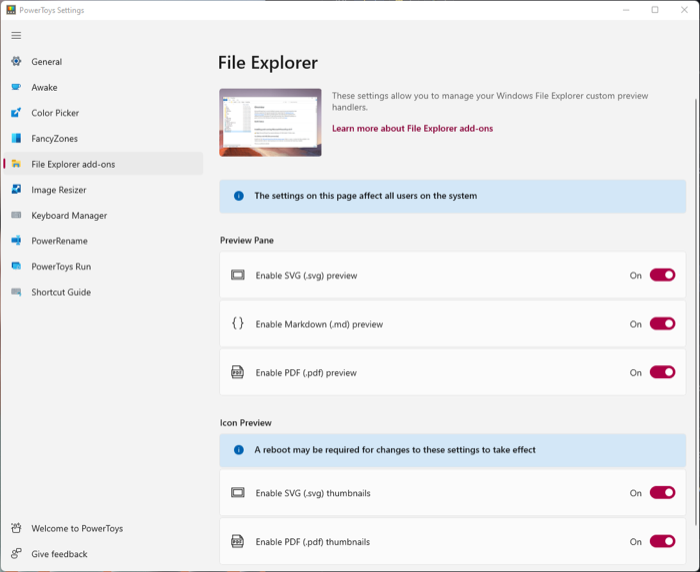
ファイル エクスプローラー アドオン ユーティリティは、Windows ファイル エクスプローラーのプレビュー ペイン機能を利用して、ファイルの内容をすばやくプレビューできます。 macOS を使用したことがある場合は、この機能に精通しているでしょう。
現在、ファイル エクスプローラー アドオンは、SVG アイコン、マークダウン ファイル、PDF ファイルのプレビュー ペインのレンダリング、および SVG アイコンと PDF ファイルのアイコン サム プレビューをサポートしています。
これを使用するには、PowerToys でプレビュー ウィンドウを有効にし、さまざまなファイルの種類とオプションの横にあるすべてのトグルをオンにします。 次に、Windows ファイル エクスプローラーを開き、[表示] タブをクリックして、[プレビュー ペイン]を選択します。
次に、ファイルをクリックしてプレビューします。
ワークフローを合理化して生産性を向上
Microsoft PowerToys ユーティリティは、システムの機能を強化し、操作をより効率的に実行する優れた方法です。 コンピューターの操作を自動化してワークフローを合理化するのが好きで、常に Windows で同様のことをしたいと思っている場合は、上記の PowerToys ユーティリティを使用すると、それを大幅に達成できます。
たとえば、PowerToys Run、FancyZones、Always on Top などのユーティリティを使用してシステムの機能を強化し、システムを最大限に活用できます。また、Image Resizer、PowerRename、キーボード マネージャーを使用して操作を実行できます。効率的。
