MicrosoftWordを使用してエッセイを書く
公開: 2018-10-30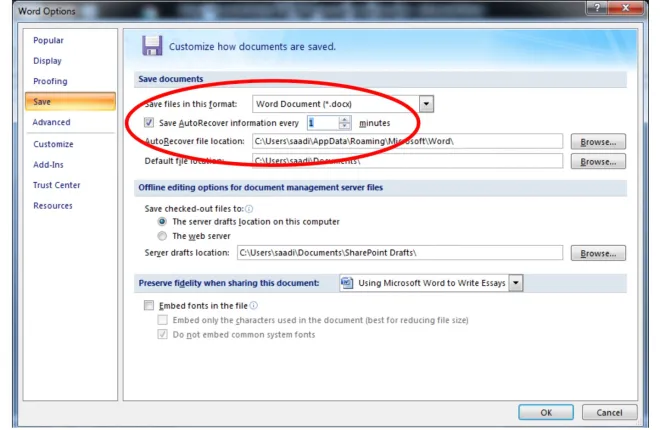
編集者注:この記事はパートナーコンテンツです。 そこに含まれる見解とリンクは作者の意見であり、TekRevueの意見ではありません。
大学生、特に1年生は、宿題や宿題のエッセイを書くのに苦労しています。 このレベルでは、人々はエッセイの詳細な要件に精通していないため、盗用されたエッセイや、これらの学生を支援し、固定費でエッセイや課題を作成する他のサードパーティのWebサイトをオンラインで利用する必要があります。
この記事は、これらの学生が自分の大学のエッセイや課題を書くのに役立つMicrosoftWordの機能に慣れるために役立ちます。 これらのヒントとショートカットを適用すると、プレゼンテーションがよりプロフェッショナルできれいになるだけでなく、時間を節約できます。
インデント
クイックリンク
- インデント
- ページ分割
- 脚注
- 言語を設定する
- 単語数
- フォーマット
- ページマージン/サイズ
- ヘッダーとフッター
- 自動保存
- 参考文献の作成
段落のインデントは、フォーマットの基本的な要件です。 ほとんどの場合、大学やカレッジは、エッセイのために学生にフォーマット要件を提供します。 生徒は[ホーム]タブに移動して段落をインデントできます。[段落]メニューをクリックすると、メニューボックスがポップアップ表示されます。 このメニューの2番目のオプションはインデントで、1.27cmなどの複数のオプションを選択して調べることができます。

ページ分割
ページ分割は、新しいトピックを終了する1つのトピックが始まる場合に使用できます。 ページ分割を挿入するためのクイックショートキーは、スペースバーを使用するのではなく、Ctrl + Enterを押しながらEnterキーを押す(または[挿入]タブに移動して[ページ分割]を選択する)だけです。

脚注
ページの最後に脚注を追加する強力な機能は、[参照]タブに移動し、[脚注の挿入]を選択することです。 脚注を挿入する方法は他にもいくつかありますが、リンクされていない、フォーマットされていない脚注になる可能性があります。

言語を設定する
多くの学生は自分の言語のセットに慣れています。 指示やコミュニケーションのためにMicrosoftWordの言語を変更したい場合は、[レビュー]タブに移動してから、[言語]グループに移動する必要があります。 ドロップダウンメニューから、関連する言語を選択できます。

言語設定機能は、スペルチェックを行うときにオーストラリア式などの他のスペルに修正できるアメリカ式のスペルをすべてではなく、一部をピックアップするのにも役立ちます。 課題やエッセイの最後に全文を選択して言語を設定することをお勧めします。単語が自動的にあなたの言語を検出し、エッセイを書いている間にアメリカ人によって単語を修正することがあるからです。
単語数
MS Wordの絶対に便利な機能は、単語数です。 大学やカレッジは、学生のエッセイや課題に単語制限を設定しています。 単語の制限があるので、学生は彼がどれくらいの期間書いたか、そしてエッセイのどの現存するトピックがカバーされたかを知る必要があります。 テキストを強調表示し、[レビュー]タブに移動して、[校正]グループの[単語数]をクリックします。 左下のページ情報「Words:0」もご覧いただけます。


フォーマット
エッセイに色付きのフォント、非常に大きなフォント、不要な太字の単語/見出しを使用することはお勧めできません。 あなたの大学/大学によって常に与えられるあなたのエッセイまたは課題のフォーマットに関する指示は、厳密にそれに従う必要があります。 たとえば、大学は学生に700語のトピックに関するエッセイを持参するように依頼します。 フォントスタイルは「TimesNewRoman」、フォントサイズは「12」、見出しは下線なしで太字にする必要があります。 行間隔でさえ、それが1.5であるか2である必要があるかどうか、機関によって明確に指示されます。
行間隔については、エッセイの最後ですべてを選択して[フォーマット]に移動し、[段落]をクリックして行間隔を設定します。

ページマージン/サイズ
これは、大学や大学が生徒に1.5ページの余白などでライティングの課題を作成するように依頼するフォーマットの一部でもあります。生徒が15ページ程度の課題を作成するように依頼した場合、ページサイズは重要です。ここで、ページのサイズは次のようになります。アドバイスに従って設定する必要があります。つまり、レターまたはA4です。

ヘッダーとフッター
エッセイのトピック、ページ番号、大学名(指示に従って)などの固有の情報をヘッダーとフッターに入れることができます。 情報はヘッダーとフッターに配置できます。これらは一定のままで、[挿入]、[ヘッダー]または[フッター]の順にクリックすると、すべてのページに表示されます。 ページ番号オプションは、[ヘッダーとフッター]の横の[挿入]タブにもあります。 
自動保存
エッセイと課題を終了する前に、学生はそれを関連するドライブまたはフラッシュドライブのコンピュータに保存する必要があります。 自動保存オプションを1分に設定することを強くお勧めします。これは、1分ごとにMS Wordが自動的にデータを保存するため、どのような場合でもデータの損失をかなり回避できます。 「自動保存」の場合は、スタートボタンに移動し、「保存」を選択するための追加のオプションボックスを提供する単語オプションを選択し、「自動回復情報を毎回保存」を1分に設定します。

参考文献の作成
最後になりましたが、課題の最後に参考文献がなければなりません。 参考文献は、調査または割り当て作業中に参照したすべてのソースまたはリンクの完全なリストです。 この参考文献または参考文献がないと、あなたの作品は受け入れられず、したがって盗用によって拒否されます。 適切な指示された方法(ハーバードまたはAPAの方法)でこのリストを編集することは、マイクロソフトの言葉で簡単にできる多忙な仕事です。 参考文献を自動的に生成できます。 ドキュメントの参考文献を作成する前に、ドキュメントに引用とソースを追加する必要があります。

- [参照]タブをクリックして、スタイルと参考文献のオプションが利用できる右端に引用を挿入するのを探します。
- 推奨される引用スタイルを選択し、利用可能なオプションから引用します。 あなたが混乱している場合、あなたのコーススーパーバイザーはそれについてあなたをよりよく助けることができます。
- 引用する必要のあるフレーズまたは文の最後
- [参照]タブに移動し、[引用を挿入]をクリックします。
- [ソースの追加]を選択して、[ソースの作成]ダイアログボックスにアクセスします
[ソース情報]ダイアログボックスに、ソース、作成者、年、発行者に関する完全な情報を入力します。 さらに情報を追加するには、[すべての参考文献フィールドを表示する]チェックボックスをオンにします。
- ドキュメントに1つ以上のソースを追加すると、いつでも参考文献を作成できます
- 参考文献または参考文献は常にドキュメントの最後にあり、そのポイントをクリックして、[参考文献]タブから[参考文献]を選択します。 デザインのリストから任意のものを選択して、ドキュメントに挿入できます。
