PCおよびMac用の60以上の便利なMicrosoft Wordキーボードショートカット
公開: 2021-09-14Microsoft Word は 1983 年に発売されて以来、多くの人にとって不可欠なツールとなっています。 多くのユーザーがこのプログラムを日常的に使用して、課題、スクリプトなどを作成しています。 しかし、カーソルをドラッグして各アクションを実行すると、時間がかかると同時に煩わしい場合があります。
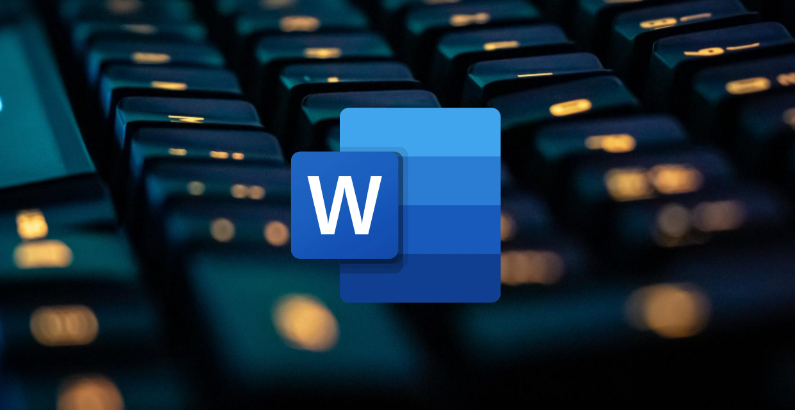
書き込みとフォーマットのプロセスをスピードアップしたいですか? 生産性をワンランク上げたいですか? 私たちはあなたのためにそれをすべて持っています. 今日は、次のドキュメントを簡単に作成または編集するのに役立つ、最高の Microsoft Word キーボード ショートカットのいくつかを詳しく見ていきます。
目次
1. よく使う Microsoft Word のショートカット キー
次の表に、Microsoft Word で最も頻繁に使用されるキーボード ショートカットの一部を示します。
| アクション | ショートカット | |
|---|---|---|
| Word 文書を開く | Ctrl + O | コマンド + O |
| 新しいドキュメントを作成する | Ctrl + N | コマンド + N |
| ドキュメントを保存する | Ctrl + S | コマンド + S |
| ドキュメントを閉じます。 | Ctrl + W | コマンド + F4 |
| 選択したコンテンツをクリップボードに切り取ります | Ctrl + X | コマンド + X |
| 選択したコンテンツをクリップボードにコピーします | Ctrl + C | コマンド + C |
| クリップボードの内容を貼り付けます | Ctrl + V | コマンド + V |
すべてのドキュメント コンテンツを選択する | Ctrl + A | コマンド + A |
| テキストに太字の書式を適用する | Ctrl + B | コマンド + B |
テキストに斜体の書式を適用する | Ctrl + I | コマンド + I |
テキストに下線の書式を適用する | Ctrl + U | コマンド + U |
フォント サイズを 1 ポイント小さくします | Ctrl + [ | コマンド + [ |
| フォントサイズを 1 ポイント大きくする | Ctrl + ] | コマンド + ] |
テキストを中央揃え | Ctrl + E | コマンド + E |
テキストを左揃えにする | Ctrl + L | コマンド + L |
テキストを右揃えにする | Ctrl + R | コマンド + R |
コマンドをキャンセルする | ESC | ESC |
前のアクションを元に戻す | Ctrl + Z | Command + Z |
可能であれば、前のアクションをやり直します | Ctrl + Y | Command + Y |
ズーム倍率を調整する | Alt + W | オプション + W |
ドキュメント ウィンドウを分割する | Ctrl + Alt + S | コマンド + オプション + S |
2. リボン パネルのショートカット
次のショートカットは、ホーム、挿入、レイアウト タブなど、リボン パネルのさまざまなタブにアクセスするのに役立ちます。
| アクション | ショートカット | |
|---|---|---|
| 操作アシストまたは検索フィールドに移動 | Alt + Q | コマンド + c |
| ファイルページを開く | Alt + F | オプション + F |
| ホームタブを開く | Alt + H | コマンド + v |
| 挿入タブを開く | Alt + N | オプション + N |
| [デザイン] タブを開く | Alt + G | オプション + G |
| [レイアウト] タブを開く | Alt + P | オプション + P |
| [参照] タブを開く | Alt + S | オプション + S |
| メーリングタブを開く | Alt + M | オプション + M |
| [レビュー] タブを開く | Alt + R | オプション + R |
| 表示タブを開く | Alt + W | オプション + W |
3. ドキュメントをナビゲートするためのショートカット
執筆中、ドキュメントの異なる部分間を移動する場合、複数のインスタンスがあります。 これらのショートカットは、まさにそれを行うのに役立ちます。
| アクション | ショートカット | |
|---|---|---|
カーソルを 1 単語左に移動します | Ctrl + 左矢印キー | Command + 左矢印キー |
カーソルを 1 単語右に移動します | Ctrl + 右矢印キー | Command + 右矢印キー |
カーソルを 1 段落上に移動する | Ctrl + 上矢印キー | Command + 上矢印キー |
カーソルを 1 段落下に移動する | Ctrl + 下矢印キー | Command + 下矢印キー |
カーソルを現在の行の末尾に移動します | 終わり | 終わり |
カーソルを現在の行の先頭に移動します | 家 | 家 |
カーソルを画面上部に移動 | Ctrl + Alt + Page Up | コマンド + オプション + ページアップ |
カーソルを画面の一番下に移動 | Ctrl + Alt + Page Down | コマンド + オプション + ページダウン |
ドキュメント ビューを 1 画面上にスクロールしてカーソルを移動する | ページアップ | ページアップ |
ドキュメント ビューを 1 画面分下にスクロールしてカーソルを移動する | ページダウン | ページダウン |
カーソルを次のページの先頭に移動します | Ctrl + ページダウン | コマンド + ページダウン |
カーソルを前のページの先頭に移動します | Ctrl + ページアップ | コマンド + ページアップ |
カーソルをドキュメントの末尾に移動します | Ctrl + 終了 | コマンド + 終了 |
| カーソルをドキュメントの先頭に移動します | Ctrl + ホーム | コマンド + ホーム |
カーソルを前のリビジョンの場所に移動します | Shift + F5 | Shift + F5 |
ドキュメントが最後に閉じられる前に行われた最後のリビジョンの場所にカーソルを移動します | Shift + F5 | Shift + F5 |
テキスト ボックスや画像などのフローティング シェイプを切り替える | Ctrl + Alt + 5 | コマンド + オプション + 5 |
フローティング シェイプ ナビゲーションを終了し、通常のナビゲーションに戻る | ESC | ESC |
[ナビゲーション]作業ウィンドウを表示する | Ctrl + F | コマンド + F |
| [ジャンプ] ダイアログを表示する | Ctrl + G | コマンド + オプション + G |
ドキュメントに加えられた 4 つの前の変更の場所を循環します。 | Ctrl + Alt + Z | コマンド + オプション + Z |
4. テキストとグラフィックを選択するためのショートカット
ショートカット キーを使用して Word 文書内を移動する方法がわかったので、キーボード ショートカットを使用してテキストまたはグラフィックを簡単に選択する方法を見てみましょう。
| アクション | ショートカット | |
|---|---|---|
テキストを 1 文字ずつ選択する | Shift + 矢印キー | Shift + 矢印キー |
テキストを 1 語ずつ選択する | Ctrl + Shift + 矢印 | Cmd + Shift + 矢印 |
挿入ポイントから行頭までを選択 | Shift + ホーム | Cmd + Shift + 右矢印 |
挿入ポイントから行末までを選択 | Shift + 終了 | Cmd+Shift+左矢印 |
選択モードに入る | F8 | F8 |
テキストをスパイクにカット  | Ctrl + F3 | コマンド + F3 |
スパイクを貼ります | Ctrl + Shift + F3 | Command + Shift + F3 |
5.段落の整列と書式設定へのショートカット
次のショートカットを使用すると、ドキュメント内の段落を簡単に配置および書式設定できます。
| アクション | ショートカット | |
|---|---|---|
段落を中央揃え | Ctrl + E | コマンド + E |
段落を揃える | Ctrl + J | コマンド + J |
| 段落を左揃えにする | Ctrl + L | コマンド + L |
段落を右揃えにする | Ctrl + R | コマンド + R |
段落をインデントします。 | Ctrl + M | Command + Shift + M |
段落のインデントを削除する | Ctrl + Shift + M | Command + Shift + M |
ぶら下げインデントを作成する | Ctrl + T | コマンド + T |
ぶら下げインデントを削除する | Ctrl + Shift + T | Command + Shift + T |
段落書式を削除する | Ctrl + Q | コマンド + Q |
段落に単一の間隔を適用する | Ctrl + 1 | コマンド + 1 |
段落に二重間隔を適用する | Ctrl + 2 | コマンド + 2 |
段落に 1.5 行間隔を適用する | Ctrl + 5 | コマンド + 5 |
段落の前にスペースを追加または削除する | Ctrl + 0 | コマンド + 0 |
| オートフォーマットを有効にする | Ctrl + Alt + K | コマンド + オプション + K |
通常のスタイルを適用する | Ctrl + Shift + N | Command + Shift + N |
見出し 1スタイルを適用する | Ctrl + Alt + 1 | コマンド + オプション + 1 |
| 見出し 2スタイルを適用する | Ctrl + Alt + 2 | コマンド + オプション + 2 |
見出し 3スタイルを適用する | Ctrl + Alt + 3 | コマンド + オプション + 3 |
[スタイルの適用]作業ウィンドウを表示する | Ctrl + Shift + S | Command + Shift + S |
[スタイル]作業ウィンドウを表示する | Ctrl + Alt +Shift +S | Command + Alt + Shift + S |
6. テキスト書式設定のショートカット
これらのキーボード ショートカットは、フォント サイズの変更など、テキストの書式設定に役立ちます。
| アクション | ショートカット | |
|---|---|---|
フォントダイアログを表示する | Ctrl + D | コマンド + D |
フォントサイズを大きくする | Ctrl + Shift + (>) | Command + Shift + (>) |
フォントサイズを小さくする | Ctrl + Shift + (<) | Command + Shift + (<) |
フォントサイズを 1 ポイント大きくする | Ctrl + (]) | コマンド + (]) |
フォント サイズを 1 ポイント小さくします。 | Ctrl + ([) | コマンド + ([) |
テキストの大文字、小文字、タイトル ケースを切り替える | Shift + F3 | Shift + F3 |
テキストをすべて大文字に変更する | Ctrl + Shift + A | Command + Shift + A |
選択したテキストを非表示にする | Ctrl + Shift + H | Command + Shift + H |
| 太字の書式を適用します。 | Ctrl + B | コマンド + B |
下線の書式を適用する | Ctrl + U | コマンド + U |
単語に下線の書式を適用しますが、スペースには適用しません | Ctrl + Shift + W | Command + Shift + W |
二重下線の書式を適用する | Ctrl + Shift + D | Command + Shift + D |
| 斜体の書式を適用します。 | Ctrl + I | コマンド + I |
小文字の書式を適用する | Ctrl + Shift + K | Command + Shift + K |
下付き書式を適用する | Ctrl + (=) | コマンド + (=) |
上付き書式を適用する | Ctrl + Shift + (+) | コマンド + シフト + (+) |
| 手動の文字書式を削除する | Ctrl + スペースバー | Command + スペースバー |
| 選択したテキストを Symbol フォントに変更します | Ctrl + Shift + Q | Command + Shift + Q |
7. 表の書式設定のショートカット
このショートカットのリストは、テーブルをナビゲートし、テーブルのさまざまな要素を制御するのに役立ちます。
| アクション | ショートカット | |
|---|---|---|
| 次のセルのコンテンツを選択します | タブキー | タブキー |
前のセルの内容を選択 | Shift + Tab | Shift + Tab |
選択範囲を隣接するセルに拡張する | Shift + 矢印キー | Shift + 矢印キー |
| 列を選択 | Shift + 上または下矢印キー | Shift + 上または下矢印キー |
行を選択 | Shift + Alt + End または Home。 | Shift + Alt + End または Home。 |
| テーブル全体を選択 | Alt + 5 | オプション + 5 |
セルに新しい段落を挿入する | 入る | 入る |
セルにタブ文字を挿入する | Ctrl + タブ | コマンド + タブ |
行の最初のセルに移動 | Alt + ホーム | オプション + ホーム |
行の最後のセルに移動 | Alt + 終了 | オプション + 終了 |
| 列の最初のセルに移動 | Alt + PageUp | オプション + ページアップ |
| 列の最後のセルに移動 | Alt + PageDown | オプション + ページダウン |
前の行に移動 | 上矢印キー | 上矢印キー |
| 次の行に移動 | 下矢印キー | 下矢印キー |
1行上に移動 | Alt + Shift + 上矢印キー | Option + Shift + 上矢印キー |
| 1 行下に移動 | Alt + Shift + 下矢印キー | Option + Shift + 下矢印キー |
行の次のセルに移動し、その内容を選択します | タブキー | タブキー |
行の前のセルに移動し、その内容を選択します | Shift + Tab | Shift + Tab |
よくある質問
2. これらのキーボード ショートカットは Microsoft Word 2007 でも機能しますか?
はい、それらのほとんどは Word 2007 で問題なく動作しますが、一部のショートカットは新しい世代の Microsoft Word 用に設計されているため、2007 バージョンでは動作しない可能性があることに注意してください。
3. Microsoft スペルチェックのショートカットは何ですか?
Microsoft Word は、一般的なスペル ミスをオートコレクトで適切な方法で修正します。 しかし、他の人のドキュメントを編集したり、簡単な下書きを書いて後でスペルをチェックしたりする必要がある場合があります。 キーの組み合わせAlt + F7を使用すると、最初のスペル ミスの単語から開始されます。 リストの一番上にある最初の強調表示された単語が正しい場合は、Enter キーを押します。 矢印を使用して、正しい単語に移動したり、無視したり、辞書に追加したりすることもできます。
4. Microsoft Word で辞書を開くにはどうすればよいですか?
単語を入力した直後に辞書または同義語のダイアログ ボックスを開くショートカット キーをお探しですか? それには複数の方法があります。
- スペル チェックを行う場合は、キーボードで単語を強調表示して F7 キーを押します。 (単語を選択せずに F7 キーを押すと、ドキュメント全体がスペル チェックされます。)
- シソーラスを表示する場合は、挿入ポイントが単語内にあることを確認し、Shift+F7 を押します。
5. Microsoft Word の F5 の機能は何ですか?
F5 キーを押すだけで、[検索と置換] ウィンドウの [移動] タブが開きます。 これにより、ページ、セクション、ブックマークなどにすばやくジャンプできます。
Shift + F5は、MS Word で行った前の編集にジャンプします。 もう一度押すと、編集が 1 つ戻ります。 MS Word は、最後に行った 2 つの編集を記憶しています。
Ctrl+Shift+F5でブックマーク ウィンドウが開き、ブックマークを編集できます。
